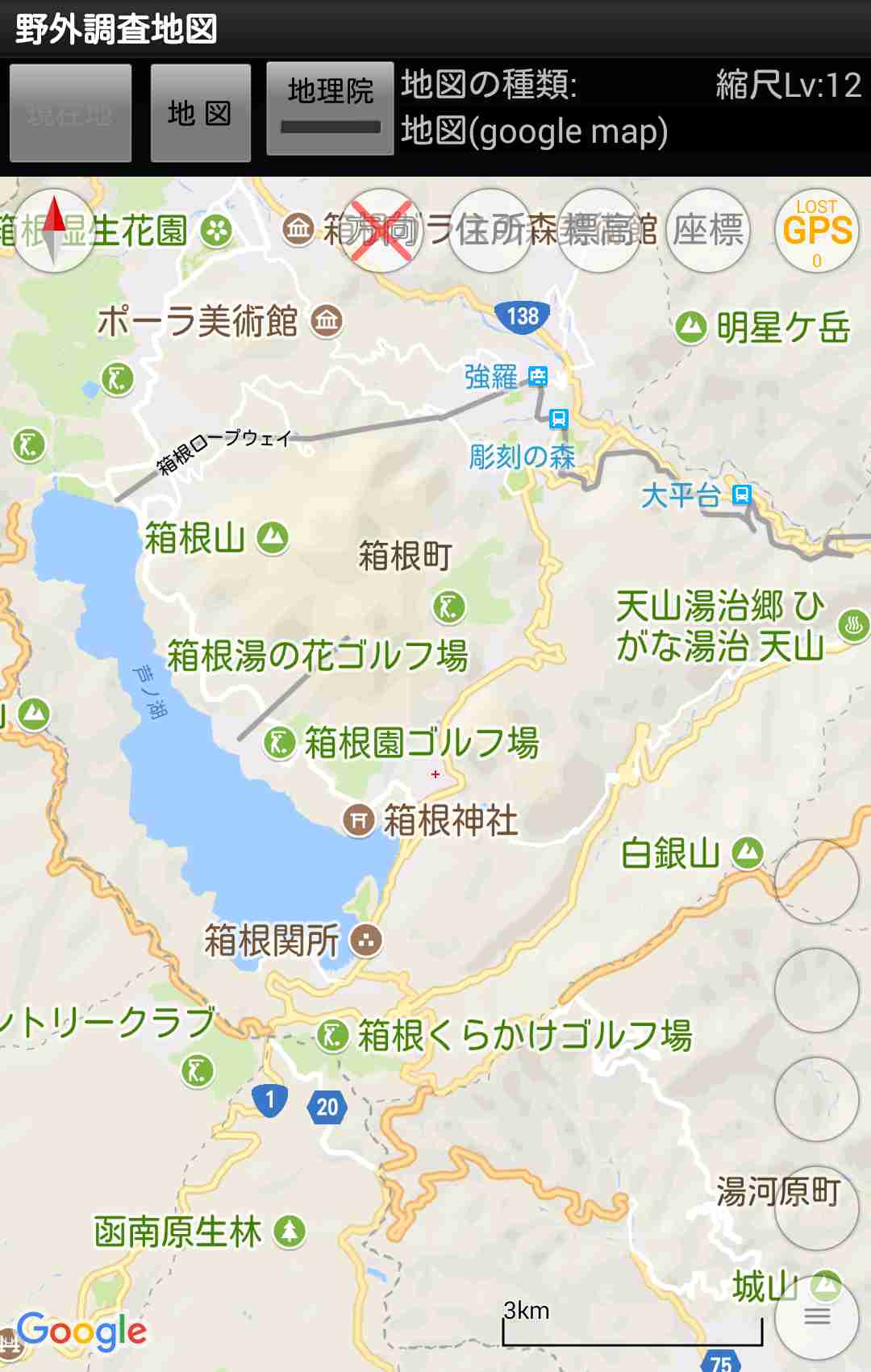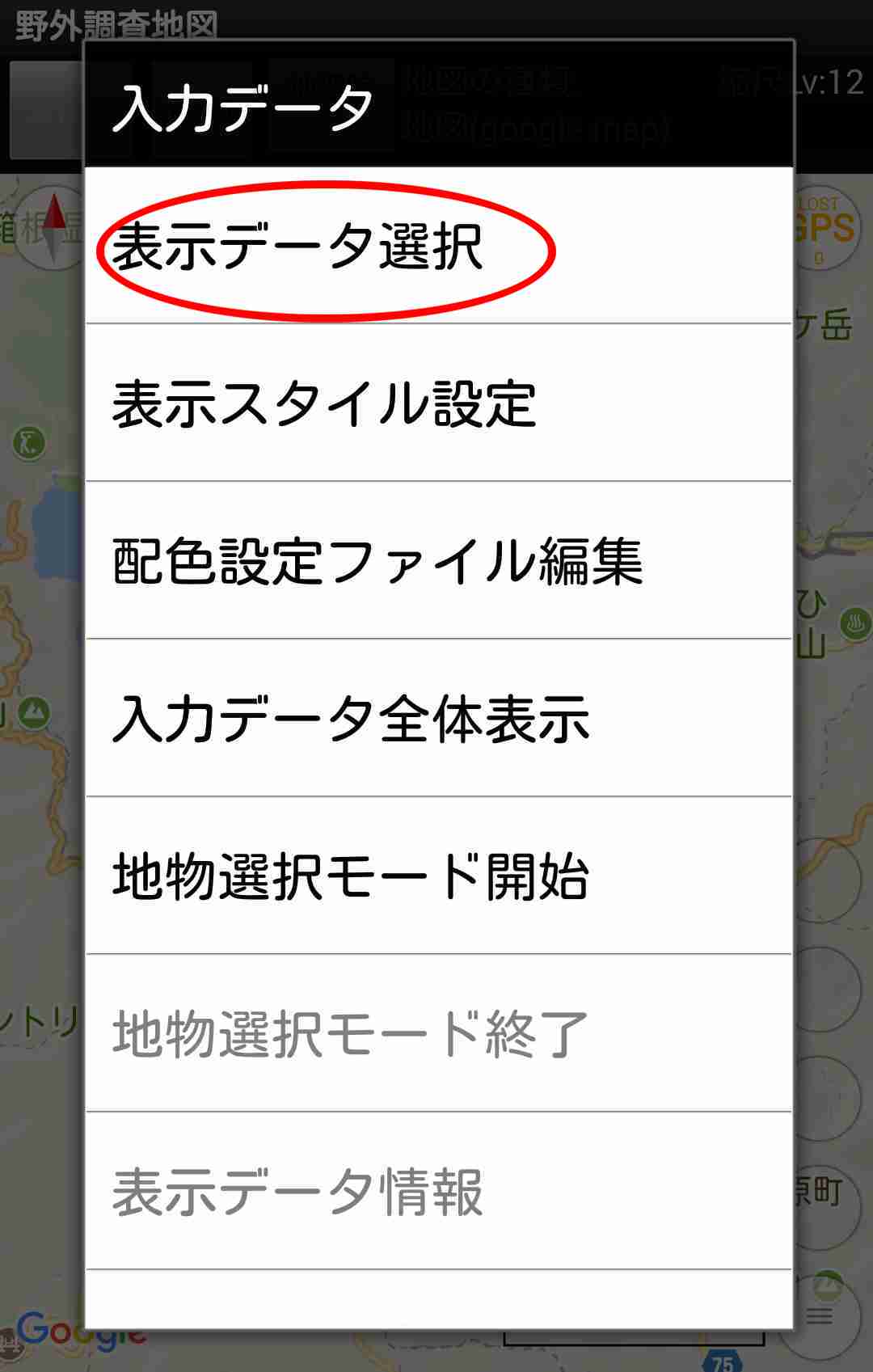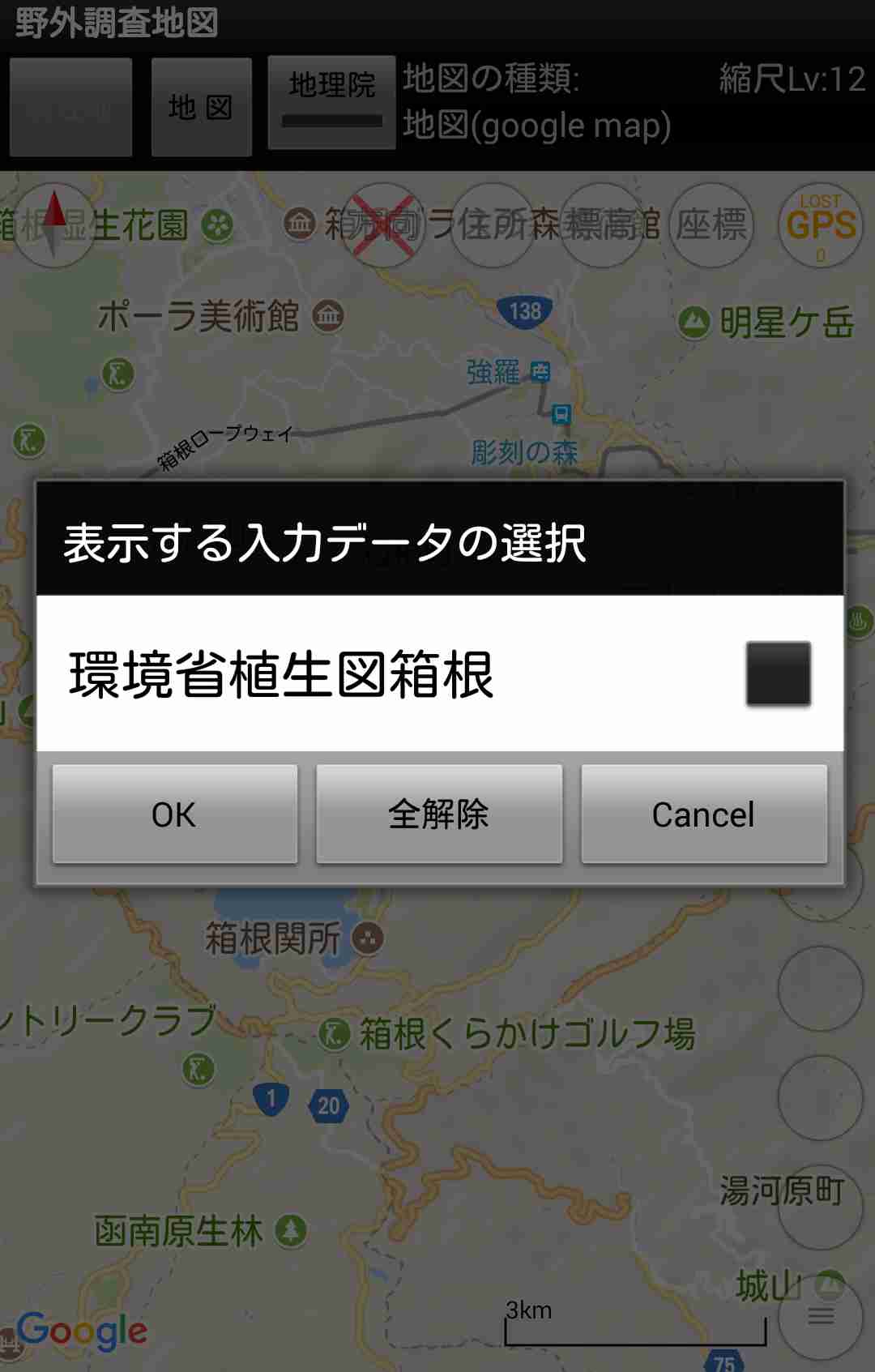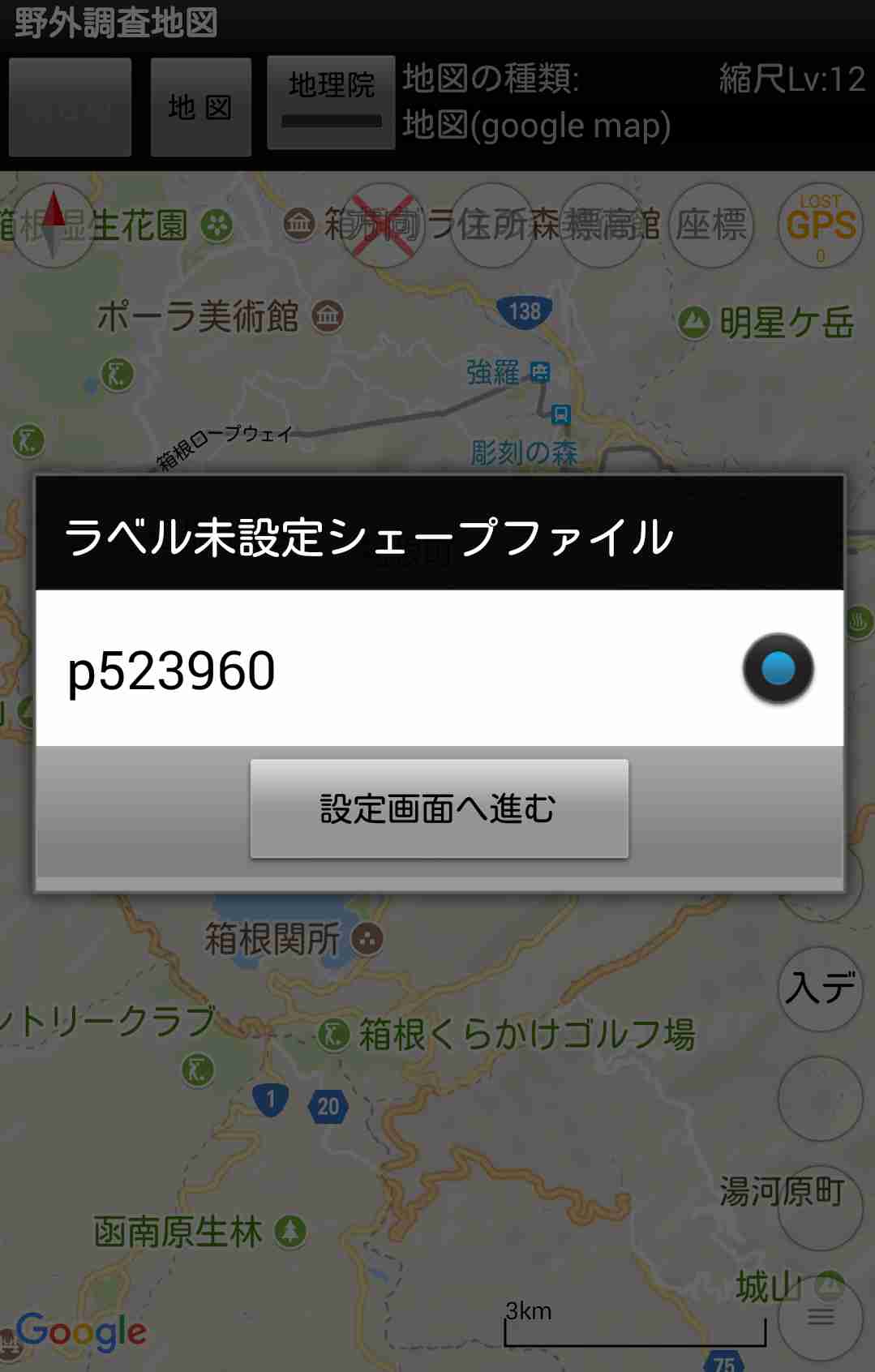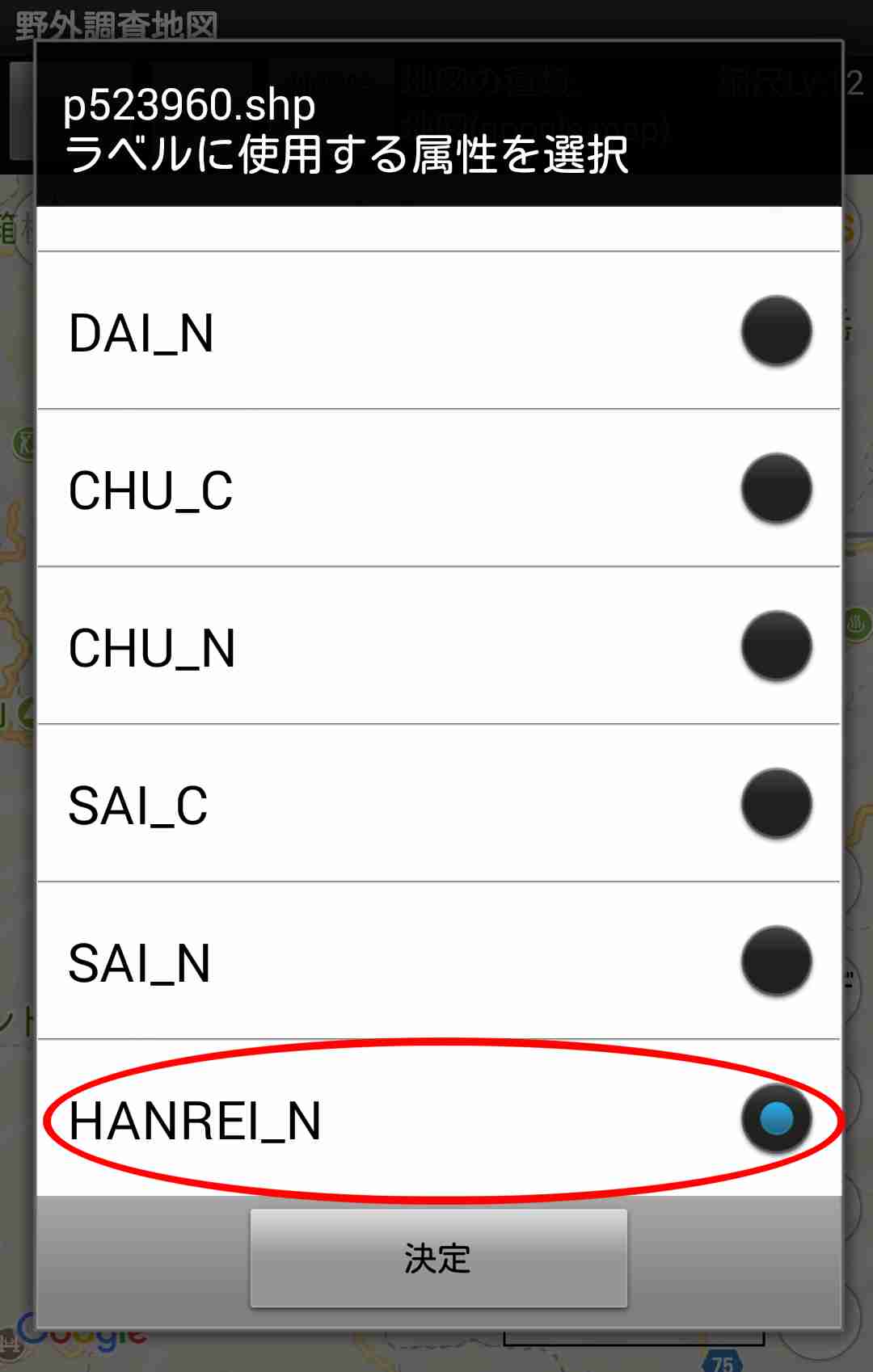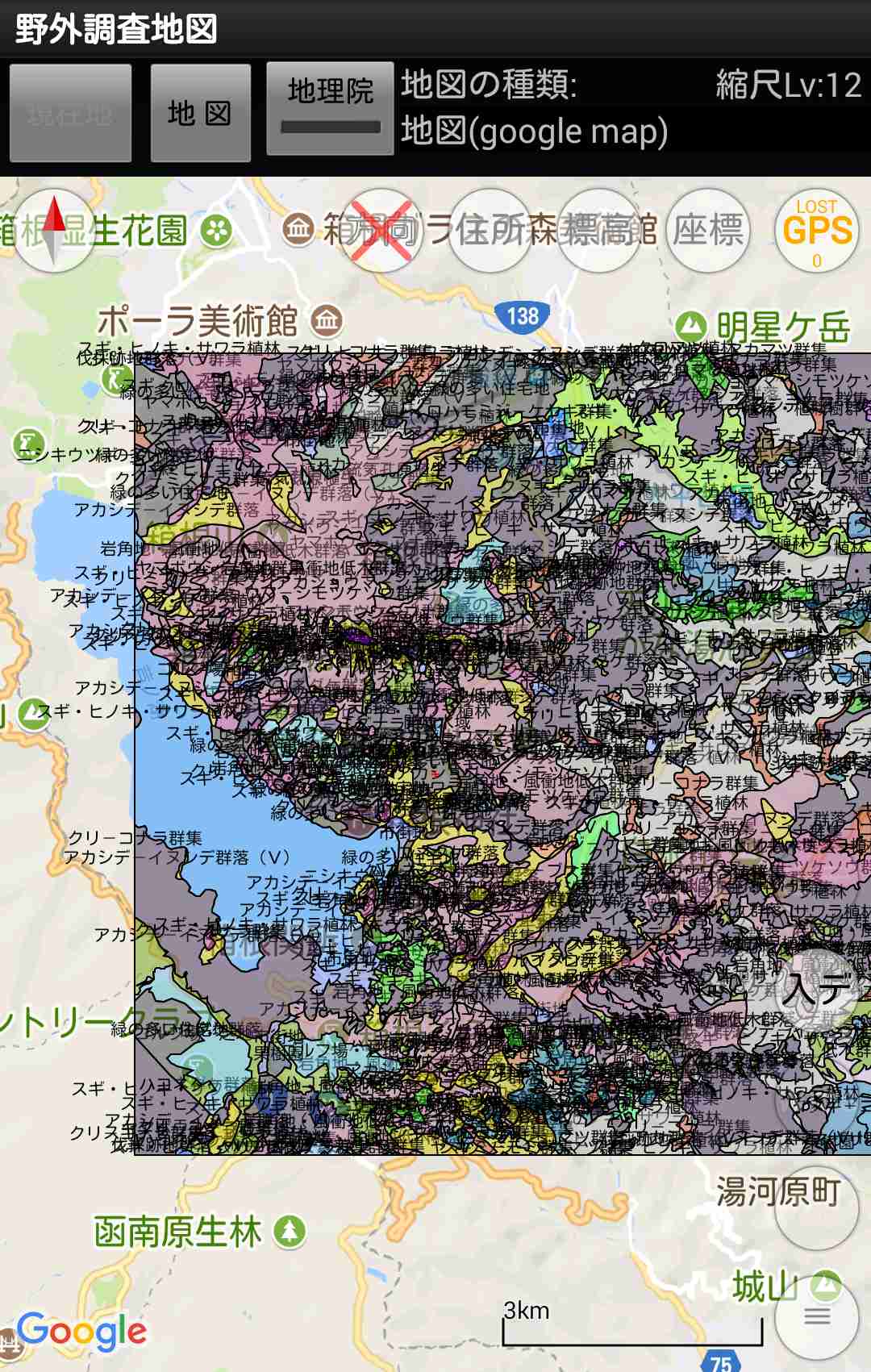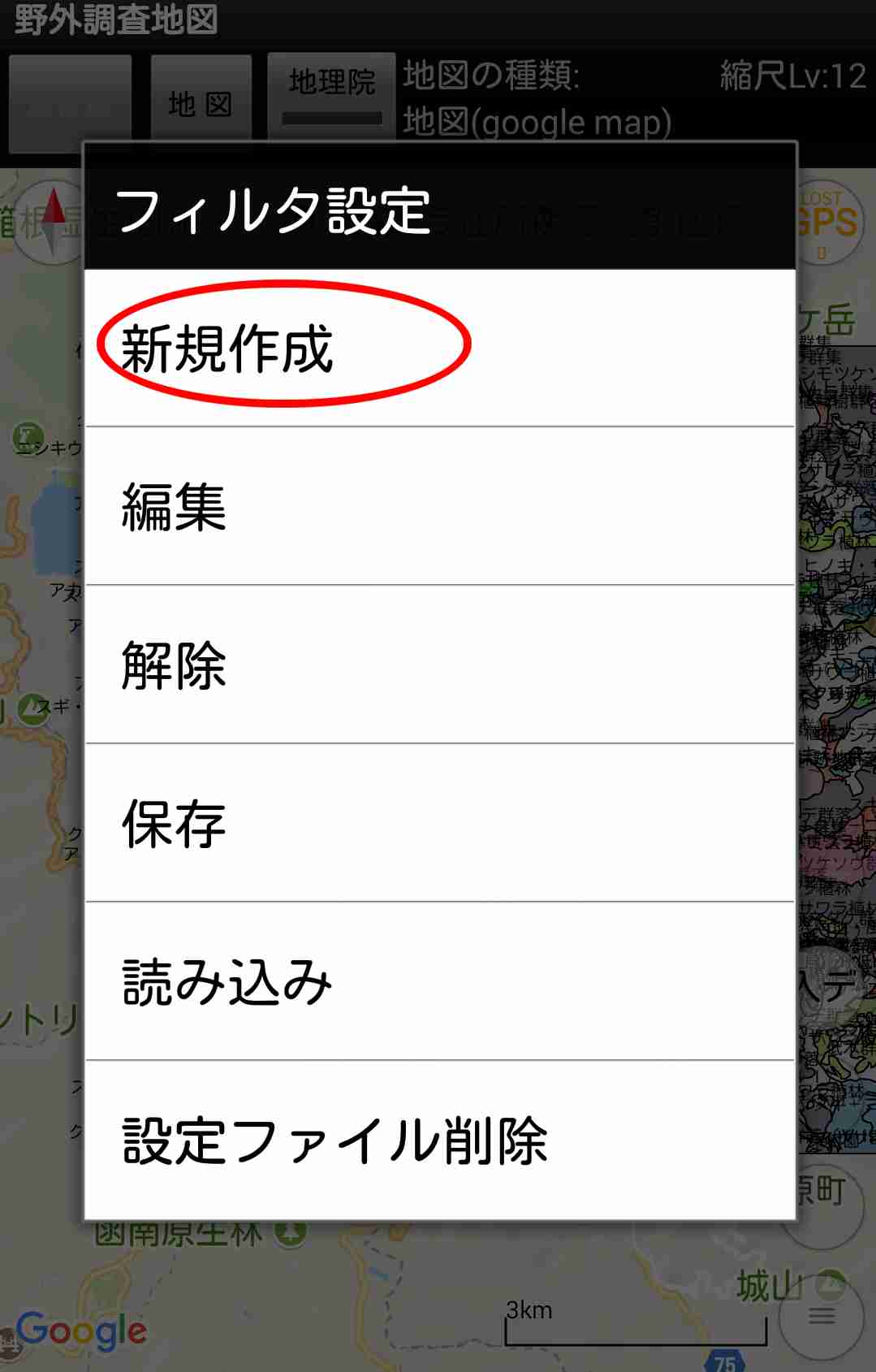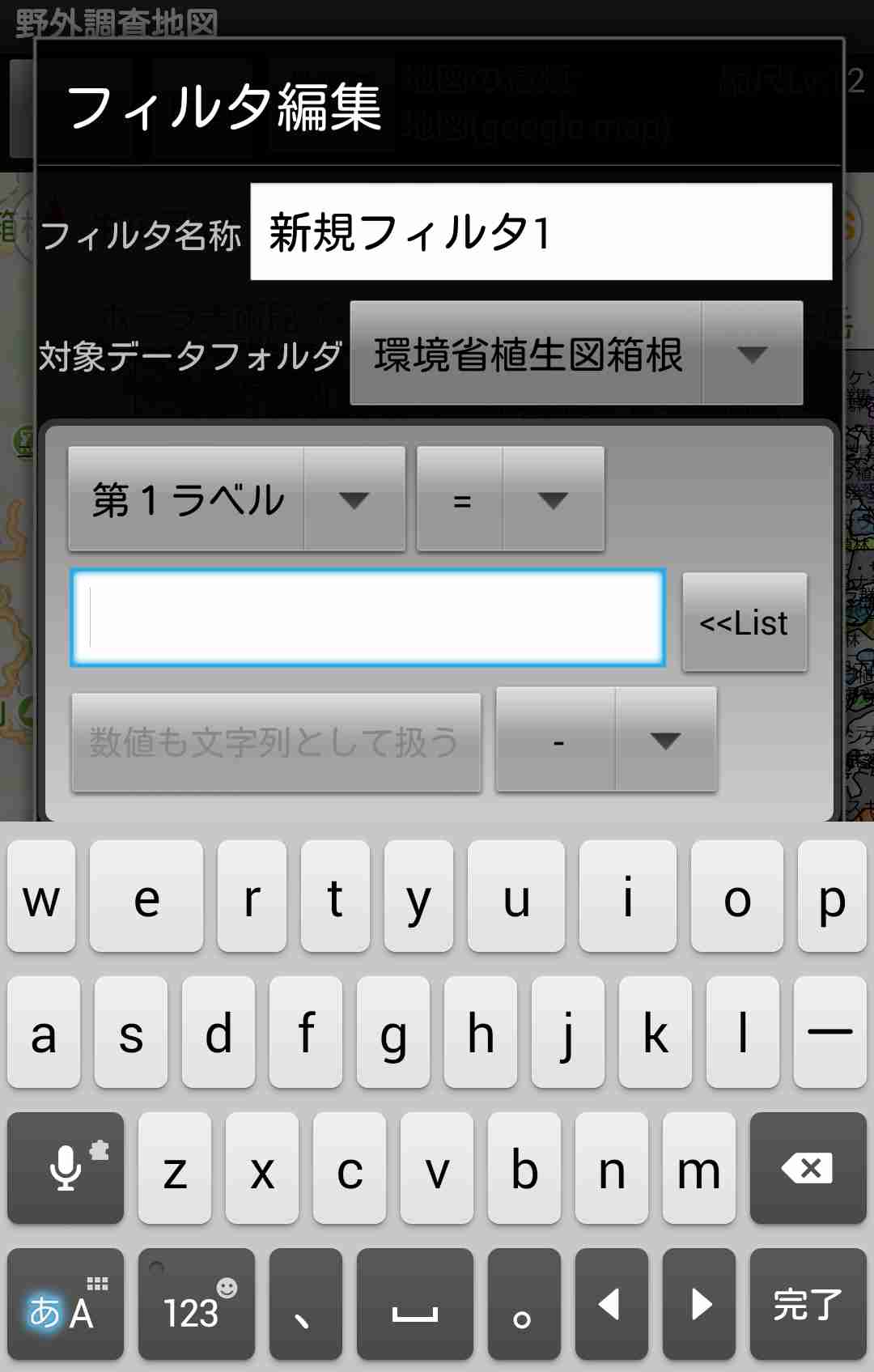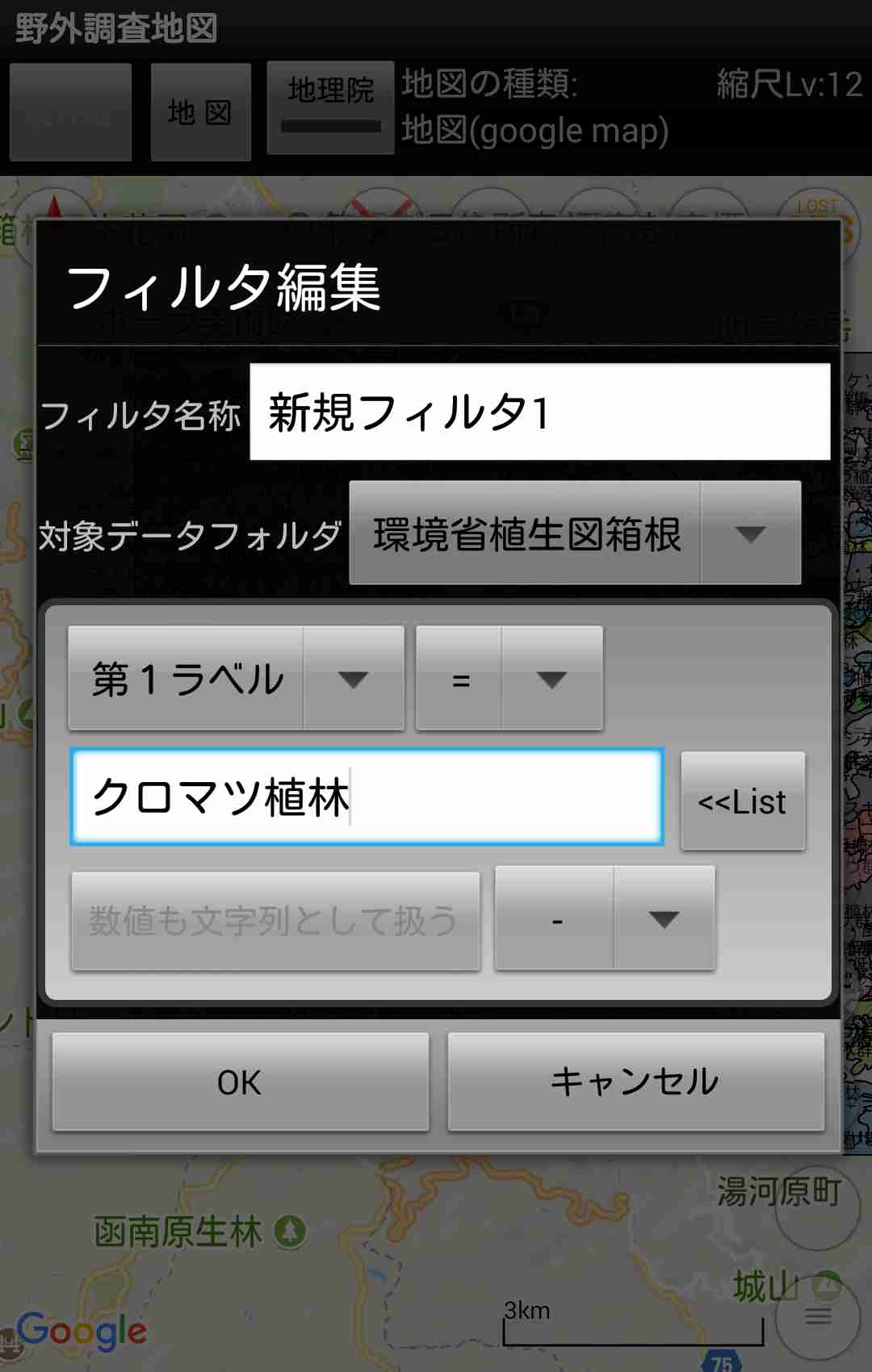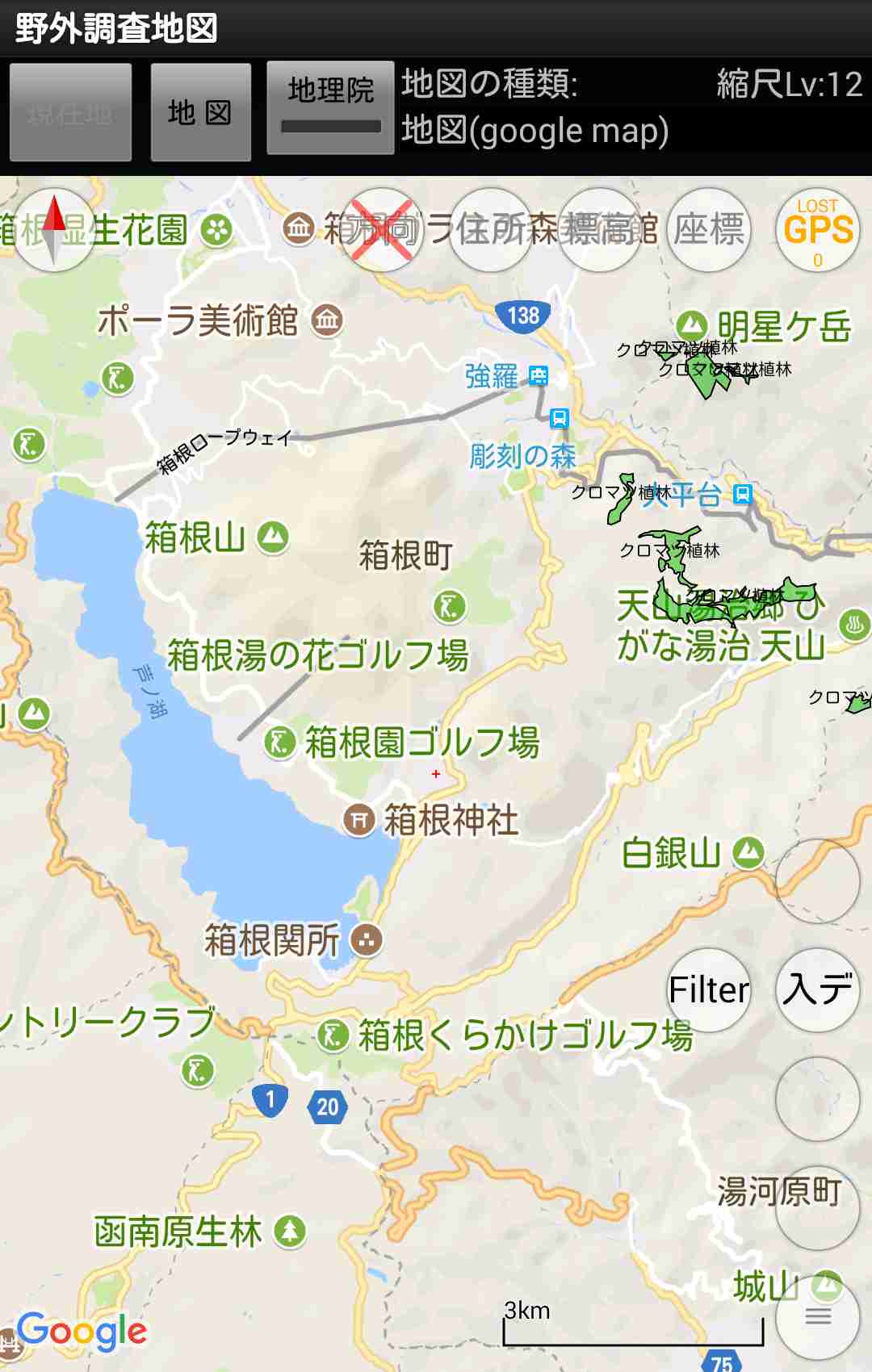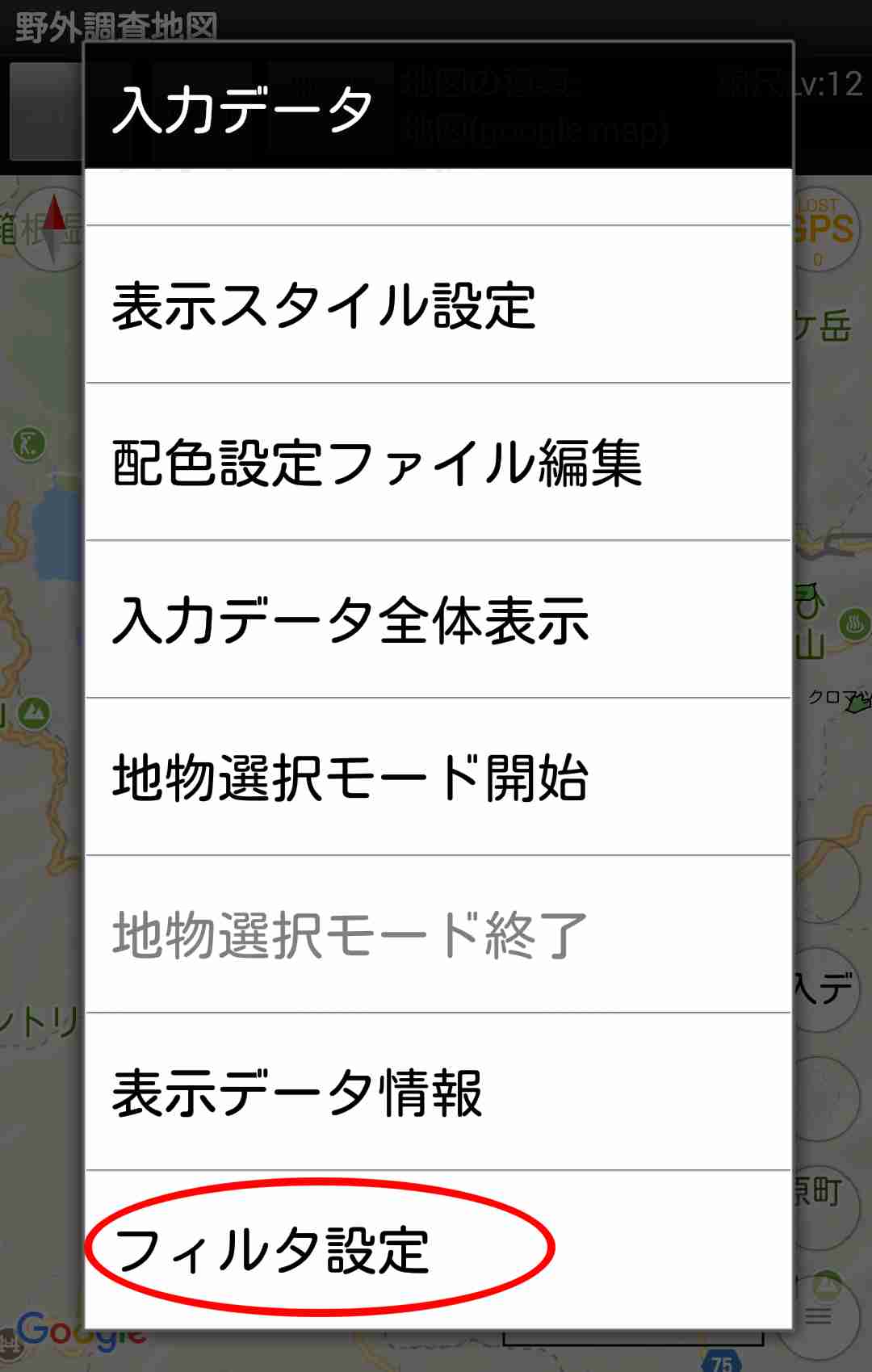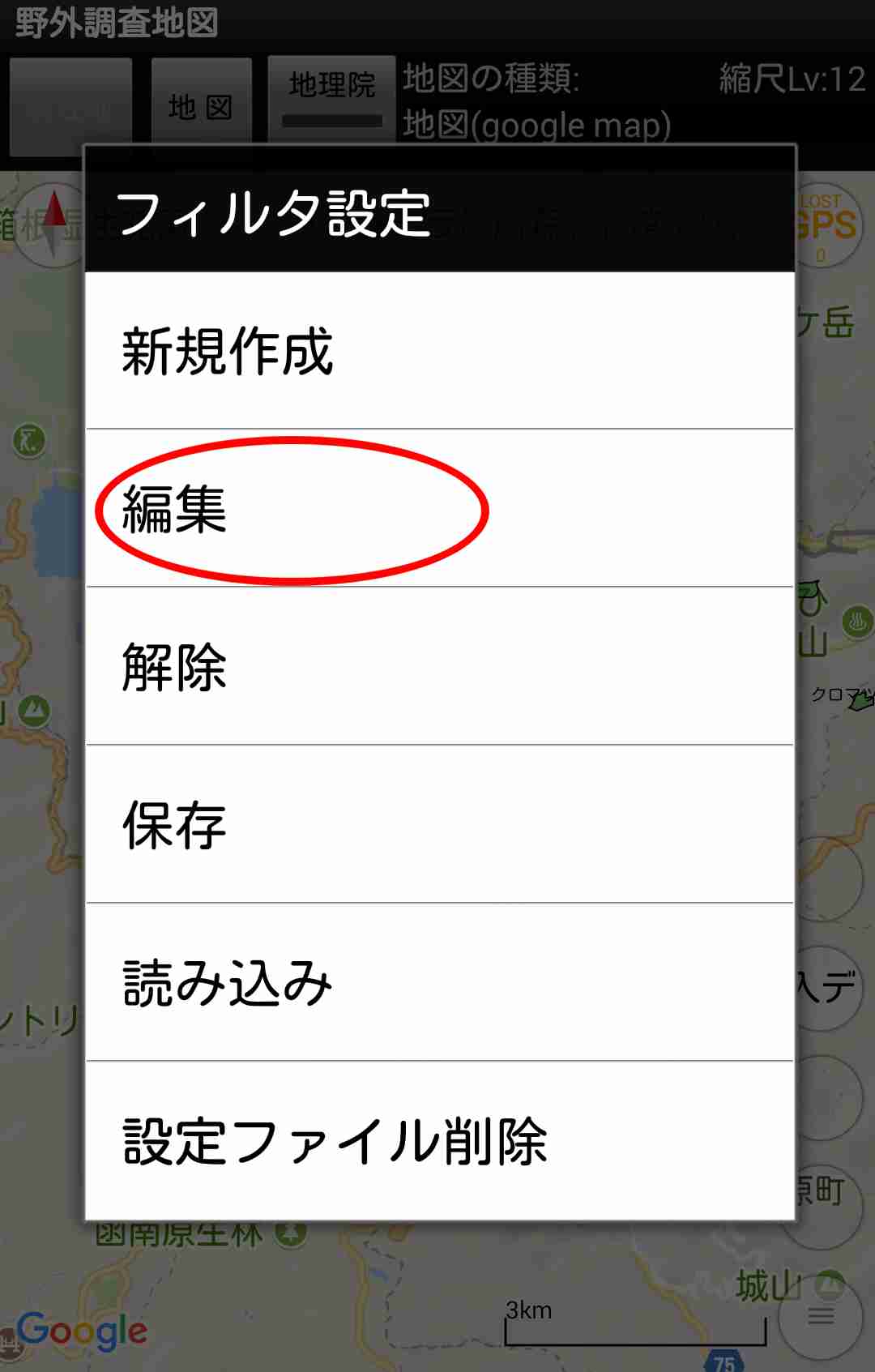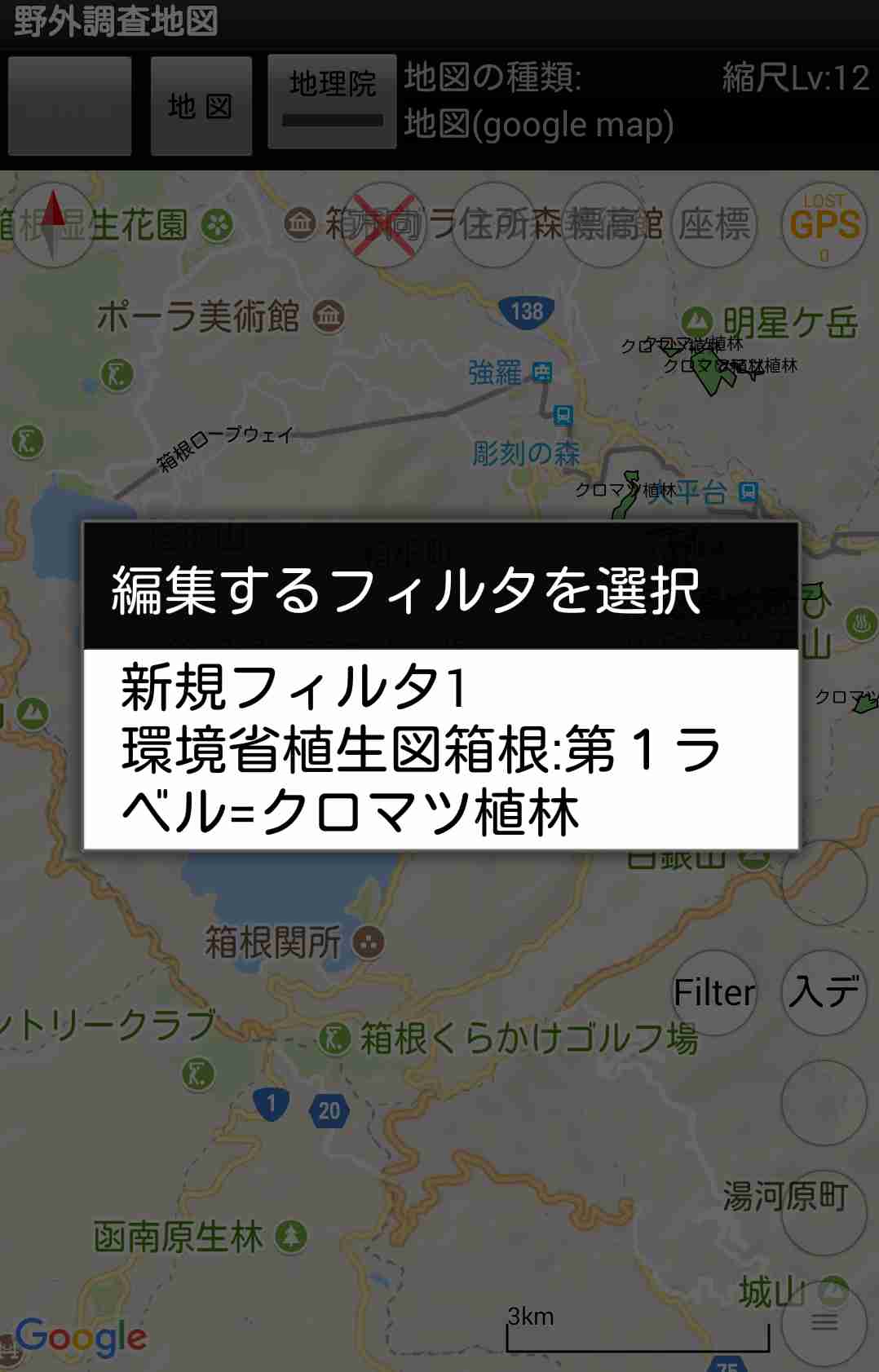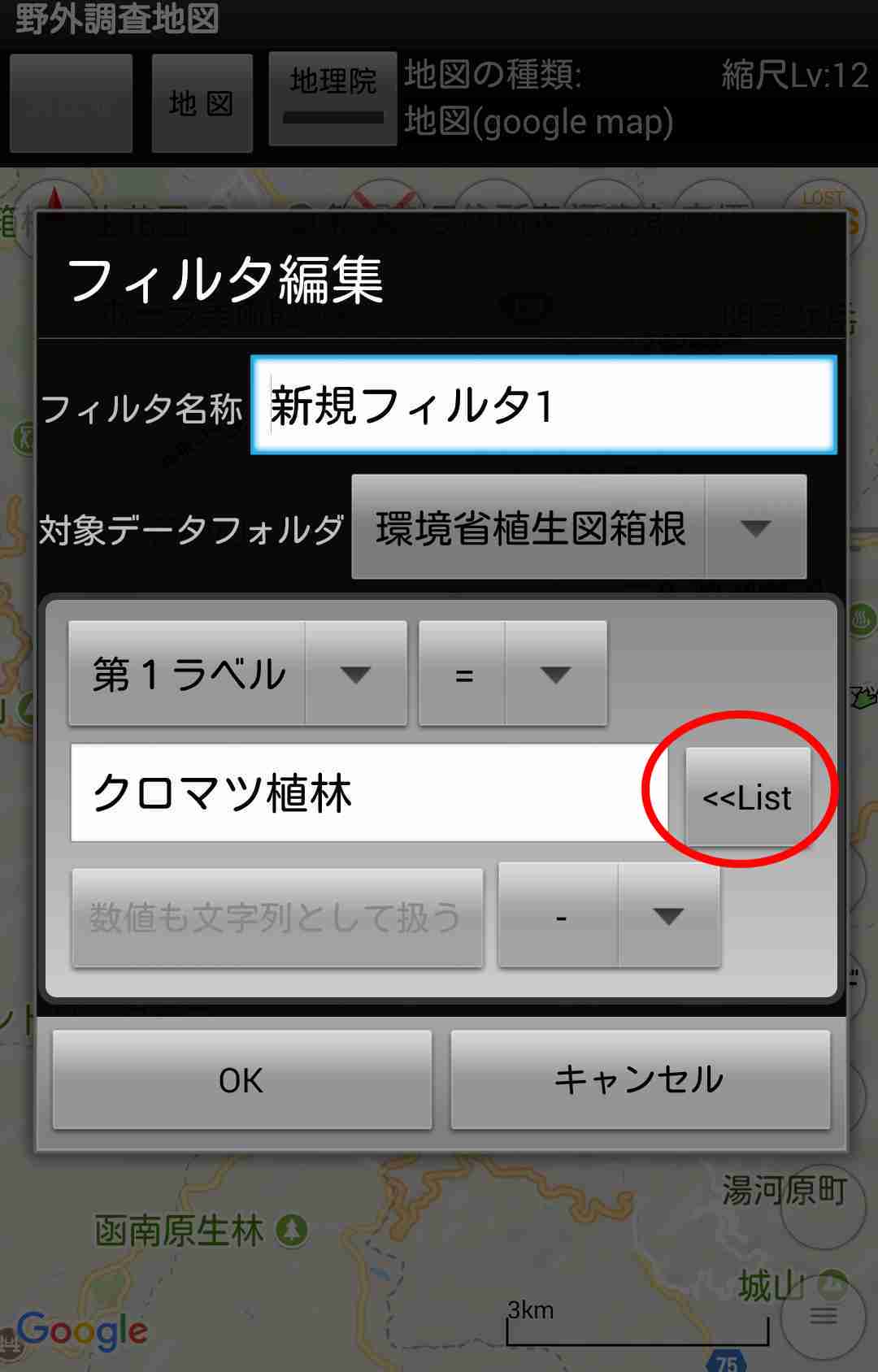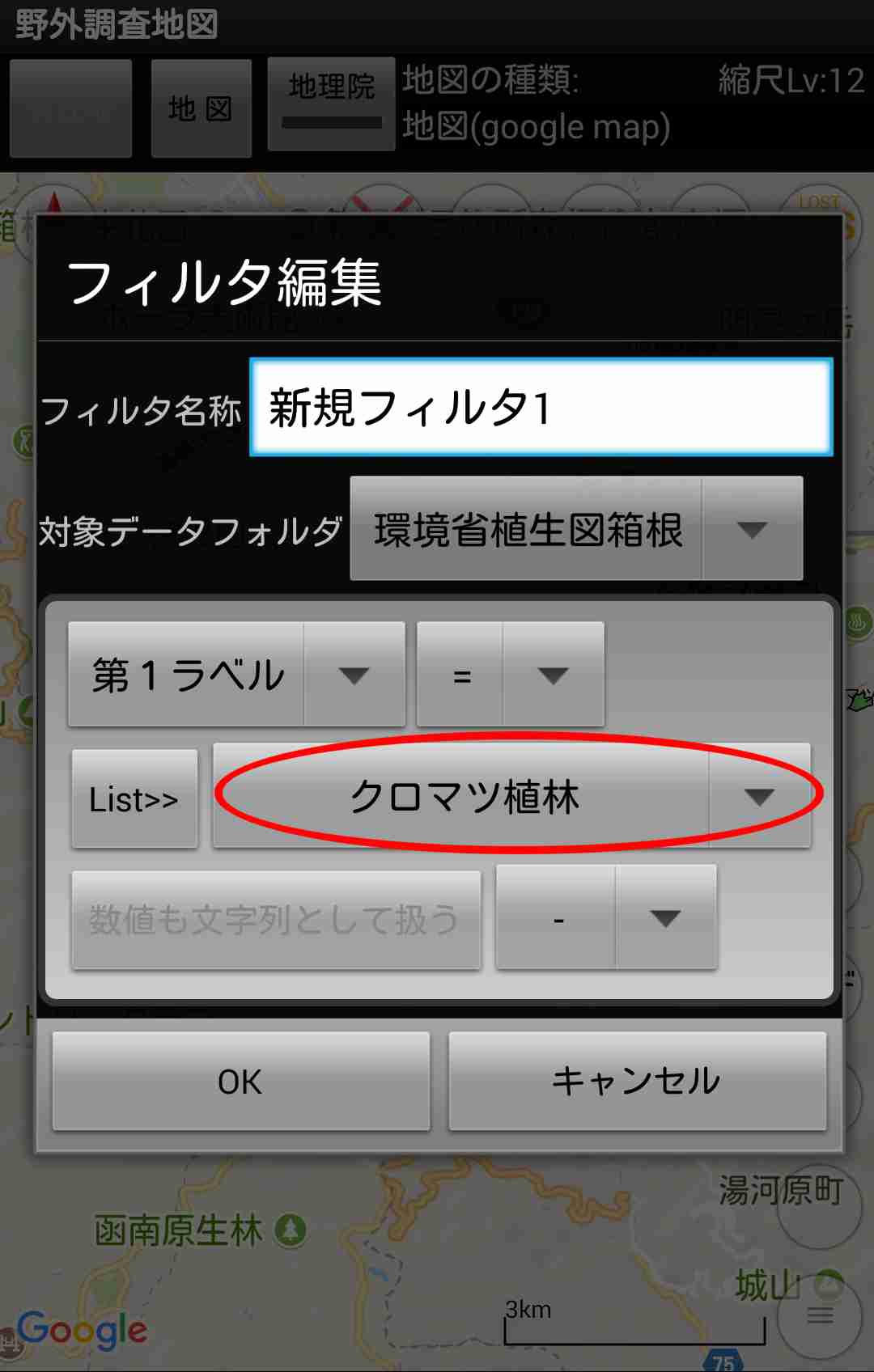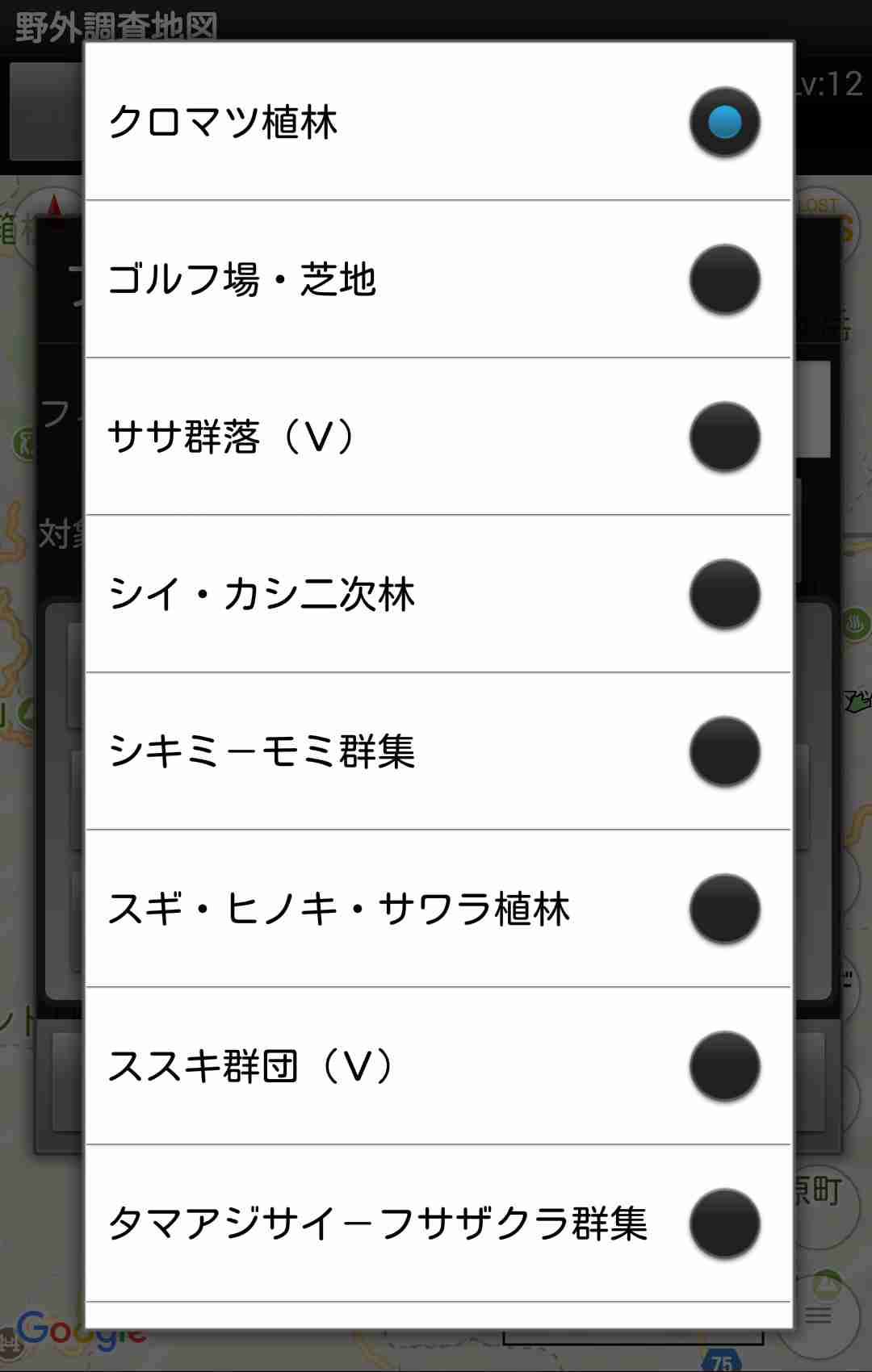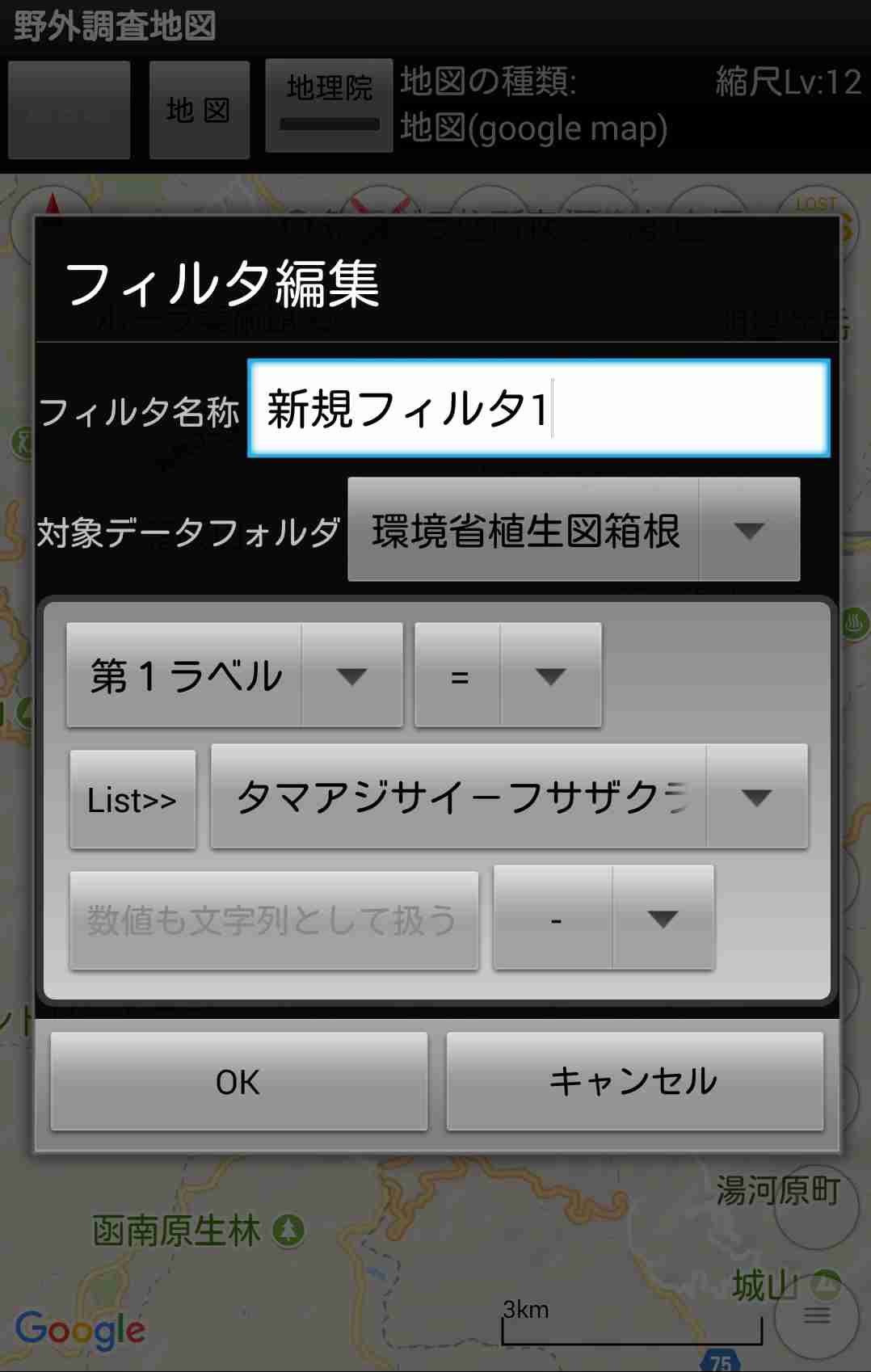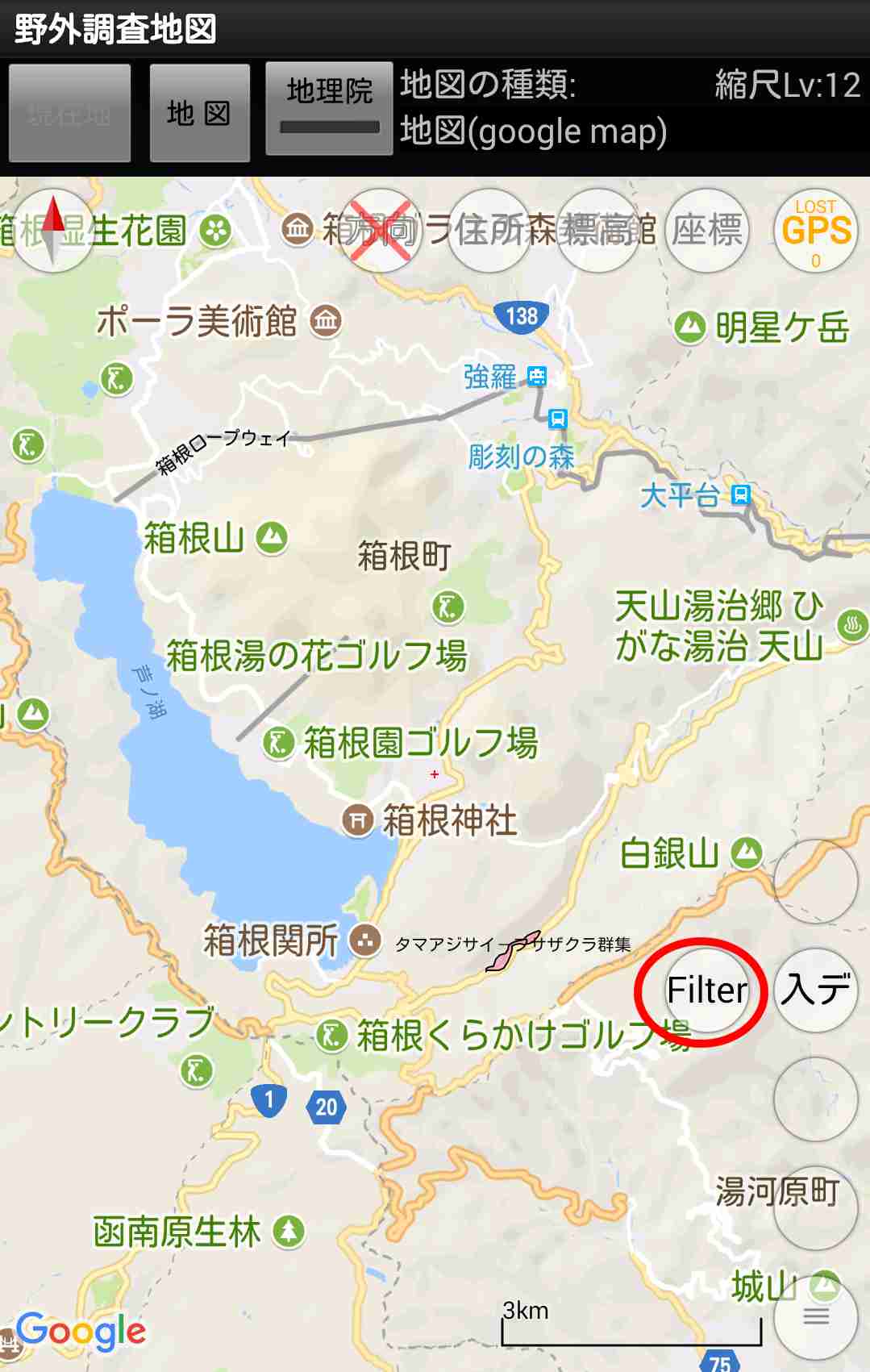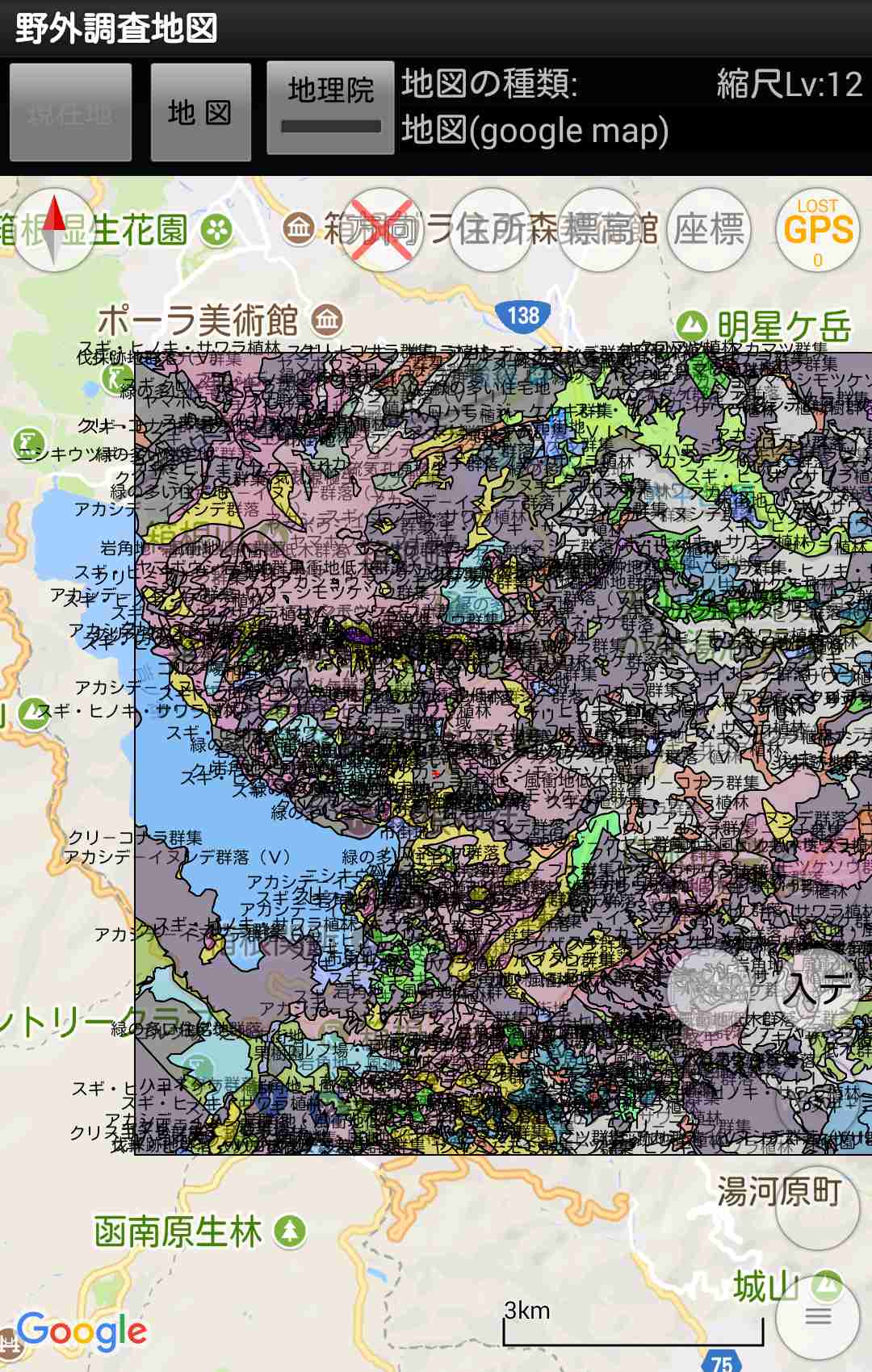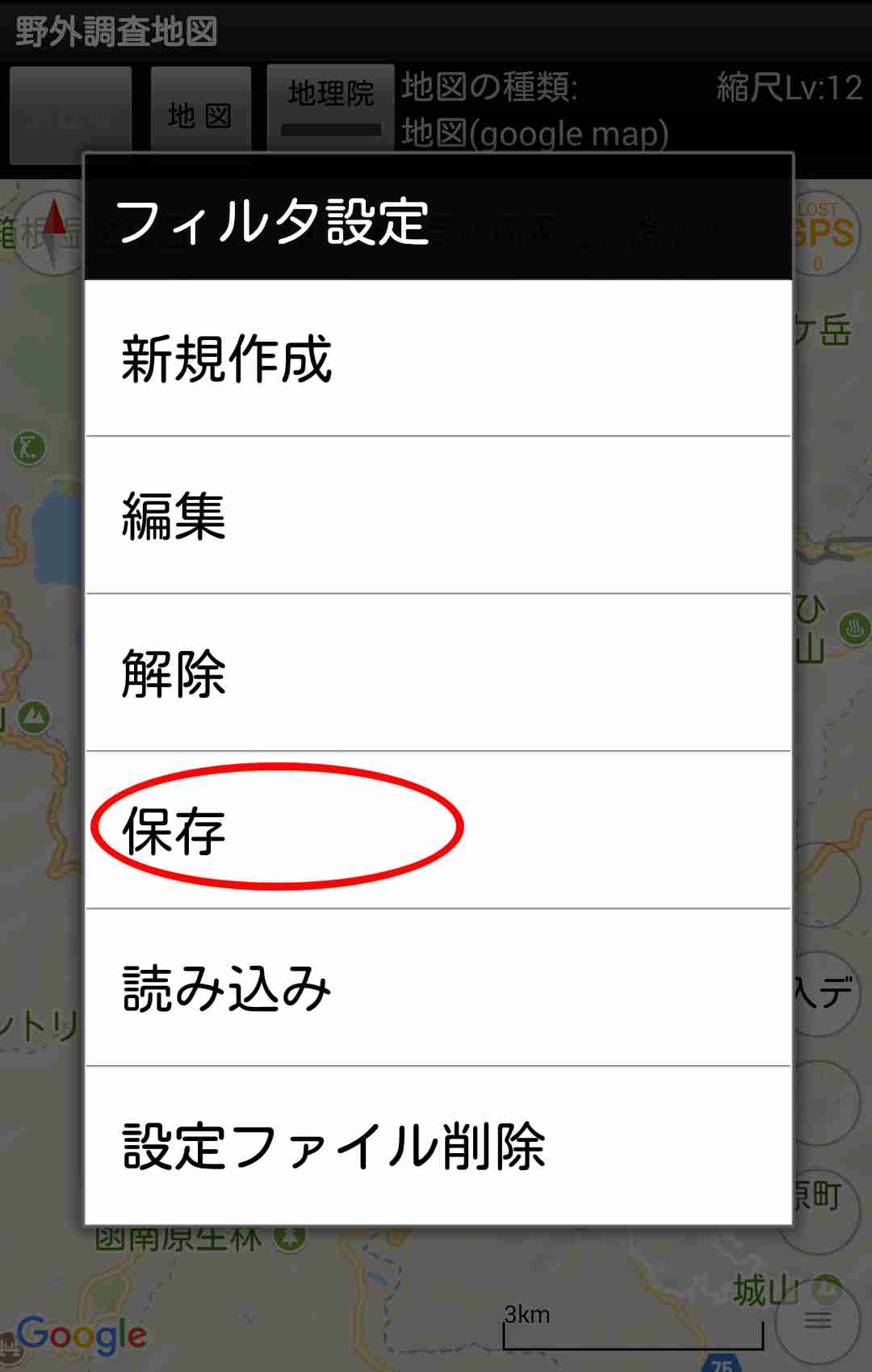バージョン5.9から入力データにフィルタを設定して、特定の地物だけを抽出して表示することができるようになりました。
ここでは、環境省から配布されている2万5千分の1植生図のシェープファイルを例にして、フィルタの使い方を解説します。
環境省植生図シェープファイルは以下のサイトから入手可能です。
http://gis.biodic.go.jp/webgis/sc-025.html?kind=vg67
ここでは箱根の植生図を例にします。
植生図シェープファイルは県単位で配布されているので、神奈川県のファイルをダウンロードします。
ダウンロードしたファイルを解凍すると、図郭単位で圧縮されたファイルがでてきます。
箱根の図郭はshp603957.zipなので、これを解凍すると「p603957.dbf」、「p603957.shp」、「p603957.shx」、「Readme.txt」、「凡例ver1.6.lyr」がでてきます。
最初の3つがシェープファイルなので、それら3ファイルを適当な名前をつけたフォルダにコピーします。
ここではフォルダ名を「環境省植生図箱根」にしました。
このフォルダを本アプリのデータフォルダである「FleldStudyMap」にある「input」フォルダにコピーします。
パソコンからスマートフォン端末にコピーする機能は本アプリにはありませんので、端末をパソコンにusbで接続するか、ファイラーアプリ等を使用してください。
コピーが終わったら準備完了です。
まず、本アプリを起動して、地図を箱根に移動します。
次に、「メニュー」の「入力データ」を選択し、以下の画面で表示データ選択をクリックします。
すると、入力データに保存されているデータフォルダの一覧が表示されます。今回inputフォルダには「環境省植生図箱根」しか保存してありませんので、以下の表示になります。
ここで、「環境省植生図箱根」を選択してOKボタンを押します。
初回読み込み時はラベルが設定されていないので、一旦データが読み込まれた後、以下の表示になります。ここで、「設定画面に洲進む」をクリックします。
読み込ませたシェープファイルが持っている属性の一覧が表示されます。群落名が入っている属性は「HANREI_N」なので、属性一覧をスクロールさせて一番したにある「HANREI_N」を選択し、決定を押します。
すると、データが読み込み直されて群落名をラベルとして植生図が表示されます。
次にフィルタを設定して、植生図の中から特定の群落だけを抽出して表示します。
「メニュー」の「入力データ」を選択し、以下の画面で「フィルタ設定」をクリックします。
フィルタ設定のメニューが表示されるので、「新規作成」をクリックします。
フィルタの編集画面が表示されます。フィルタはinputフォルダに保存したフォルダ単位で設定します。
今回はinputフォルダには「環境省植生図箱根」のデータフォルダしか入っていないので、最初からそのフォルダ名が選択されていますが、複数のフォルダを入れている場合は、赤円内をクリックして対象とするデータフォルダを選択してください。
次に、「第1ラベル」、「=」 の下のテキスト編集ボックスに絞込み対象の群落名を入力します。
ここでは「クロマツ植林」と入力しました。「第1ラベル」=「クロマツ植林」なので、「第1ラベルに設定している群落名がクロマツ植林だけを抽出」というフィルタ式になります。
なお、第1ラベルだけでなく、第2ラベルを対象とすることもできますが、対象の植生図データに、まだ第2ラベルを設定していないのでそれは「その3」で説明します。
また、「=」のほか、「<>」や「<」、「>」等も選択できます。「<>」であればクロマツ植林以外を表示するというフィルタ式になります。
フィルタ設定画面で、OKをクリックすると「クロマツ植林」だけが抽出表示されます。
次に、このフィルタを編集して、別の群落を抽出表示してみます。
「メニュー」の「入力データ」を選択し、以下の画面で「フィルタ設定」をクリックします。
フィルタ設定画面で、今度は「編集」をクリックします。
すると、現在設定されているフィルタの一覧が表示されます。今は先ほど設定した「新規フィルタ1」が表示されるので、それをクリックします。
選択したフィルタの編集画面が表示されます。
今度はテキスト編集ボックスに直接入力するのではなく、表示中のラベルに使用されている文字列のリストから選択してみます。
テキスト編集ボックスの右の「<<List」ボタンをクリックします。
テキスト編集ボックスが消えて、以下の表示に変わります。なお、「List>>」ボタンを押すと前のテキスト編集ボックスの画面に戻ります。
ここでは、赤円内をクリックします。
すると、群落名の一覧が表示されます。
ここでは、例として「タマアジサイ-フサザクラ群集」を選択します。
フィルタ式が以下に変わりますので、OKボタンをクリックします。
余談ですが、「タマアジサイ-フサザクラ群集」にある「-」は見た目がそっくりな文字がいくつもあるため、テキスト入力をすると、正しく入力しているはずなのにうまく抽出されないことがあります。
そのため、テキスト入力よりリストから選択した方が、間違いがありません。
タマアジサイ-フサザクラ群集だけが表示されます。
なお、フィルタが設定されている間は、入力データボタンの左にFilterボタン(赤円内)が表示されます。
これをクリックすることにより、フィルタの「有効」、「無効」を切り替えることができます。
フィルタボタンをクリックした状態です。フィルタが無効になり全ての群落が表示されます。Filterボタンをもう一度クリックすると、フィルタ有効に戻ります。
フィルタを一時的に無効にするのではなく、完全に解除した場合は、フィルタ設定メニューの解除を選択してください。
次に、設定したフィルタをファイルに保存します。フィルタ設定メニューで保存を選びます。
現在設定されているフィルタの一覧が表示されるので、保存したいフィルタをクリックするとフィルタファイルが保存され、後で再利用することができます。
フィルタファイルは「inputフォルダ」に拡張子「.df」のテキストファイルで保存されます。