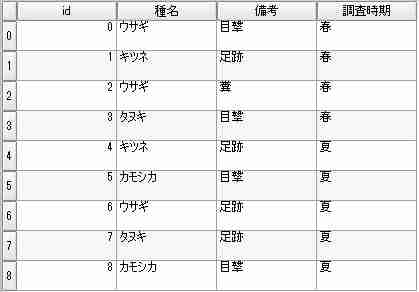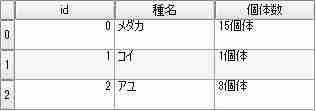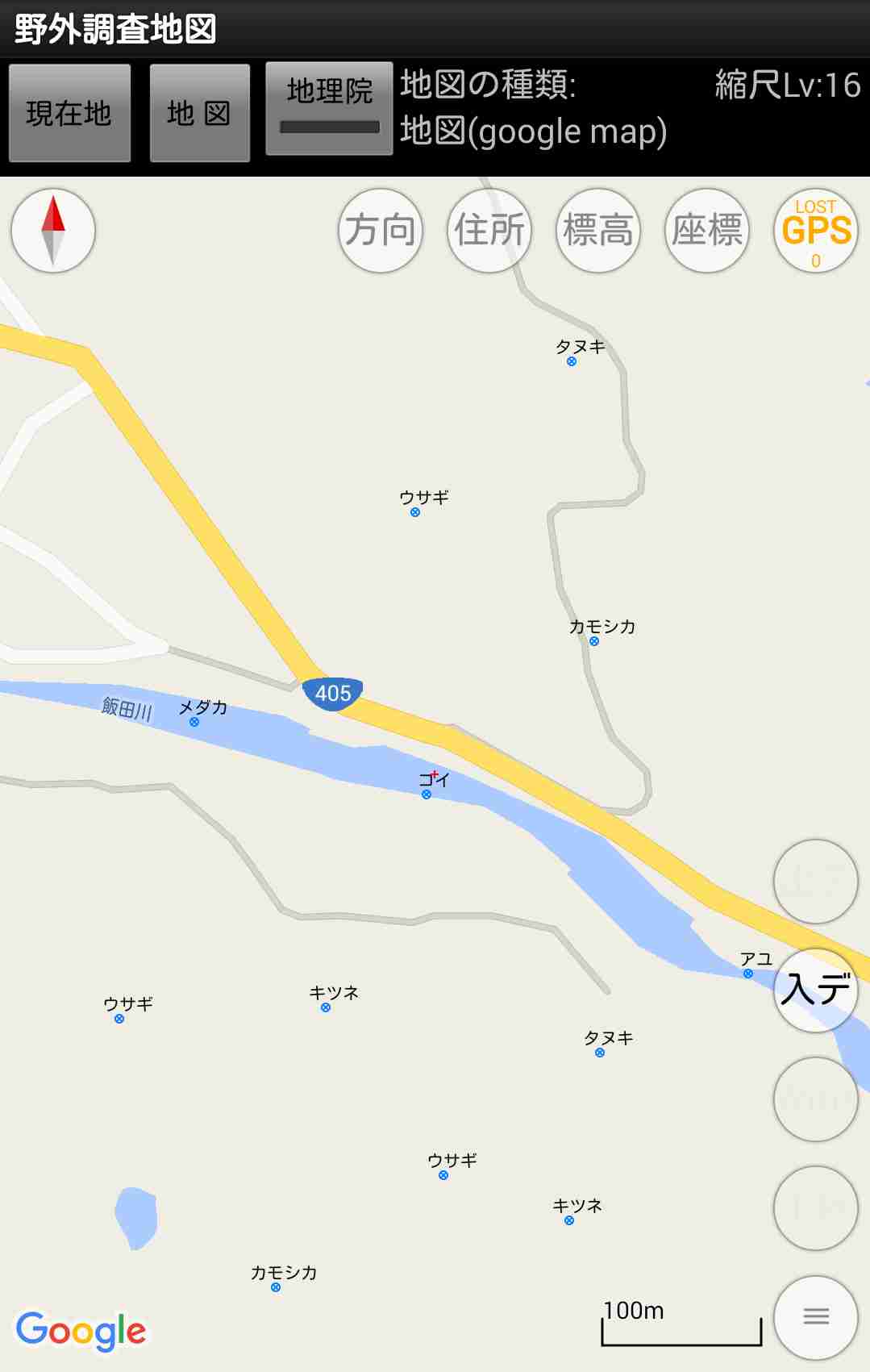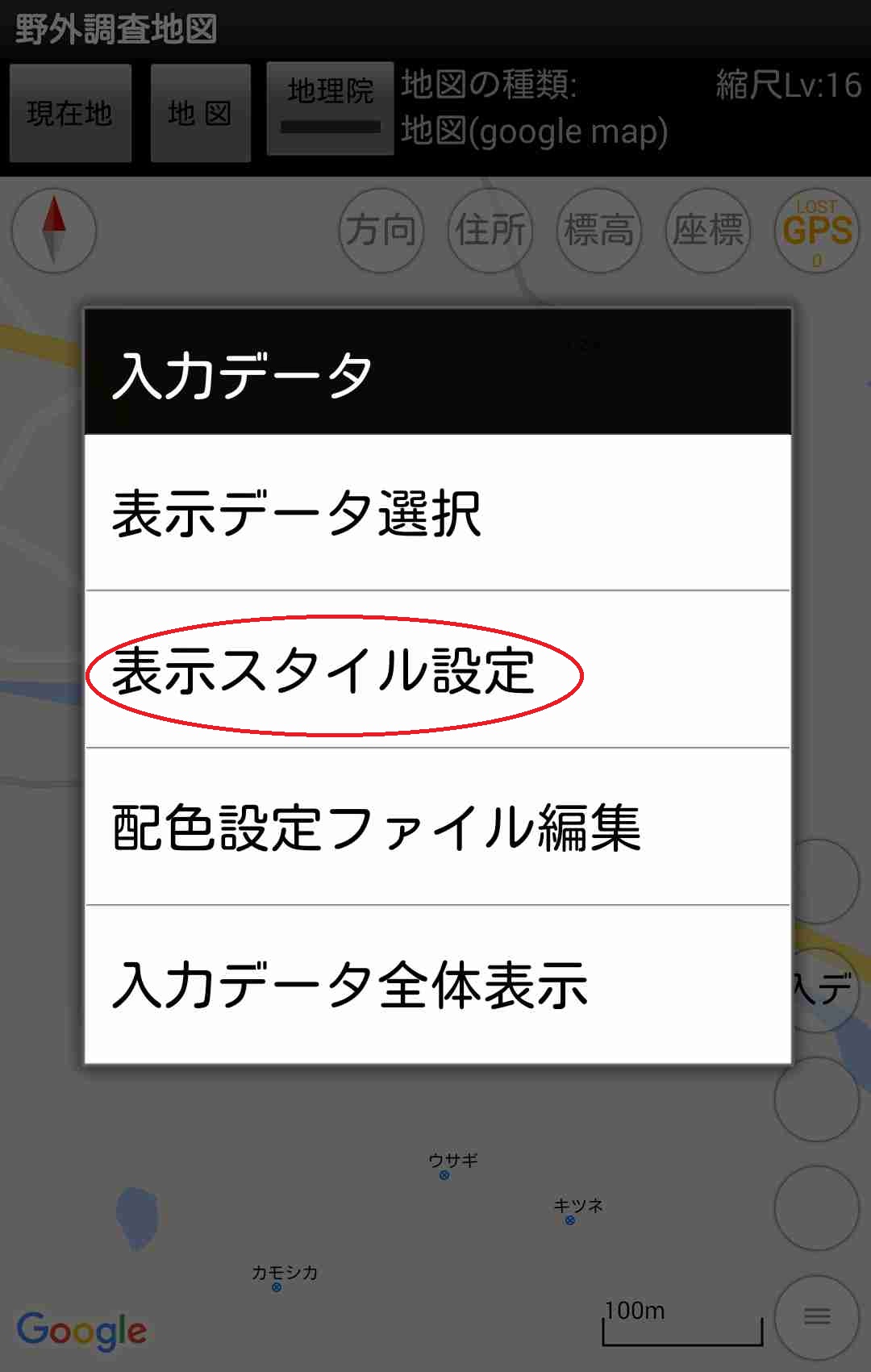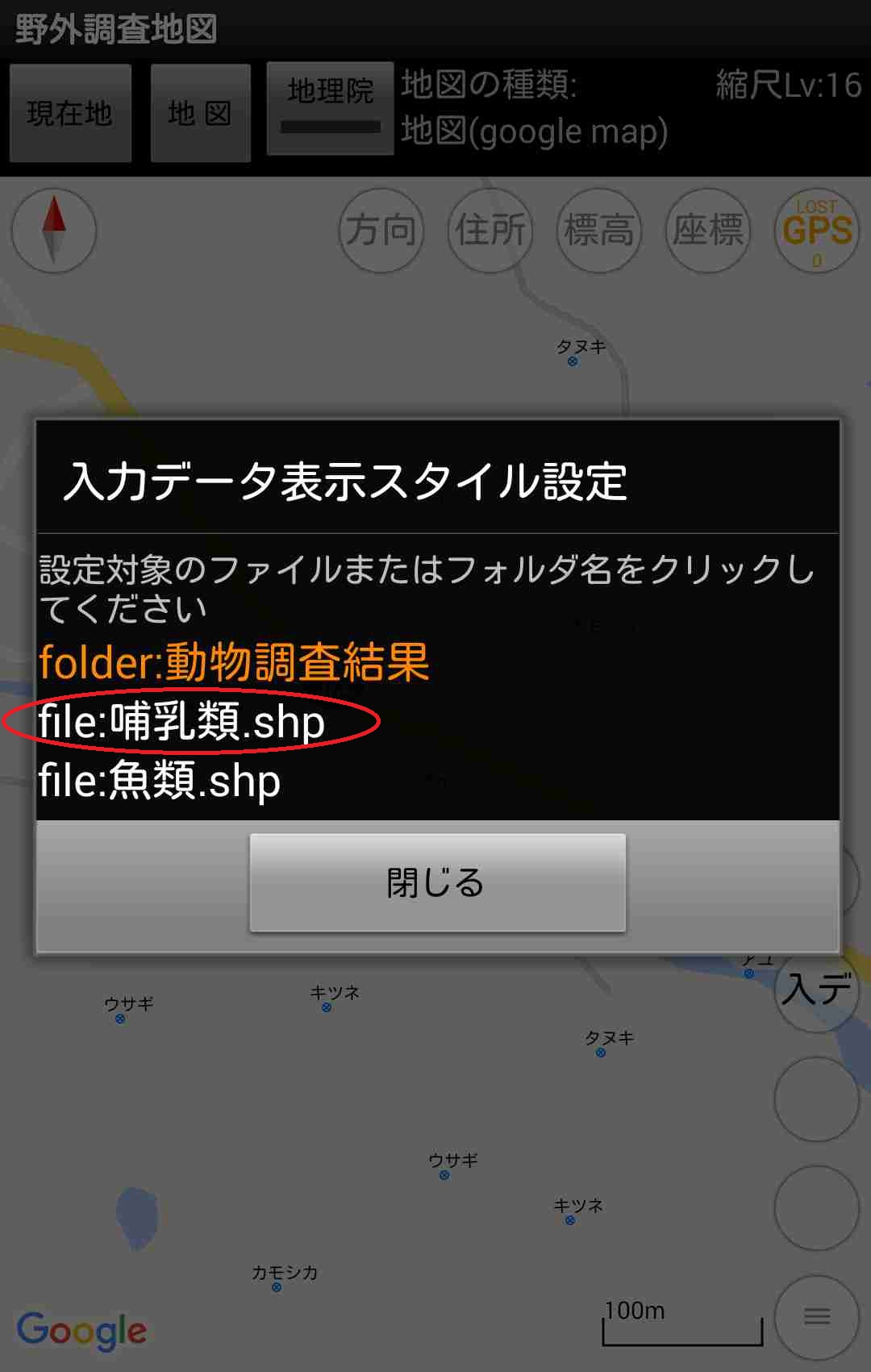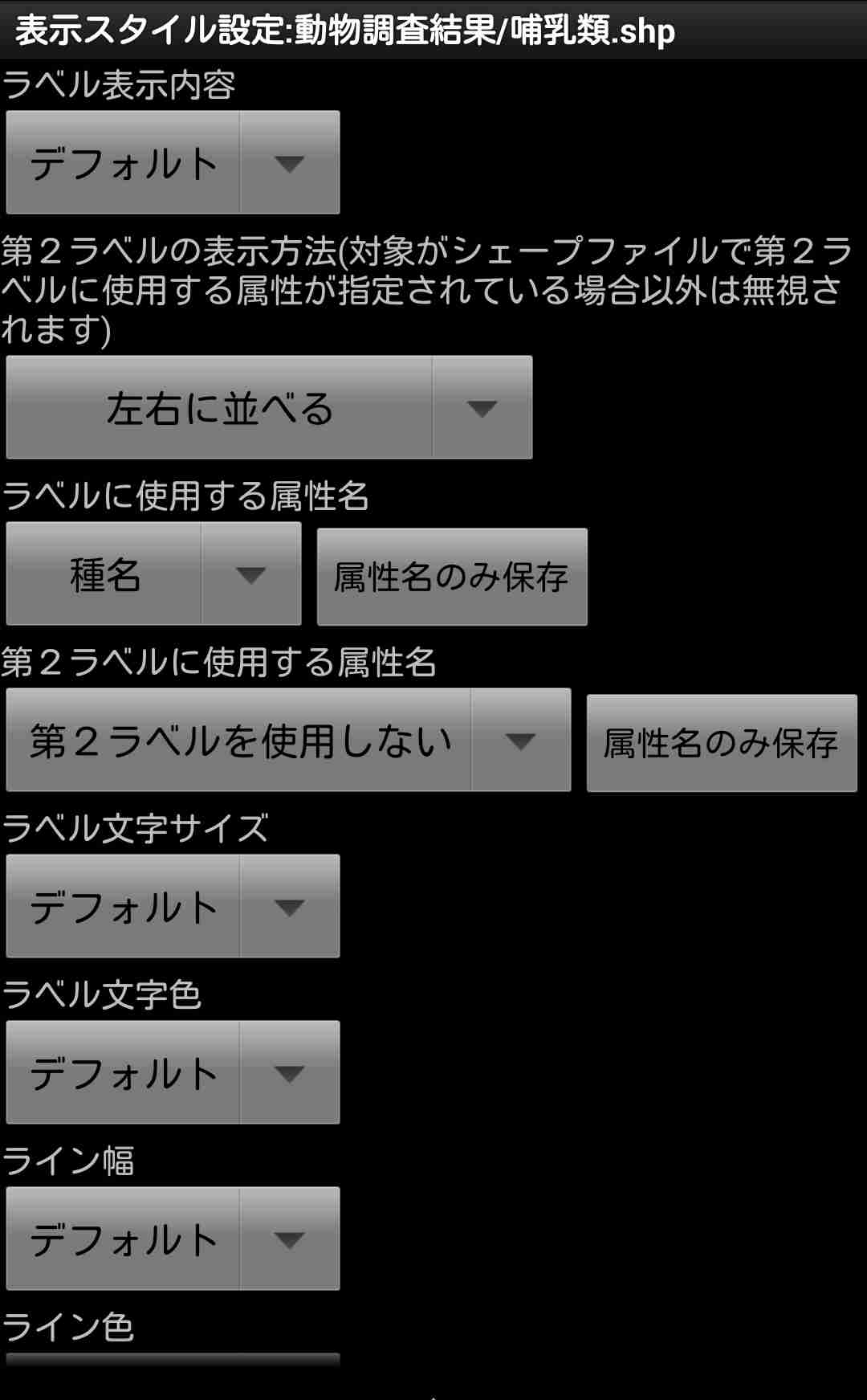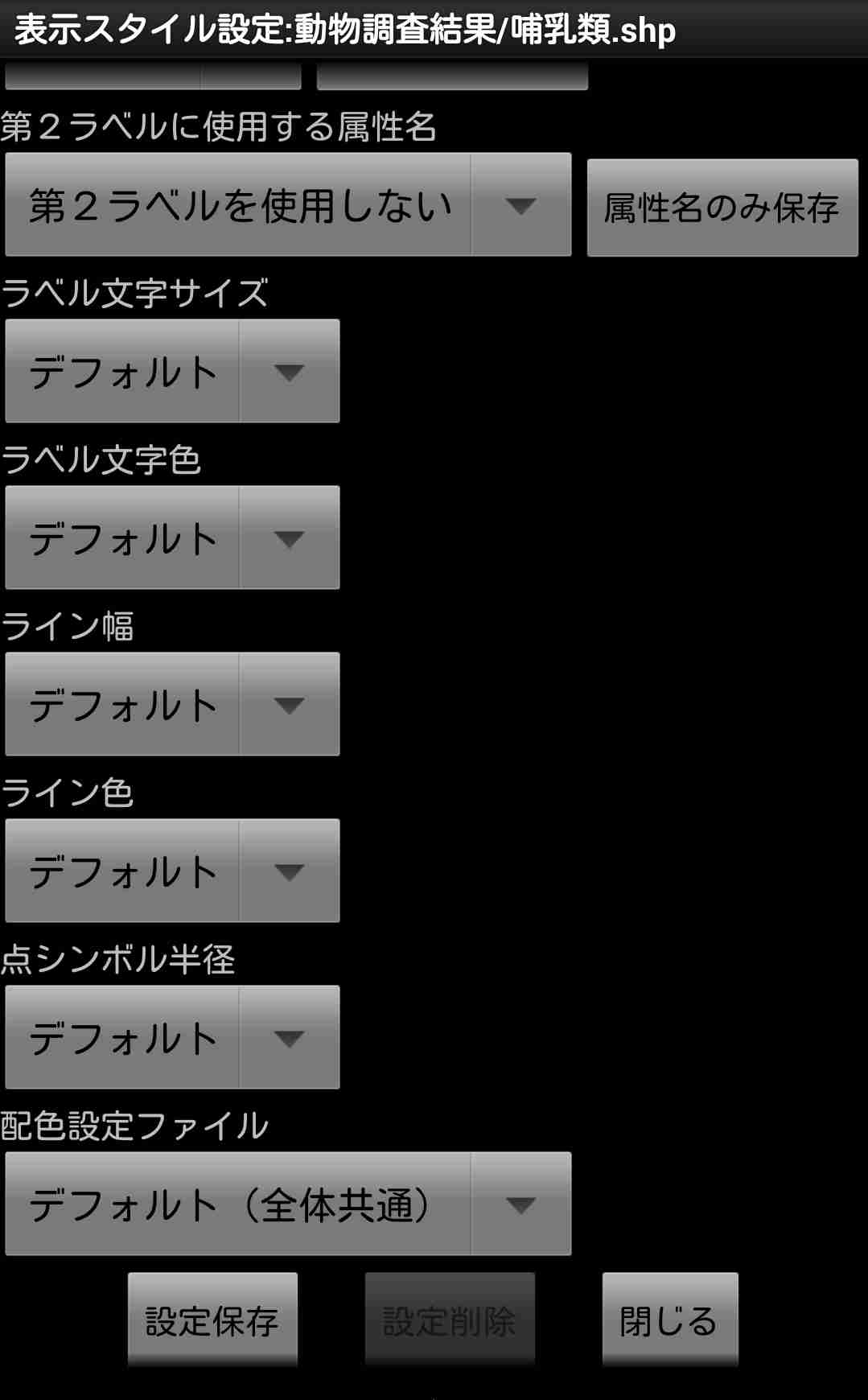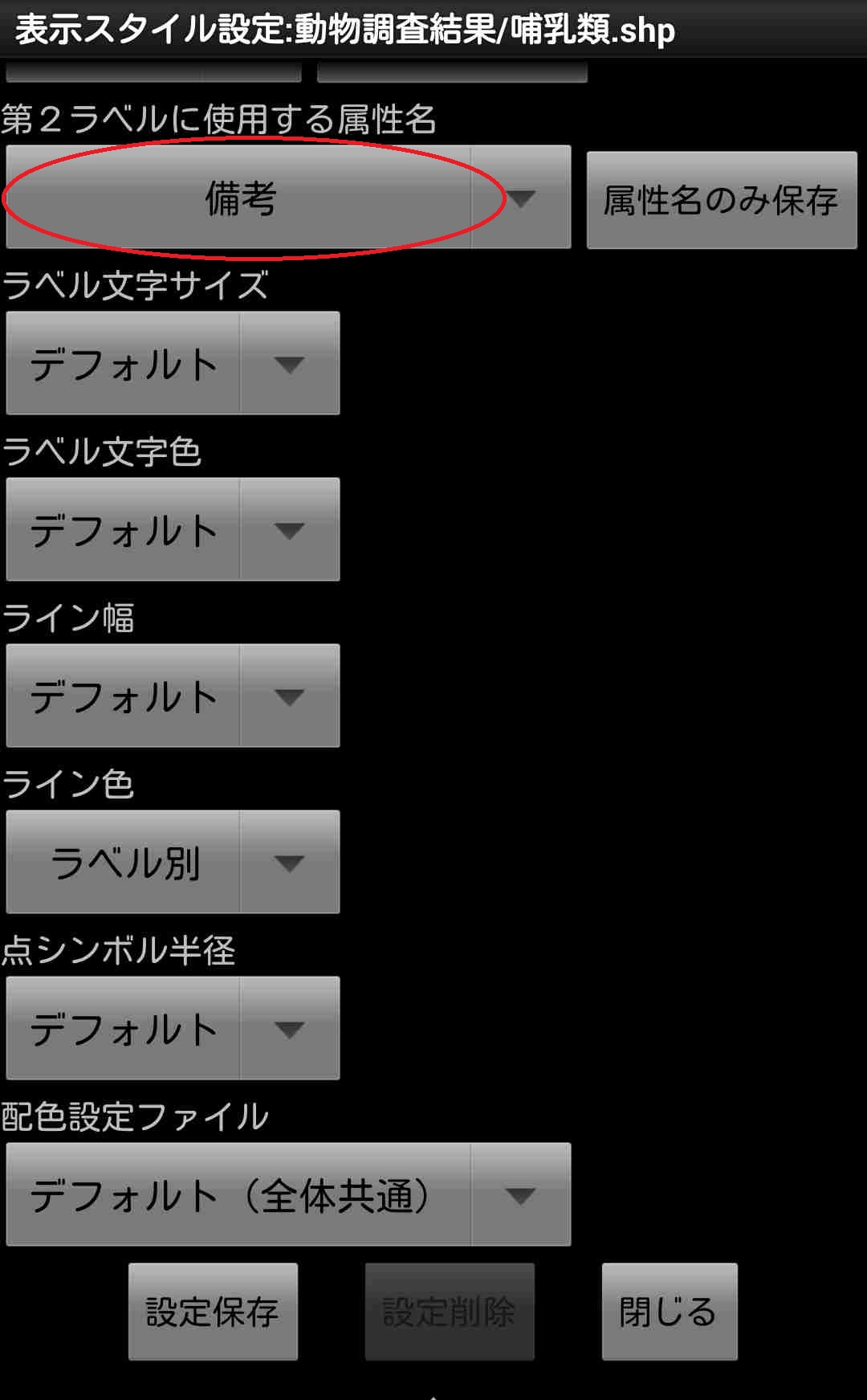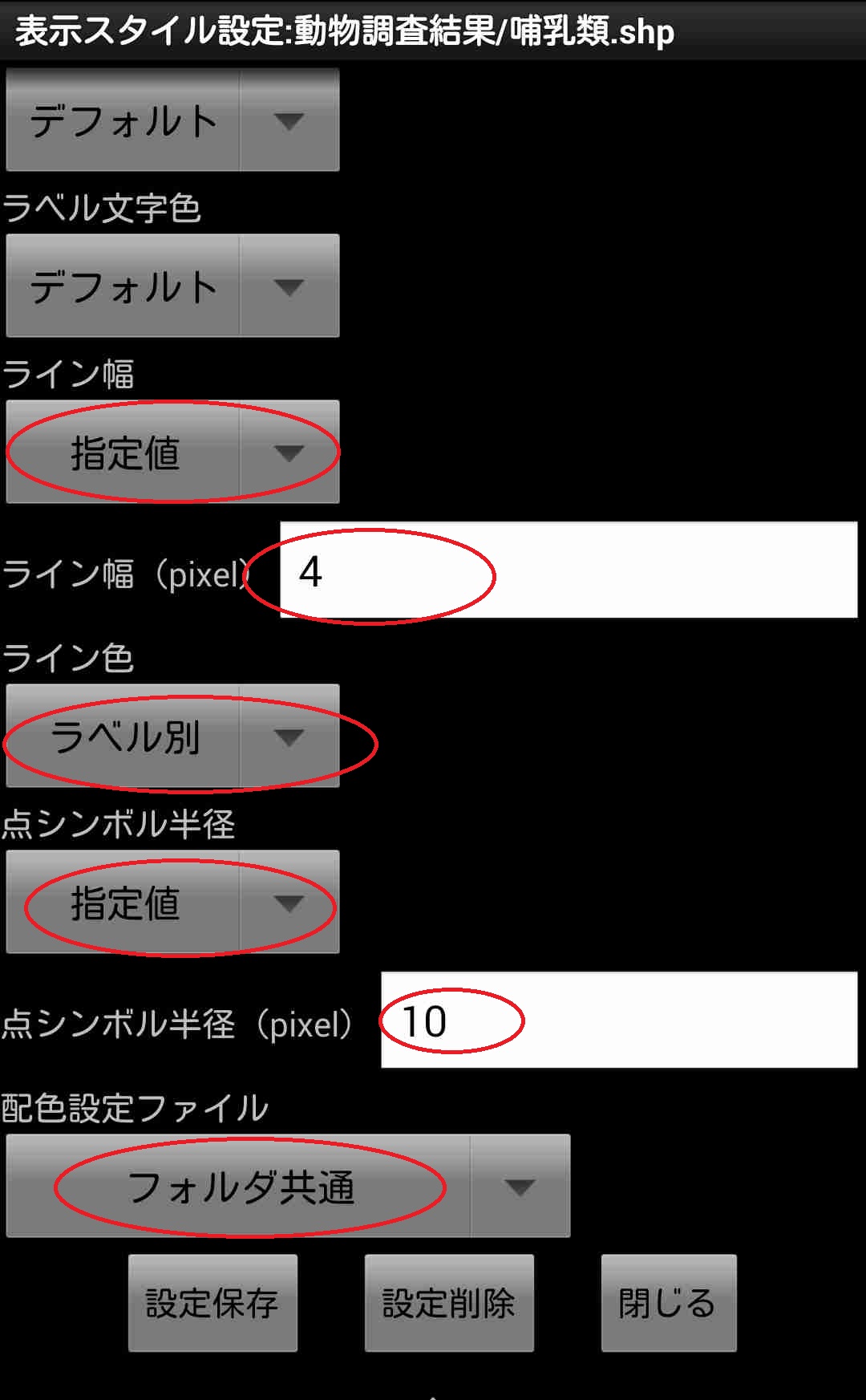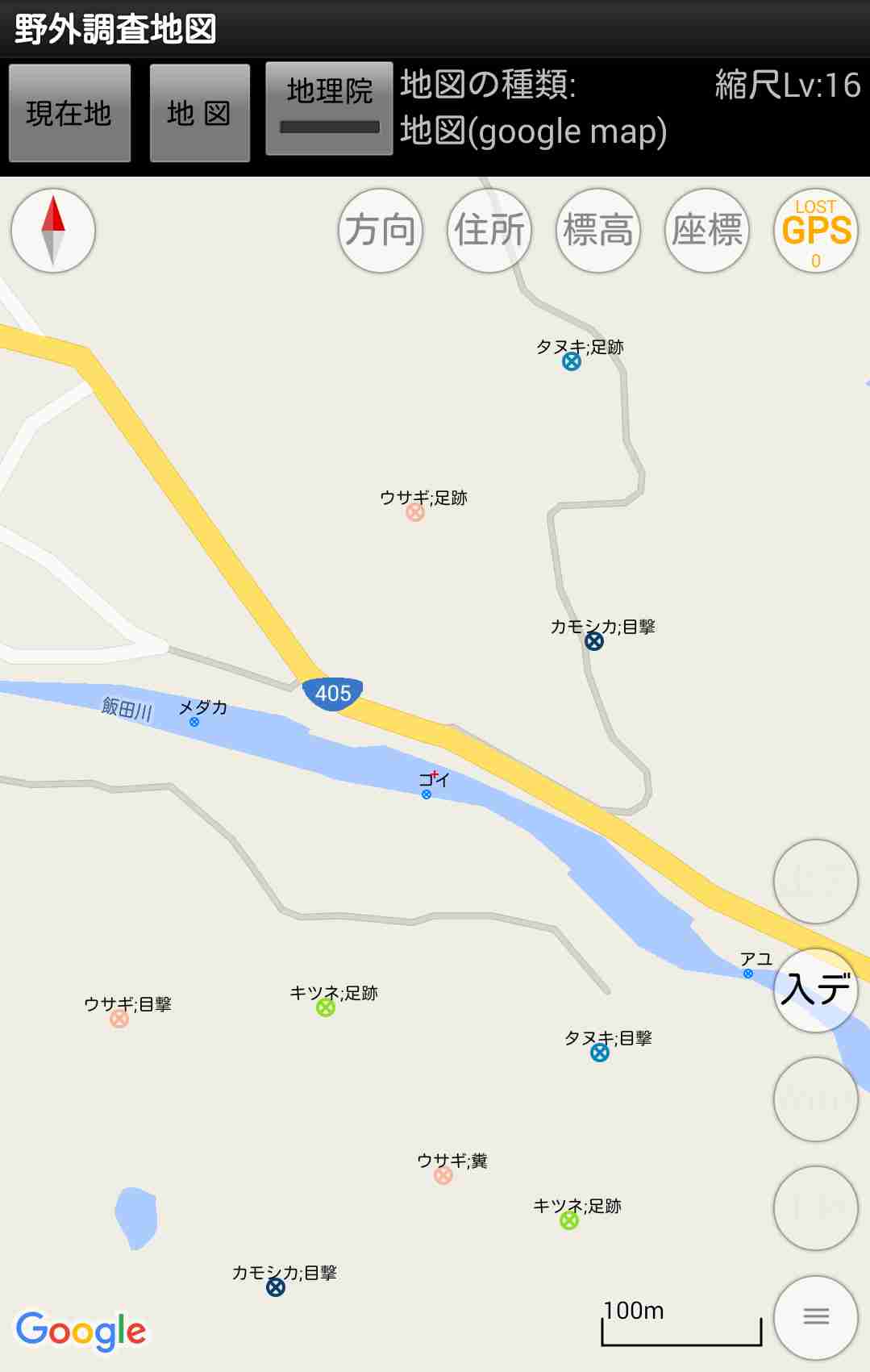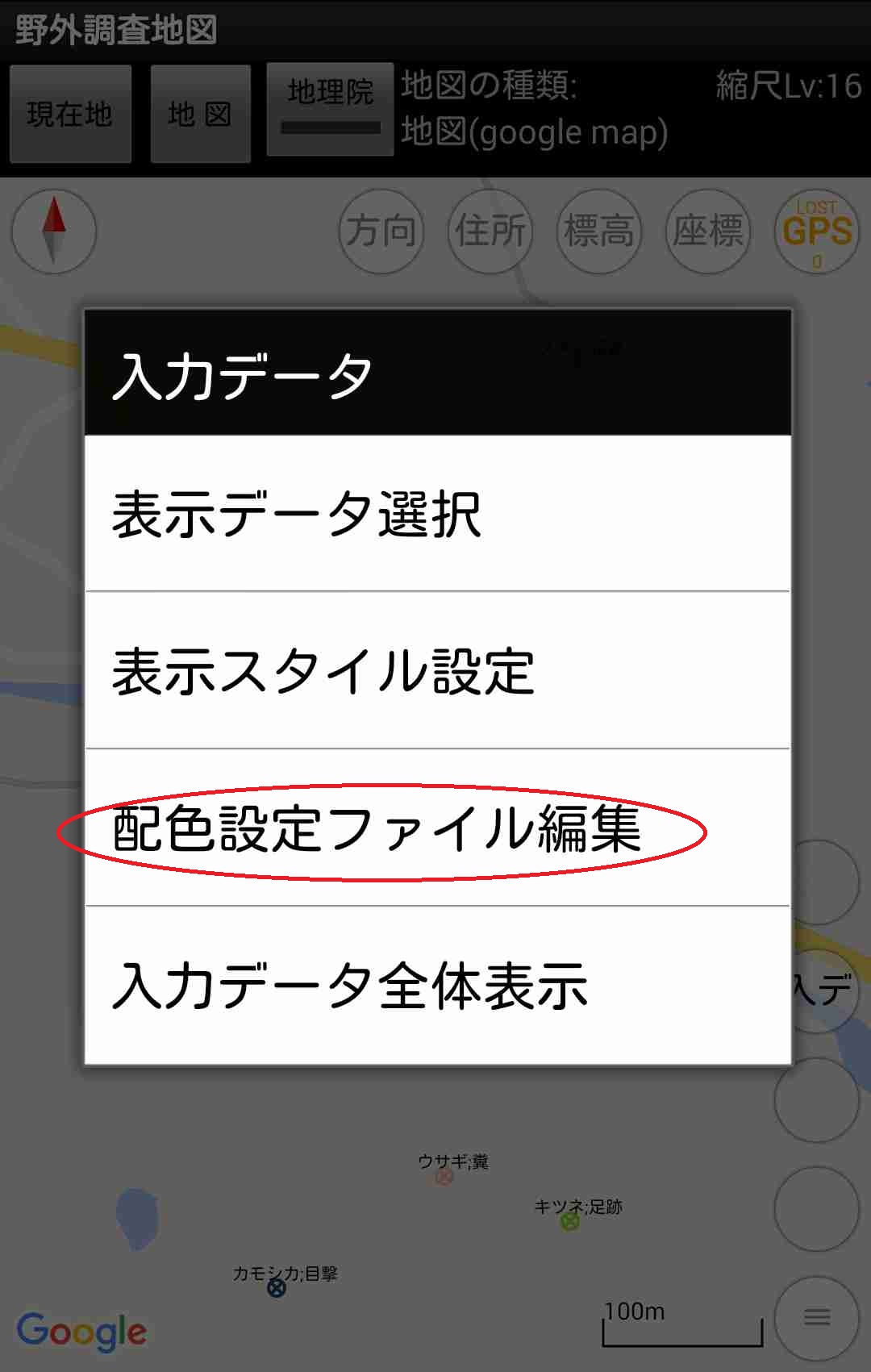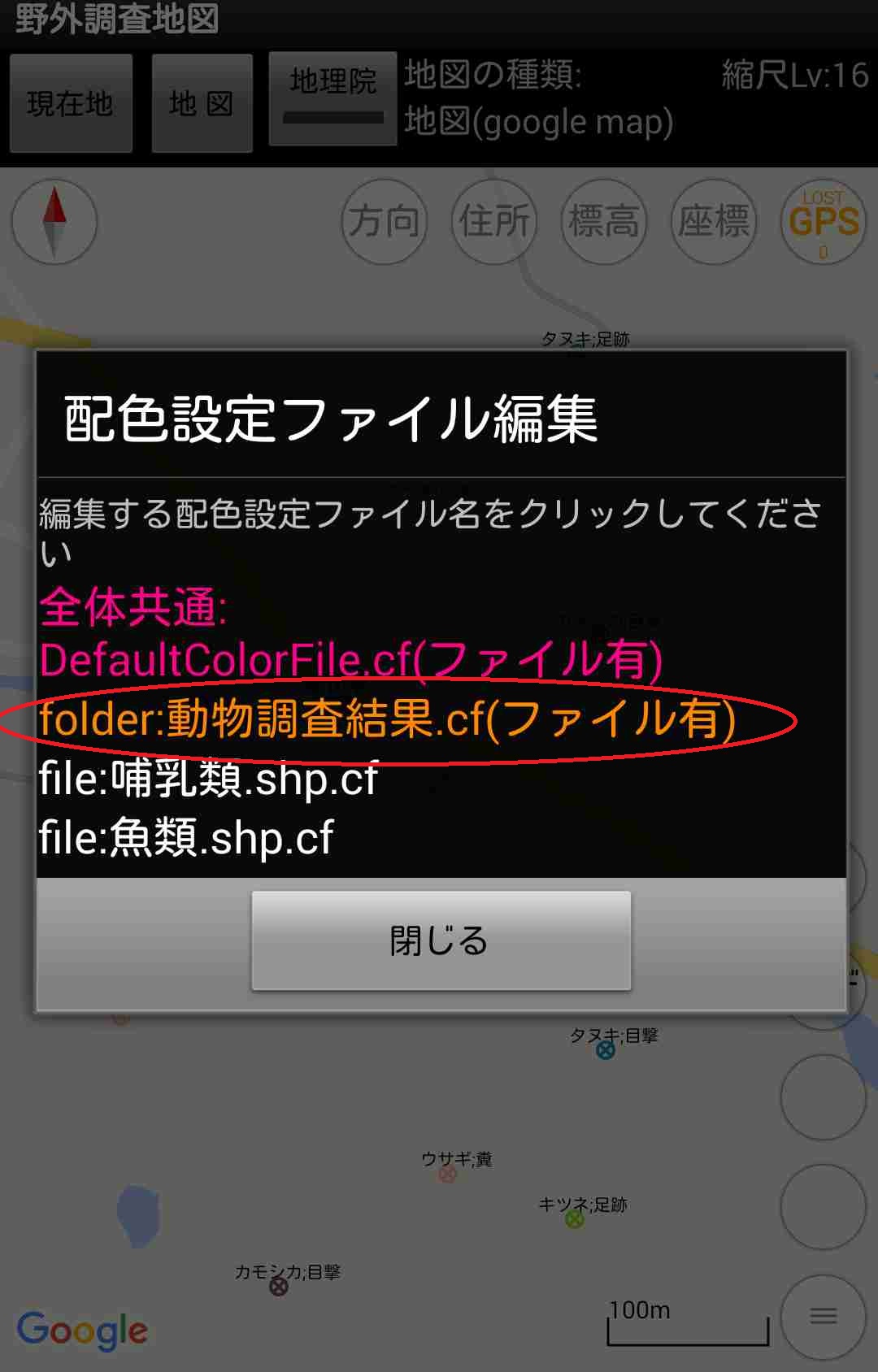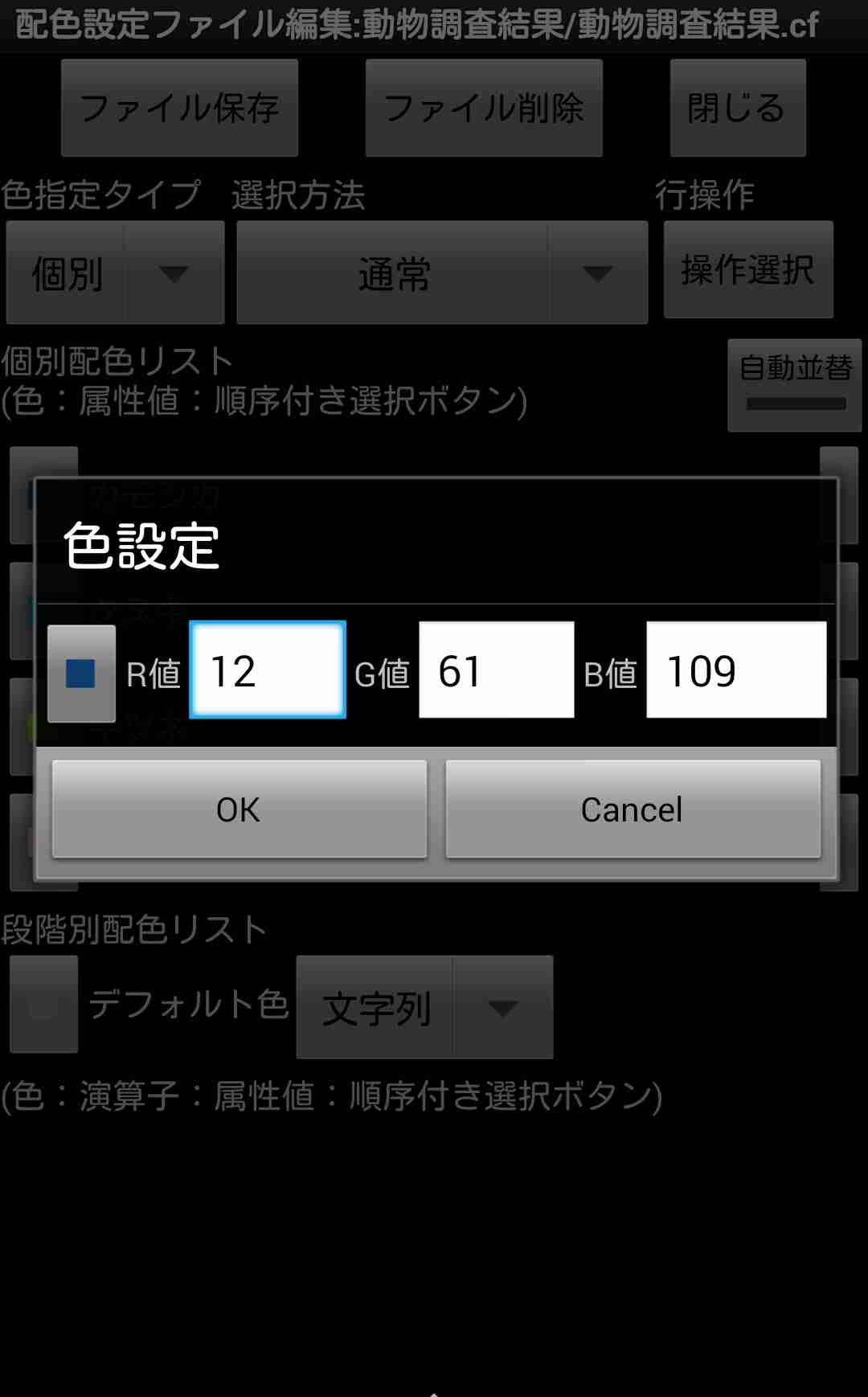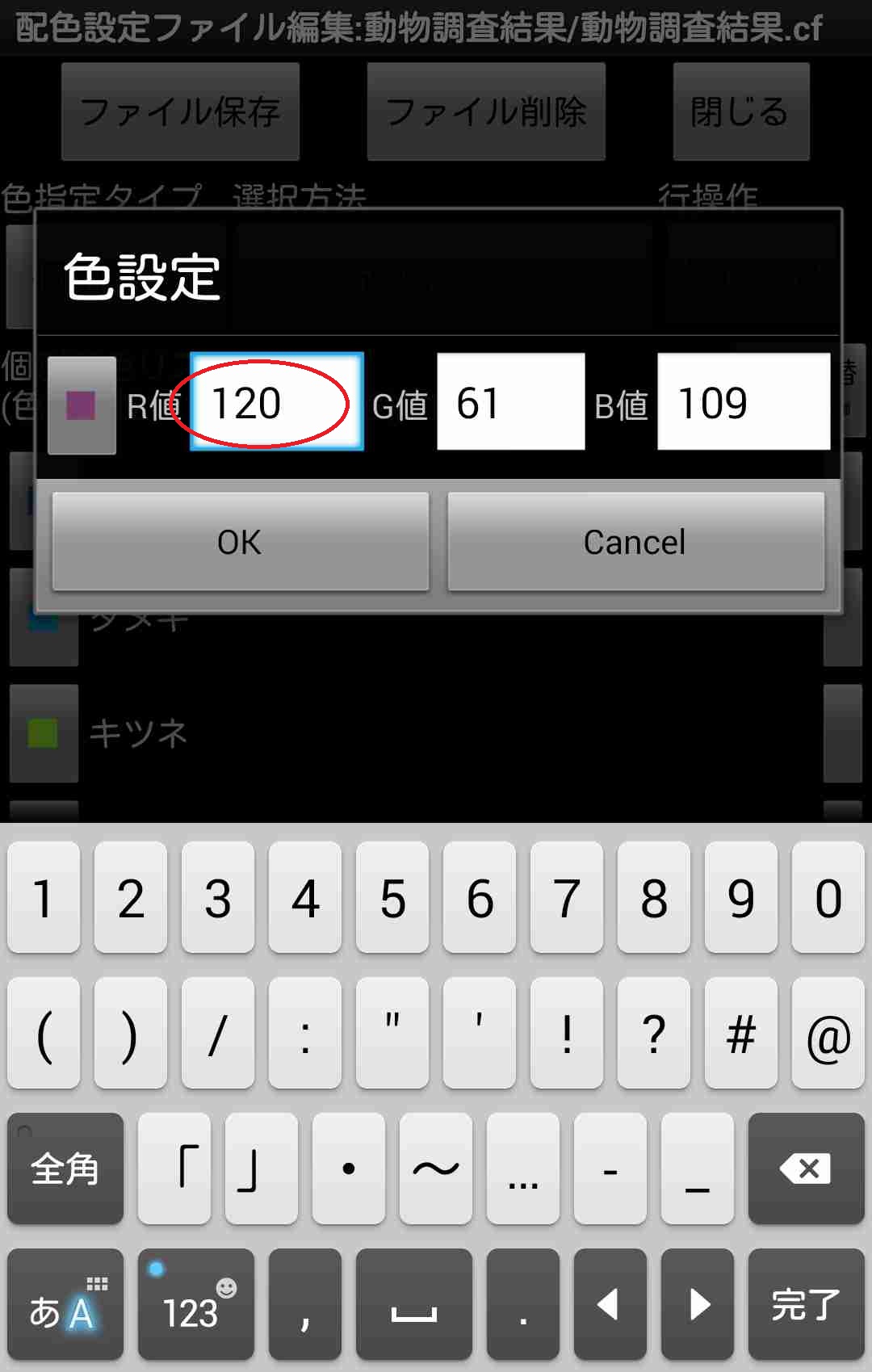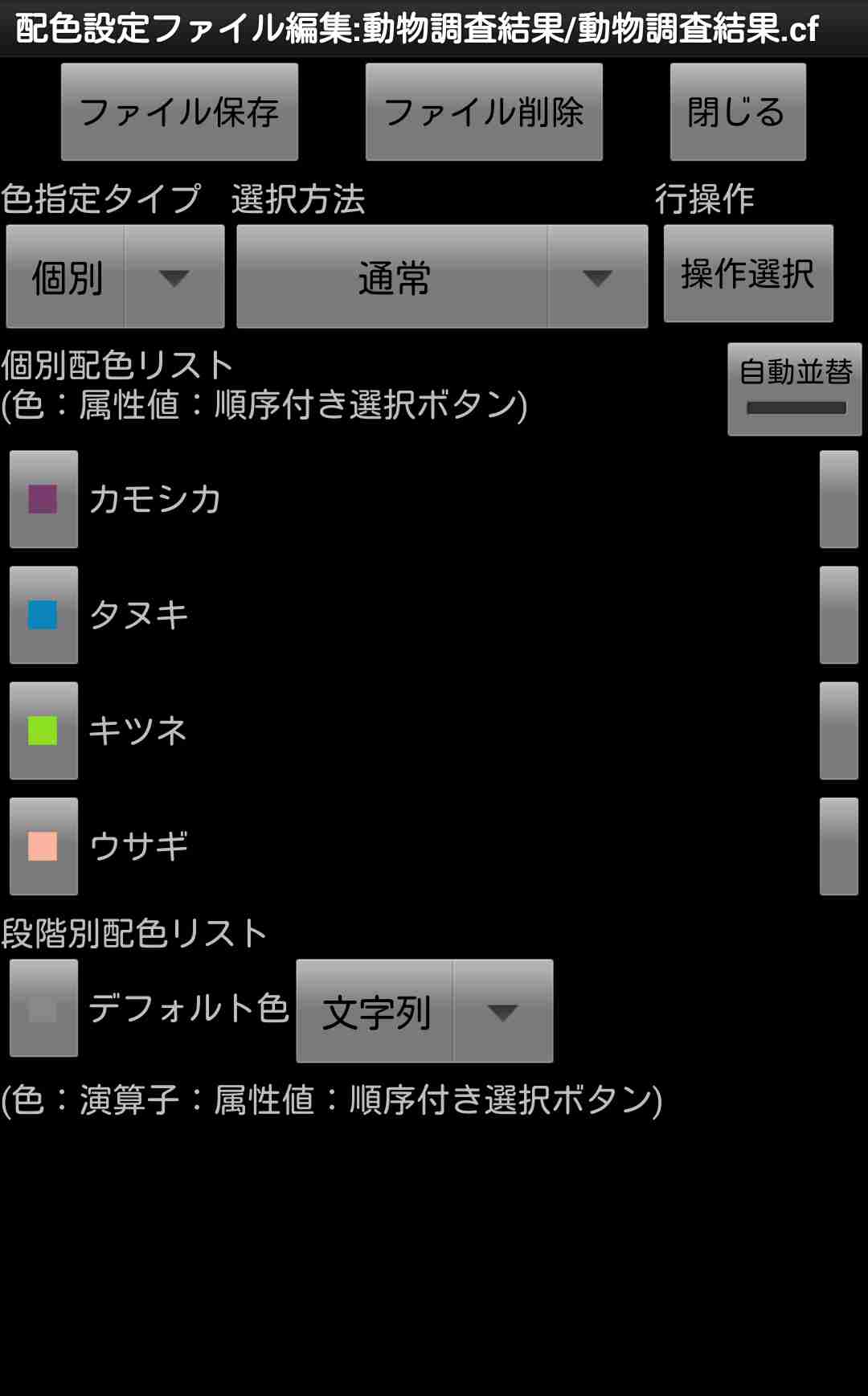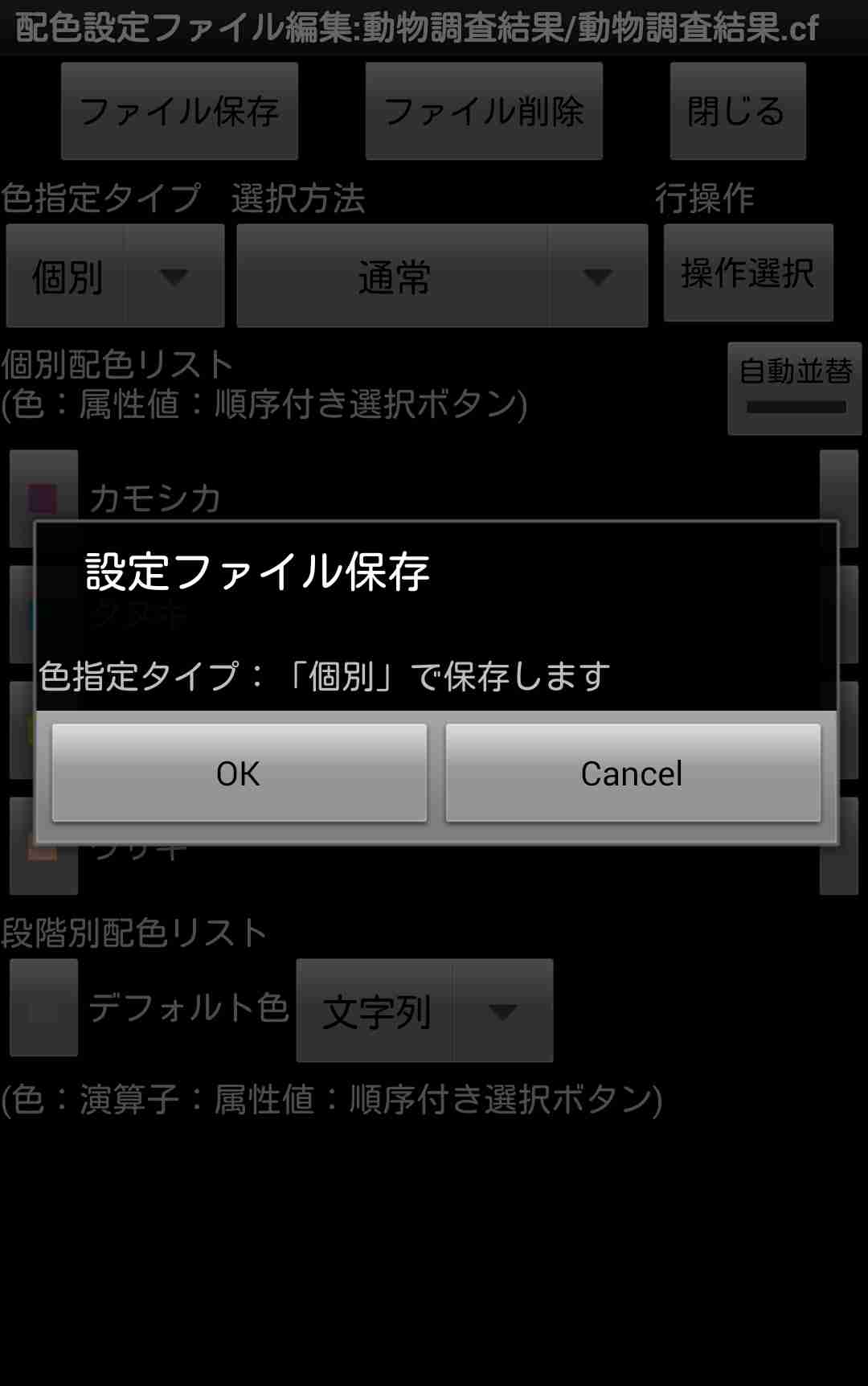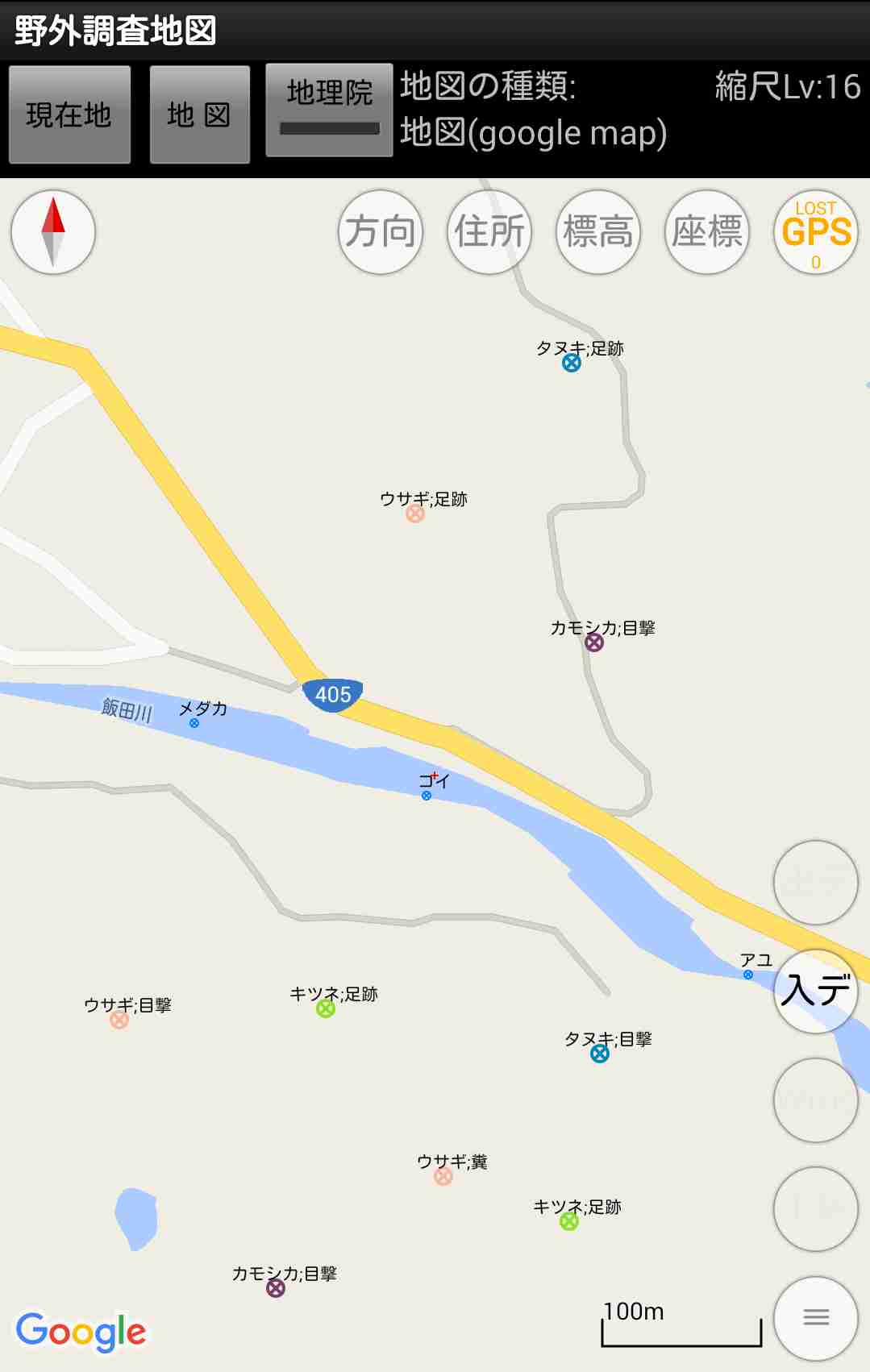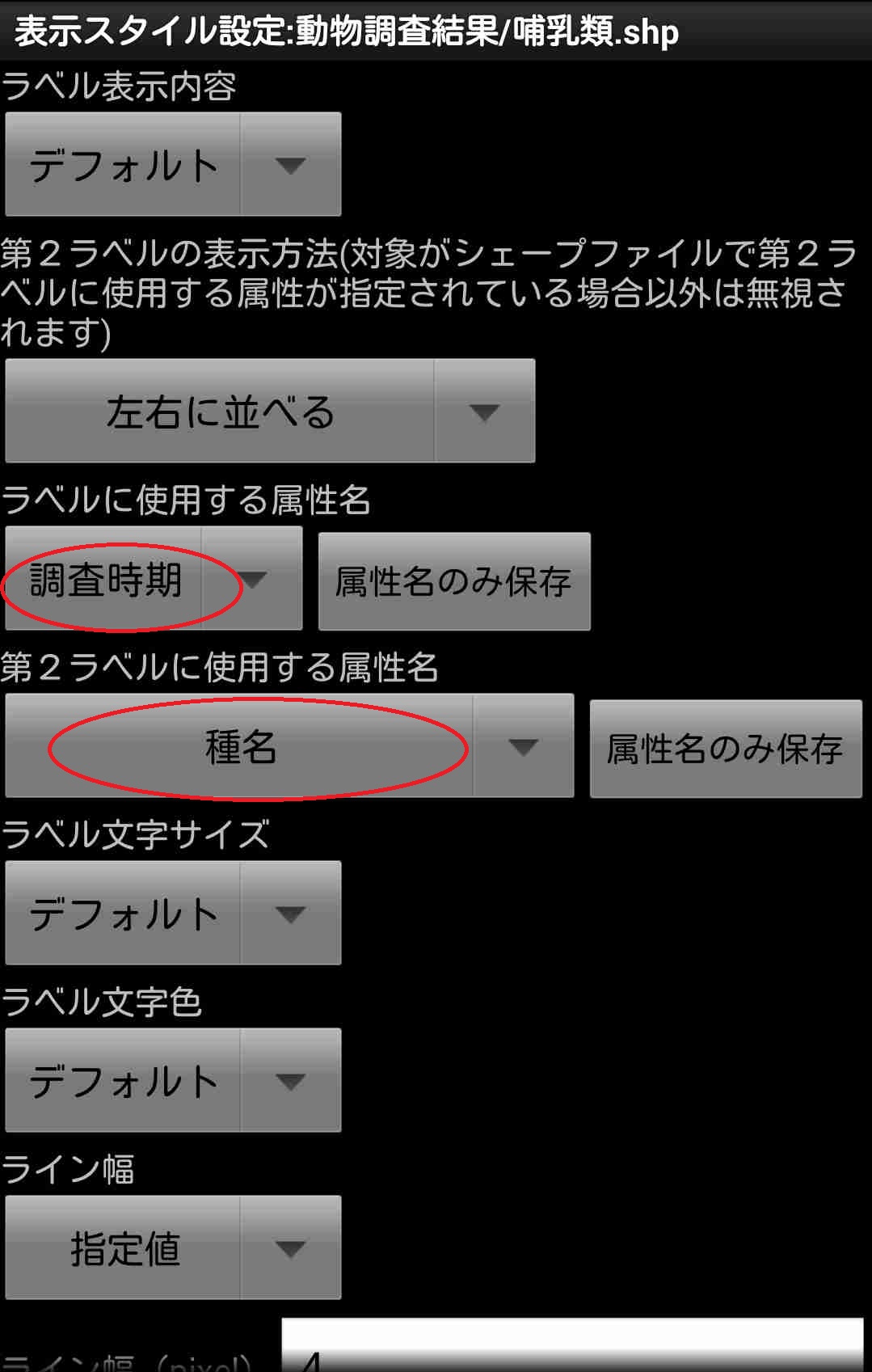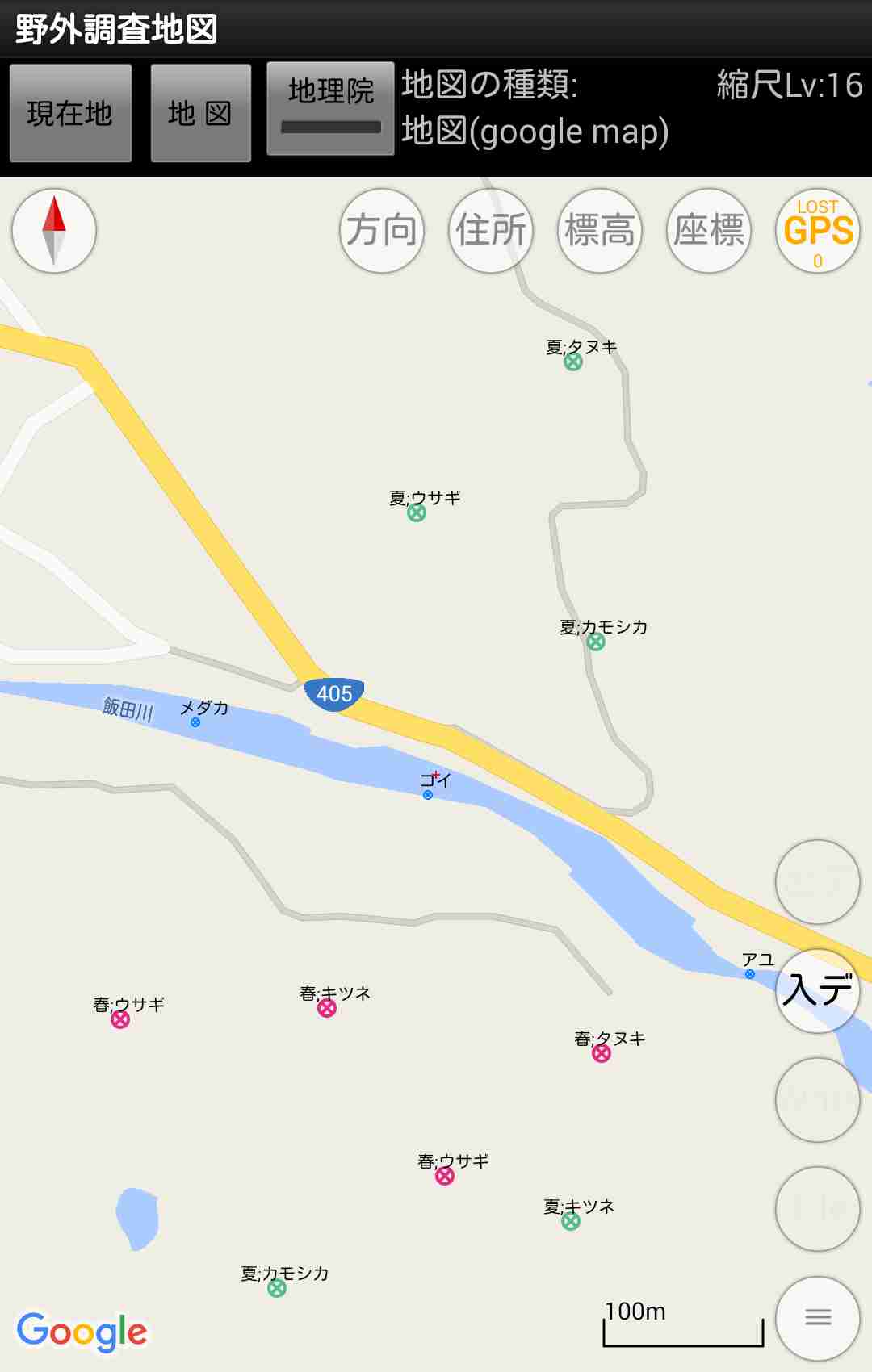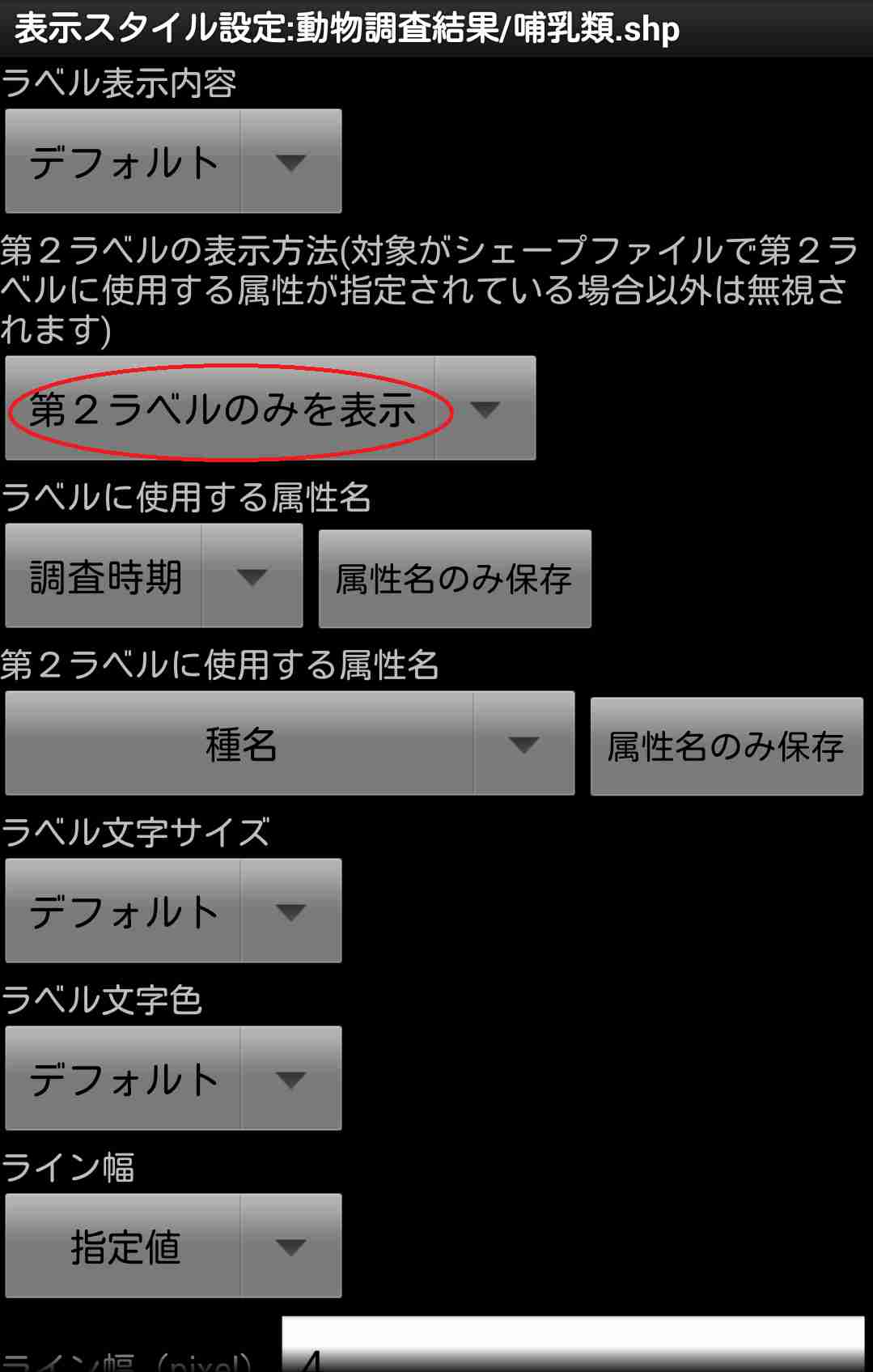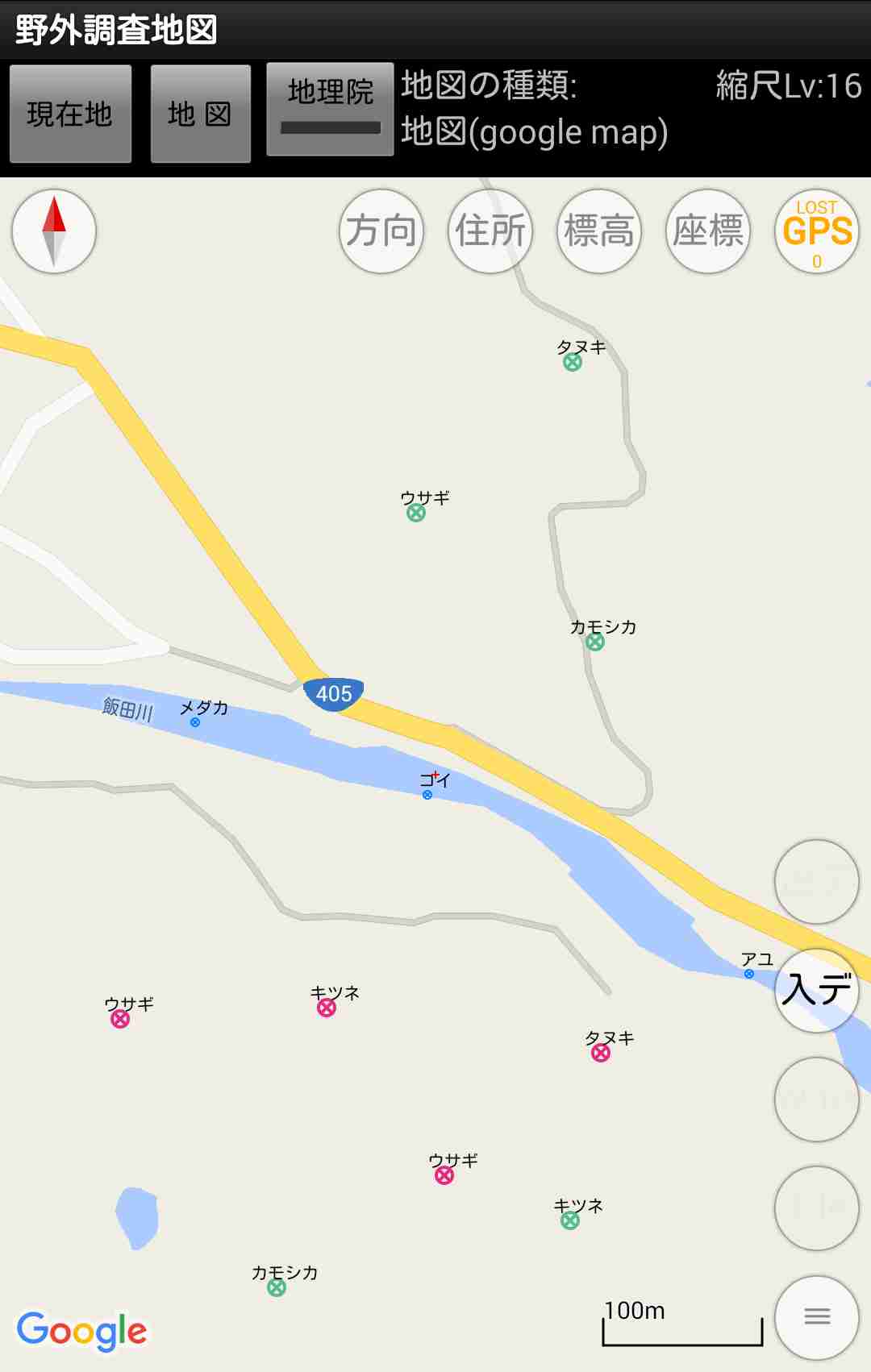以下のような属性ファイルを持つ2つのシェープファイル”哺乳類.shp”、”魚類.shp”を例として、入力データの表示をカスタマイズする方法を説明します。
●哺乳類.dbfの内容
●魚類.dbfの内容
哺乳類のシェープファイルは”種名”、”備考”、”調査時期”、魚類のシェープファイルは”種名”、”個体数”を属性として持っています。
これらのシェープファイルを構成する*.shp、*.shx、*.dbf等のファイル一式を”動物調査結果”というフォルダに入れ、そのフォルダを端末の”FieldStudyMap/input”フォルダにコピーします。
その後、メニューの「入力データ」の「表示する入力データ」をクリックすると、選択肢として「動物調査結果」が表示されるので、それを選択します。
ラベルに使用する属性名を聞かれるので、哺乳類、魚類のどちらも”種名”をラベルとして選択します。
さらに、メニューの「入力データ」の「入力データ全体表示」をクリックするとデータある場所に地図が移動し、以下のような画面になります。
哺乳類も魚類も、種名がラベルになり、デフォルトの青いシンボルで表示されます。このうち、哺乳類の表示を変更してみます。
まず、メニューの「入力データ」の「表示スタイル設定」をクリックします。
すると、データが格納されているフォルダ名と中身のデータファイルの名称が表示されます。
表示スタイルの設定は、ファイルに対してとフォルダに対してのどちらにも行えます。
また、ファイルとフォルダの両方に設定が行われている場合は、ファイルへの設定が優先されます。
ここでは、哺乳類のシェープファイルに設定を行うので、file:哺乳類.shpをクリックします。
すると、以下の画面が表示されます。前の画面でフォルダや魚類にクリックが反応してしまう場合があるので、タイトル行のファイル名が哺乳類.shpになっていることを確認します。
ラベルに使用する属性名は先ほど選択した”種名”になっています。
画面をスクロールアップすると下の方は以下のようになっています。
これらのうち、第2ラベルに使用する属性名を”備考”に変更します。
次に、ライン幅をデフォルトから指定値に変更して4を入力し、ライン色をラベル別に変更し、点シンボル半径を指定値に変更して10を入力します。
また、後でラインの色を変更しやすいように配色設定ファイルをデフォルト(全体共通)からフォルダ共通に変更します。
設定保存ボタンを押して、設定を保存した後、閉じるボタンを押します。
入力データ表示設定の選択画面に戻ったら閉じるボタンを押すと以下の地図表示になります。
哺乳類に第2ラベルとして設定した備考の内容が種名後に表示されるほか、シンボルが大きくなり、種名毎に別の色になります。
なお、シンボルの色はランダムに決定されるので、上と全く同じ操作をしてもこの画面と同じ色にはなりません。
さらに、カモシカの色を変更してみます。
メニューの「入力データ」をクリックし、「配色設定ファイル編集」をクリックします。
先ほど、配色設定ファイルをデフォルト(全体共通)からフォルダ共通に変更してるので、”動物調査結果”フォルダ内に動物調査結果.cfが作成されていて、そこにカモシカ等の色の設定が保存されています。
そこで、そのファイル名の部分をクリックします。
ラベルの文字列とそれらの設定された色がついたボタンのリストが表示されるので、カモシカの左のボタンをクリックします。
以下の色設定の画面が表示されます。
RGBの各値を変更することで色が変わります。
R値を大きくすると赤っぽい色に変わります。好みの色に変更してokボタンを押します。
カモシカの色が変更された状態です。ここでファイル保存を押します。
ファイル保存を押した後以下の画面になりますので、okボタンを押します。
「個別」というのは、カモシカ、タヌキ等の文字列毎に色を割り当てることを示しています。
数値データ等を対象にする場合は「0~10」を赤に、「11~50」を青に等の設定する「段階」での色指定も可能ですが、今回は使いません。
前の画面に戻るので閉じるボタンを押します。
配色設定ファイルの選択画面に戻るので更に閉じるボタンを押します。
すると以下の様にカモシカのシンボルの色が変更されています。
さらに、ラベルに表示する属性を変更してみます。
表示スタイル設定の画面を表示させ、ラベルに表示する属性名を”調査時期”に、第2ラベルに使用する属性名を”種名”に変更し、設定を保存後、地図画面に戻ります。
ラベルが調査時期;種名に変更され、(第1)ラベルに指定した調査時期別に色分けされます。
表示スタイル設定で第2ラベルの表示方法を「第2ラベルのみを表示」にすると”種名”のみがラベル表示されるようになります。
このようにすると、ラベルとして表示される文字(”種名”)とは別の属性(”調査時期”)で色分けするという使い方が可能です。