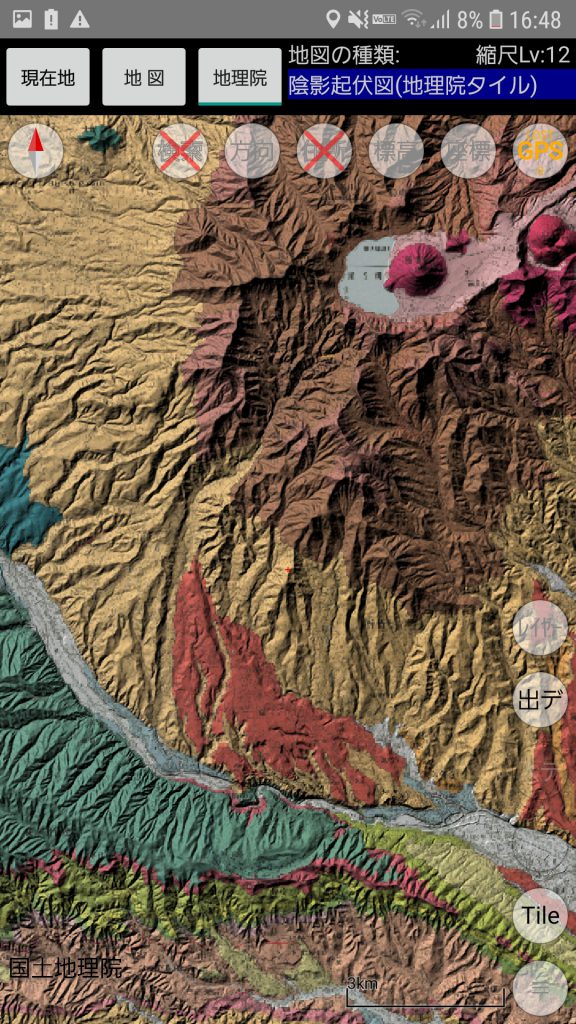QGISとQMetaTilesプラグインを使用して、QGISのGUI上でオリジナルの地図タイルを作成する方法を説明します。(なお、 以前はQGIS ver3 系列だとQMetaTilesプラグイン が使えませんでしたが、現在は QGIS ver3 でも使用できるようになりました。)この方法だと、GUI上でに操作なのでより簡単なほか、以下に説明するGeoTiffのようなラスター画像からの地図タイルへの変換だけでなく、shapefile等のベクトルデータから地図タイルを作成することが容易にできるのも良い点です。その点については次ページ「CADデータを表示する」で説明します。
ここでは変換するGeoTiff画像のサンプルとして「国立研究開発法人産業技術総合研究所地質調査総合センター(GSJ) 」がWeb(https://www.gsj.jp/Map/JP/geology4.html)上で公開している「5万分の1地質図幅」を使用します。
上記urlを開いて「8東京」を選択し、地図の下のリストの中の「榛名山」のラスターデータのうちGeoTiffの方をダウンロードします。なお、ここでは地質図画像に加えて、その説明書もダウンロードすることができます。
ダウンロードしたファイルを展開すると、なかに「GSJ_MAP_G050_08004_2012_F1_geotiff.tif」があり、これが地質図の平面図です。
PCにはQGISをインストールし、さらにQMetaTilesプラグインをQGISのメニューの「プラグインの管理とインストール」でインストールしておきます。
QGISを起動し、メニューのプロジェクトで新規作成を選び、地図画面をまっさらな初期状態にします。次に画面左下のレイヤパネルに先ほどのtifファイルをドラッグして落とすと、以下の画面になります。
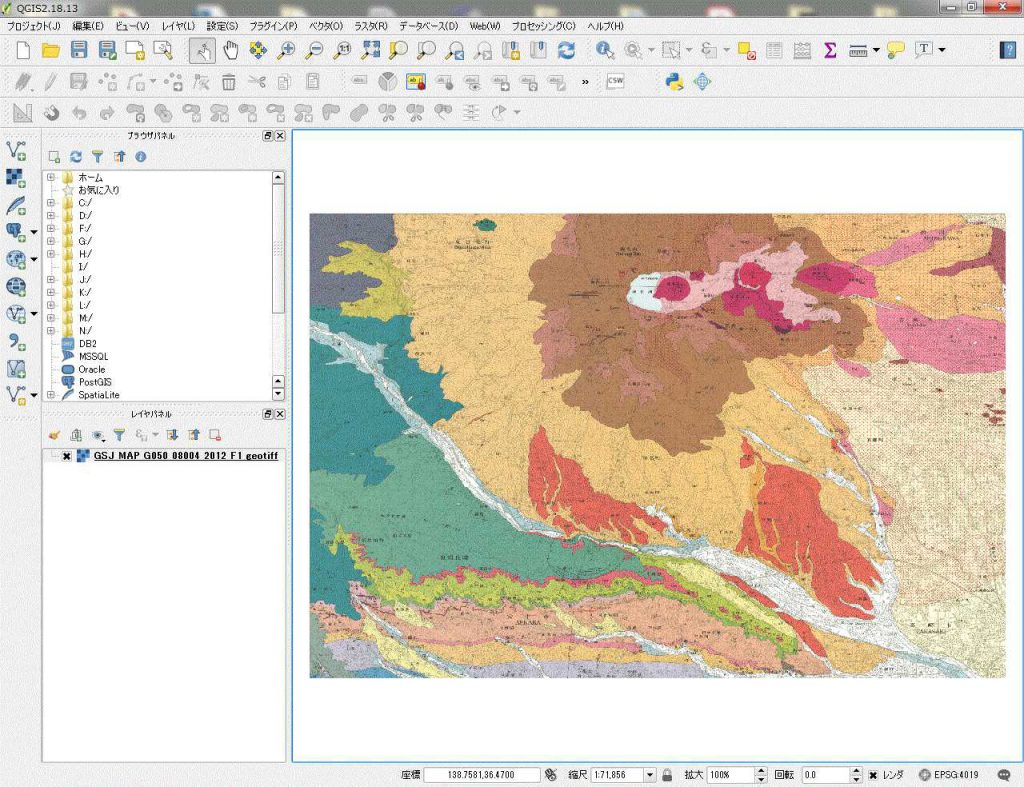
QGISのメニューのプラグインQMetaTilesでプラグインを起動します。
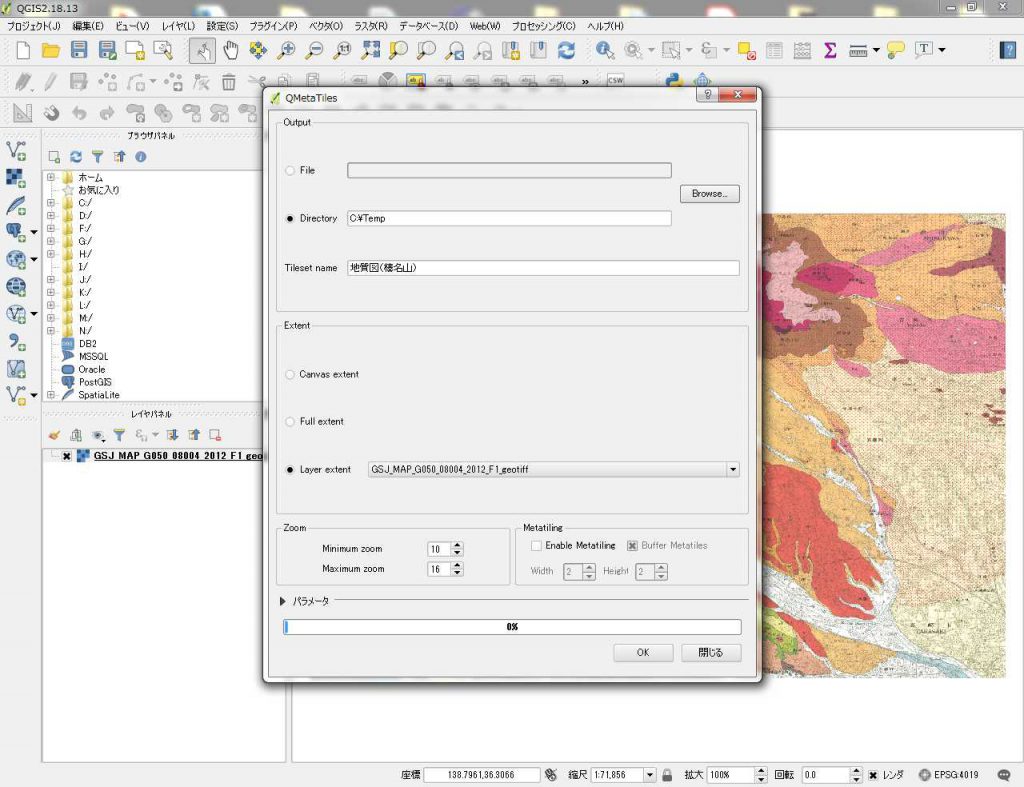
この画面のDirectoryに地図タイルを作成するディレクトリ名(ここではc:\Temp)を入力します。次に、Tileset nameに地図タイルの名前を入力します(ここでは地質図(榛名山))。この場合、「c:\Tempフォルダ」内に「地質図(榛名山)フォルダ」が作成され、その中に地図タイルが作成されます。
Extentはどの範囲を地図タイル化するかを指定するもので、今回はTiff画像1枚しかGIS上にないので、どれでも同じです。(四角形のshapfileをこの上に重ね、そのshapefileをExtentで指定して、四角形の範囲だけを地図タイルにする等で使用されます。)
Zoomは作成するどのズームのタイルを作成するかで、ここではMinimumを10、Maxmunを16にします。Maxmumを大きくするとより精細な表示ができますが、もとのTiff画像の解像度をこえる値をしていしても、元画像のドットが拡大されるだけで意味がありません。作成にかかる時間も1レベルあげると4倍近くなるので、最初は小さ目に指定します。
MetaTilingはチェックをいれません。
これで準備完了なので、Okボタンを押します。一番下のパラメータのゲージが進捗し、0%に戻ったらタイル作成完了です。
c:\Tempフォルダを見ると、地質図(榛名山)フォルダが作成されており、その中に10から16のフォルダが入っています。そのフォルダの下にさらに数字のフォルダがあり、その下にタイル画像のpngファイルが入っています。
ズームレベル16のフォルダ内の地図タイルの例が下に示すもので、もとの画像のドットが見える状態なので、ズームレベル17以上のタイルを作成しても意味がないことがわかります。
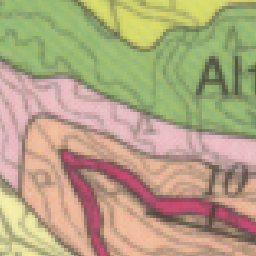
作成した「地質図(榛名山)」フォルダを、端末のFieldStudyMapフォルダ内のtilesフォルダに入れると、地図タイルを表示することができますが、ver7.6以降では地図タイルが入ったフォルダを圧縮したzipファイルをtilesフォルダに入れることでも表示できるので、その方法で説明します。
なぜzip圧縮するのかというと、地図タイルは構成するファイル数が非常に多い場合があり、そのまま端末にコピーしようとすると非常に時間がかかったり、コピーに失敗したりすることがあるためです。なお、tilesフォルダ内にzipファイルを同名のフォルダがあるとzipファイルの方は無視されてしまうので、タイルをそのままコピーしたが失敗し、zip圧縮したファイルをコピーする場合等ではtilesフォルダ内にコピーに失敗したフォルダが残っている場合はそれを削除してください。
PCが面でc:\Tempフォルダの地質図(榛名山)フォルダを選択し、そのままZip圧縮します。できた「地質図(榛名山).zip」をtilesフォルダにコピーします。
アプリを起動し、画面右下の「≡」ボタンを押してメニューを出します。

メニュの地図タイルをクリックします。
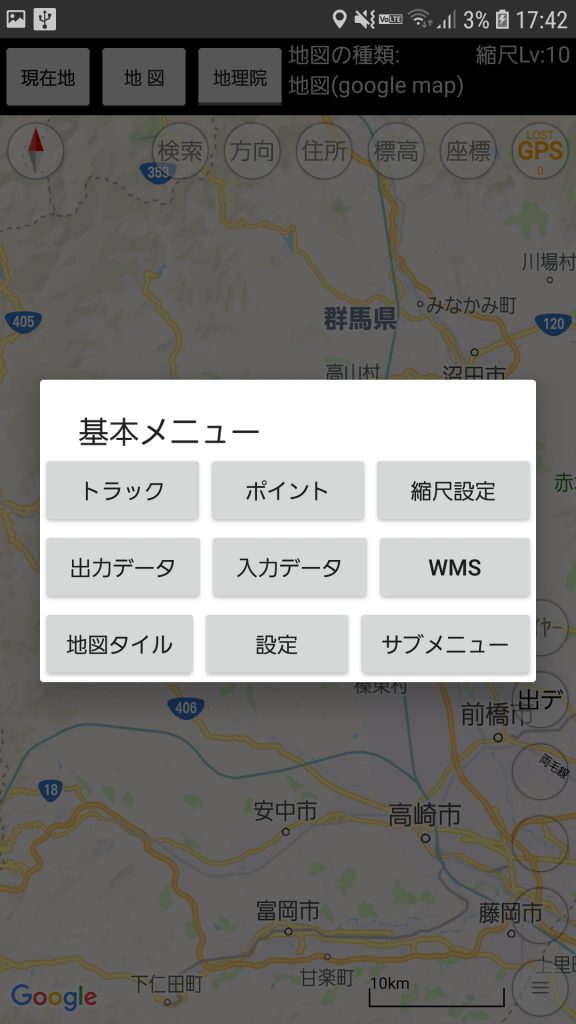
新しい地図タイルのWMTS設定を作成します。の画面がでるのでOKを押します。
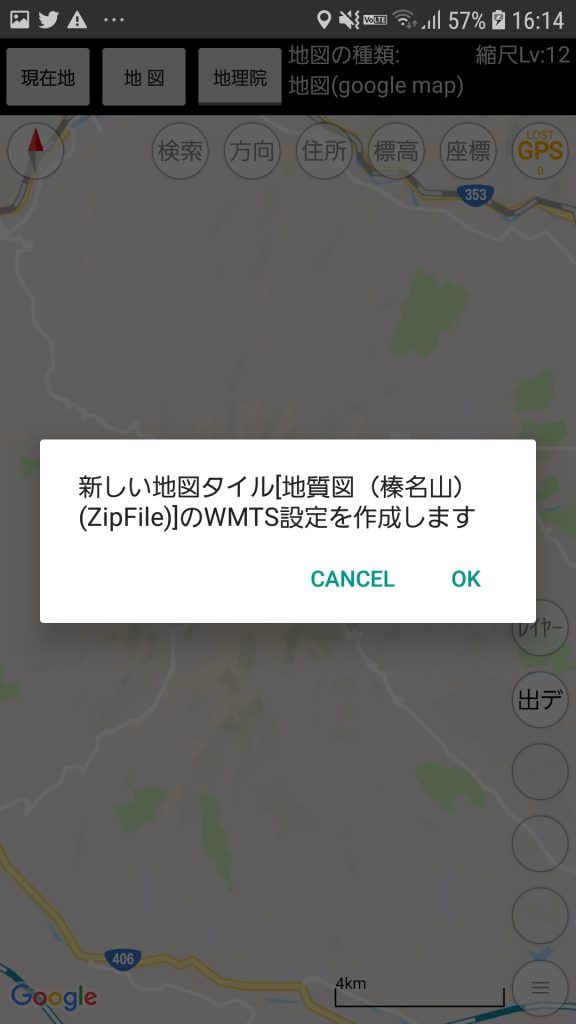
タイルの起点を指定して下さいの画面で北西のままOKを押します。
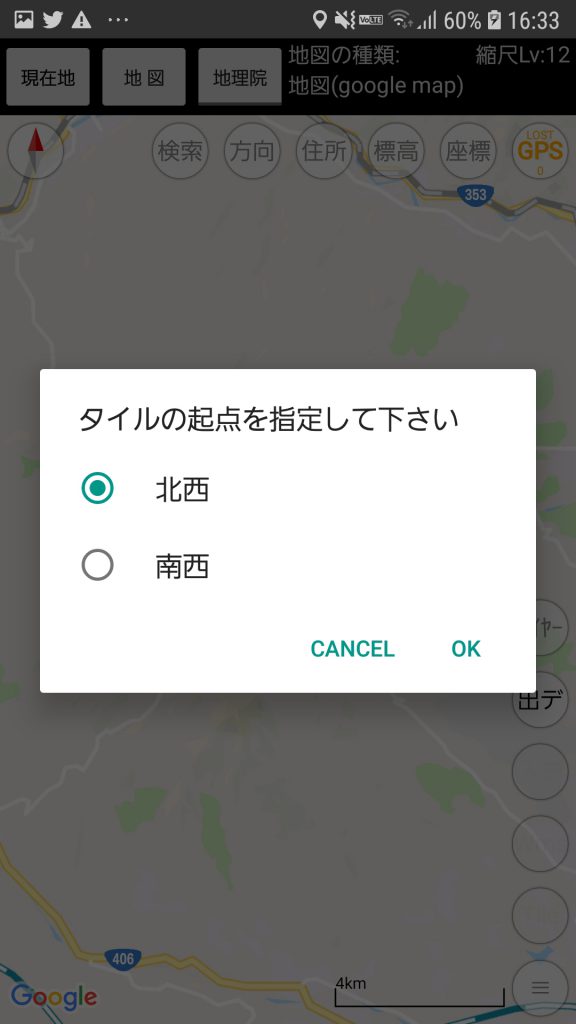
ディレクトリ構造を指定して下さいの画面がでます。QMetaTilesで作成した場合はディレクトリ構造が「/z/x/y」になるので、そのままOKを押します。
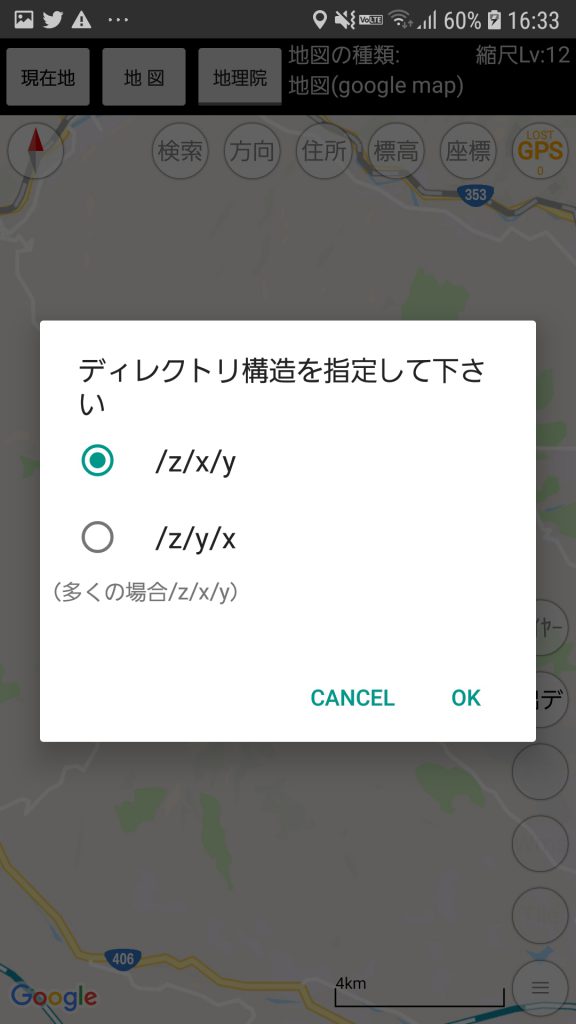
設定が作成され、地図タイル選択画面になるので、「地質図(榛名山)」にチェックを入れてOKを押します。
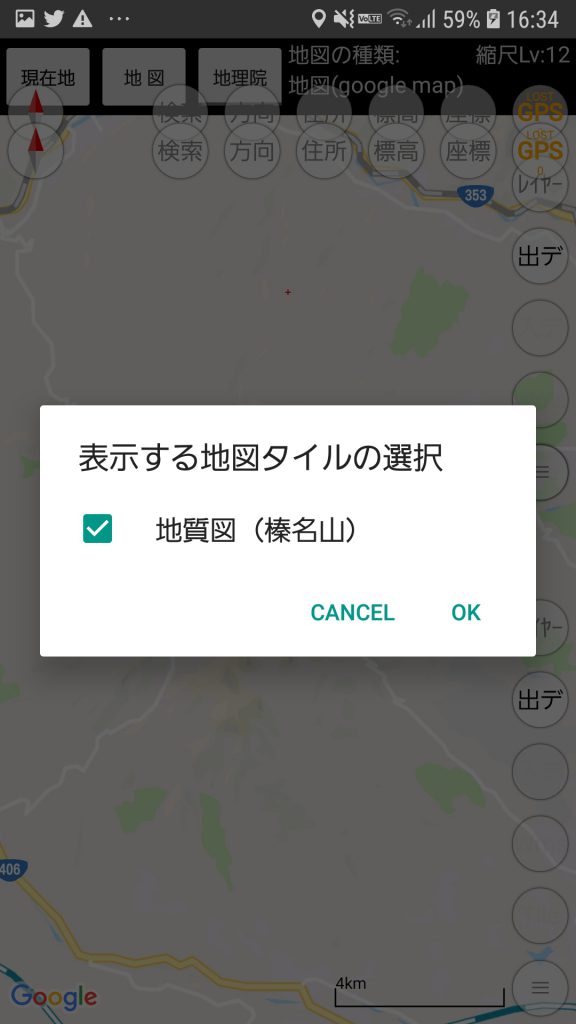
以上で地図タイルが表示されます。
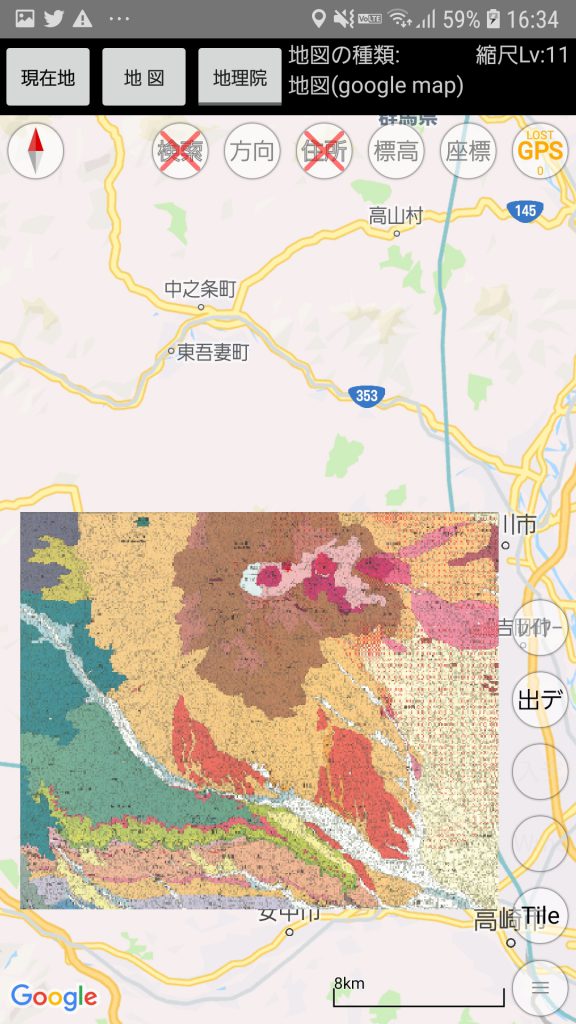
今回、地図タイルをzip圧縮してからtilesフォルダに入れましたが、圧縮していないタイルそのままの方が、若干動作が早く、使用するメモリも少なくなります。それらが気になる場合は、アプリのメニューの「サブメニュー」>「ツールボックス」>「地図タイルZipファイルの展開」で展開してもとの地図タイルに戻すことができます。サイズが大きい地図タイルの場合、そのままPCからコピーするよりZip圧縮したものをコピーして端末上で展開した方が確実かもしれません。
なお、地図タイルの画像ファイル(pngやjpg形式)は既に圧縮されているので、Zip圧縮してもサイズはほとんど変わりませんので、端末の容量節約には寄与しません。
また、今回日本語を含むフォルダをzip圧縮して使用しました。Windows環境で圧縮した場合の動作の確認をしていますが、Mac環境で圧縮したファイルの確認は出来ていません。(Macがないので。)Macで圧縮したファイルでうまくいかない場合は、フォルダ名を半角英数文字にして試して見てください。
ここからは、余談です。今回サンプルとして使用した地質図ですが、そのままだと地形との関係が少し読み取りにくいです。
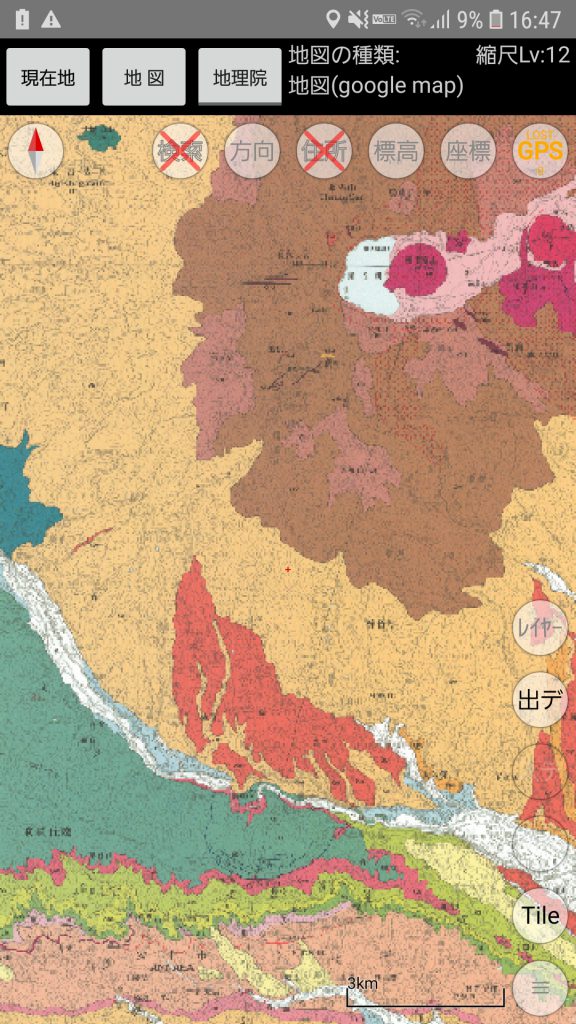
そこで、地質図の下に地理院タイルの主題図2の陰影起伏図を表示し、地質図レイヤの不透明度を乗算合成にします。
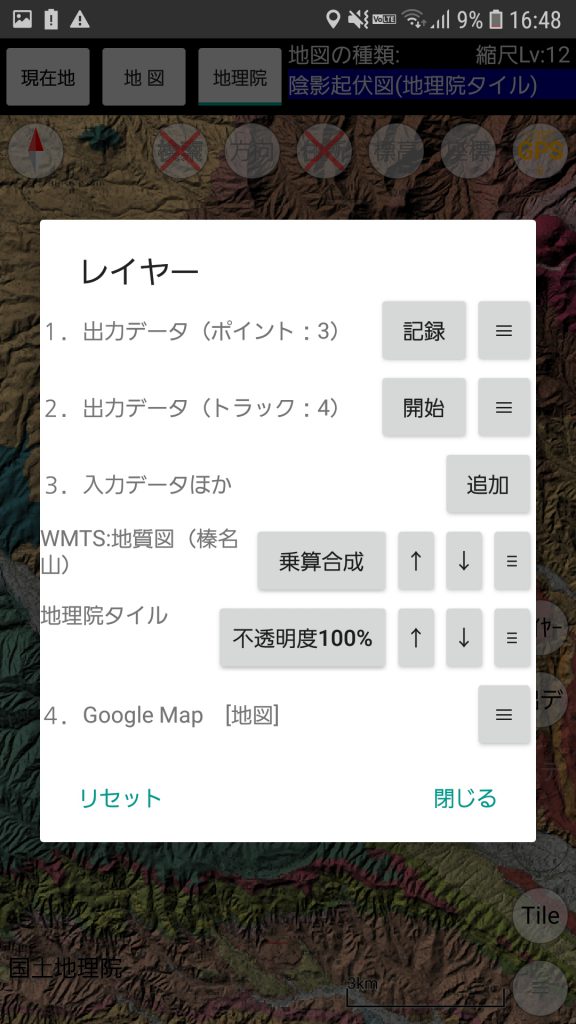
以下の表示状態になり、地質図を地形と重ね合わせてみることができます。