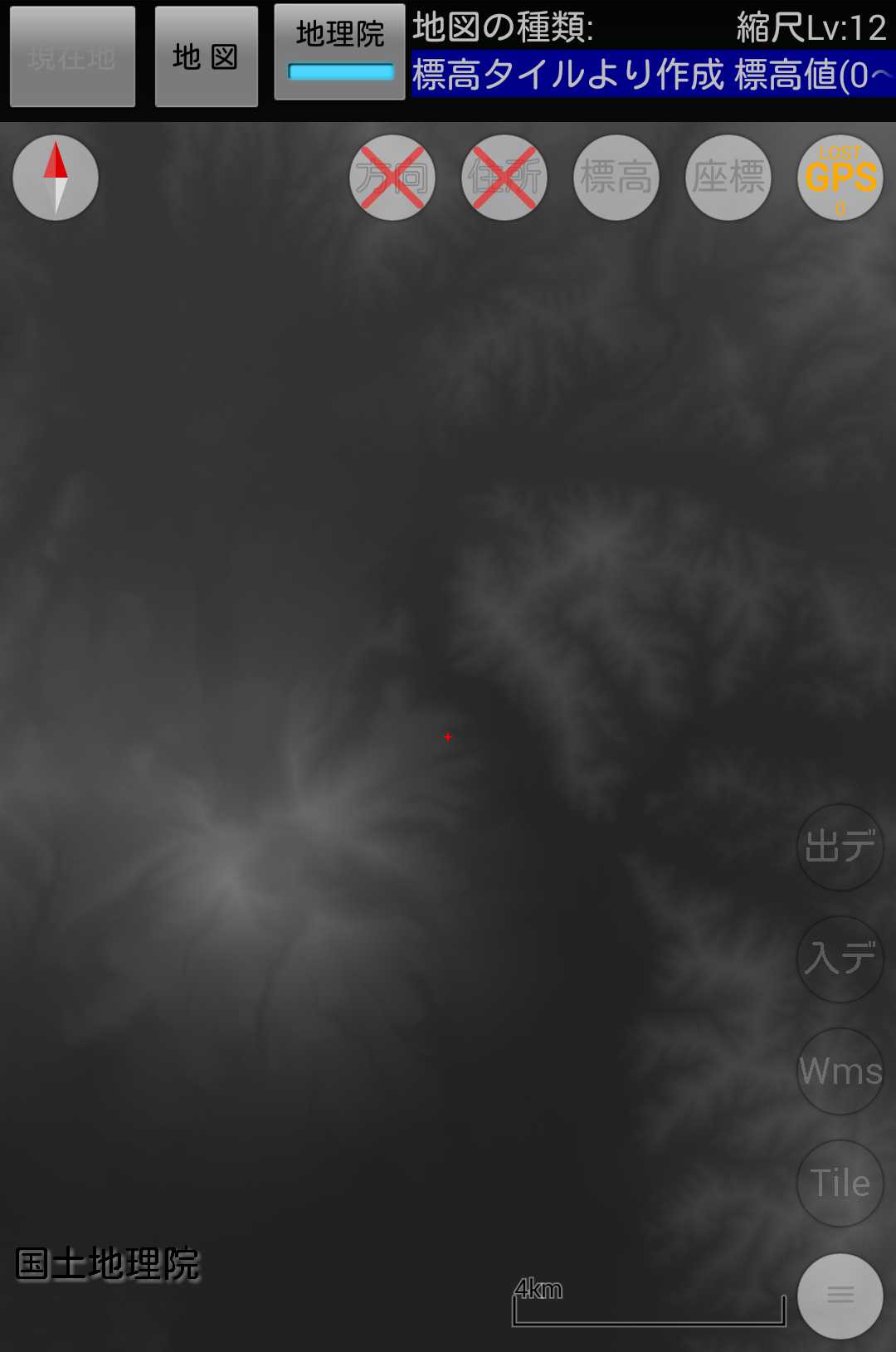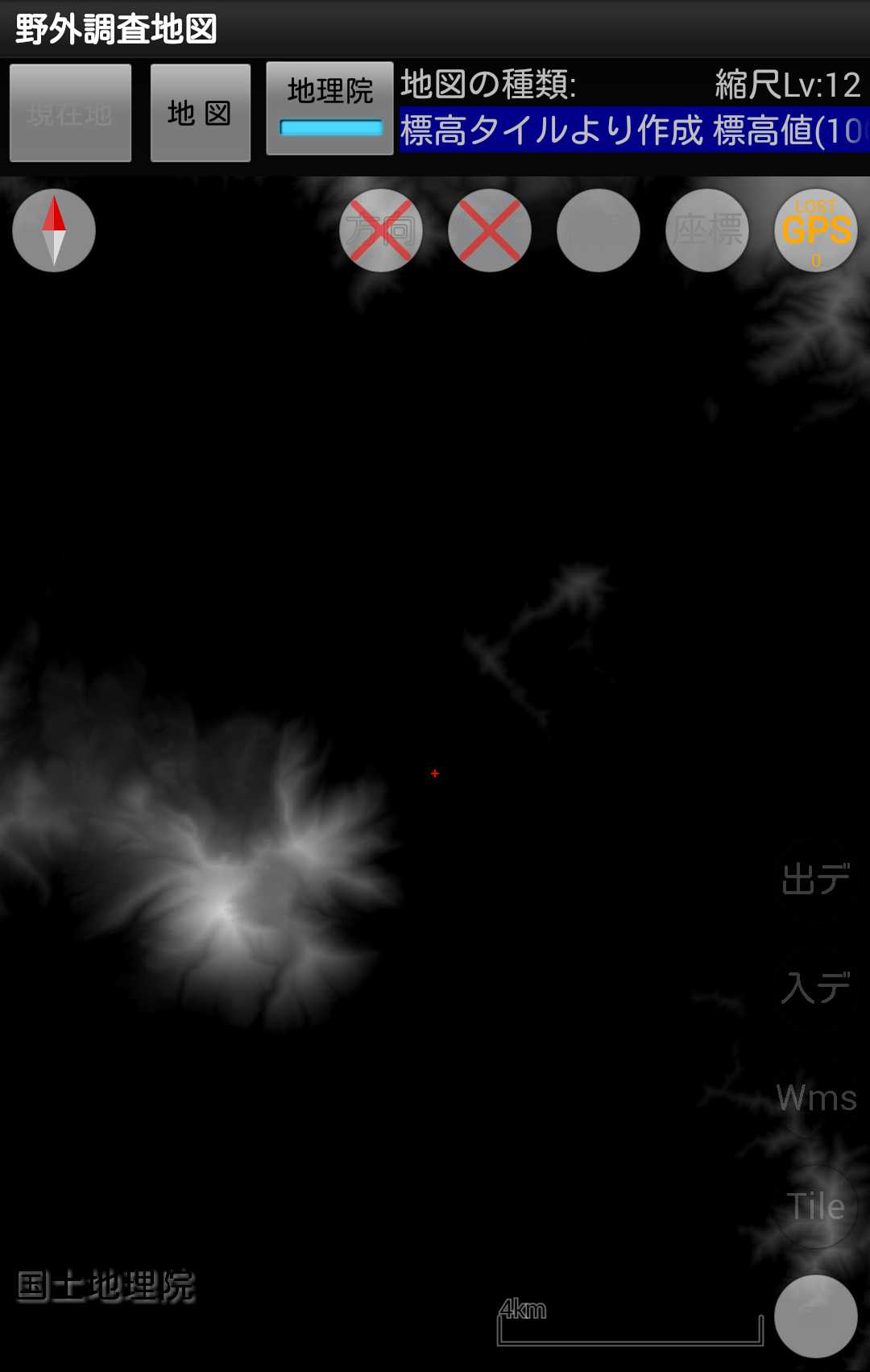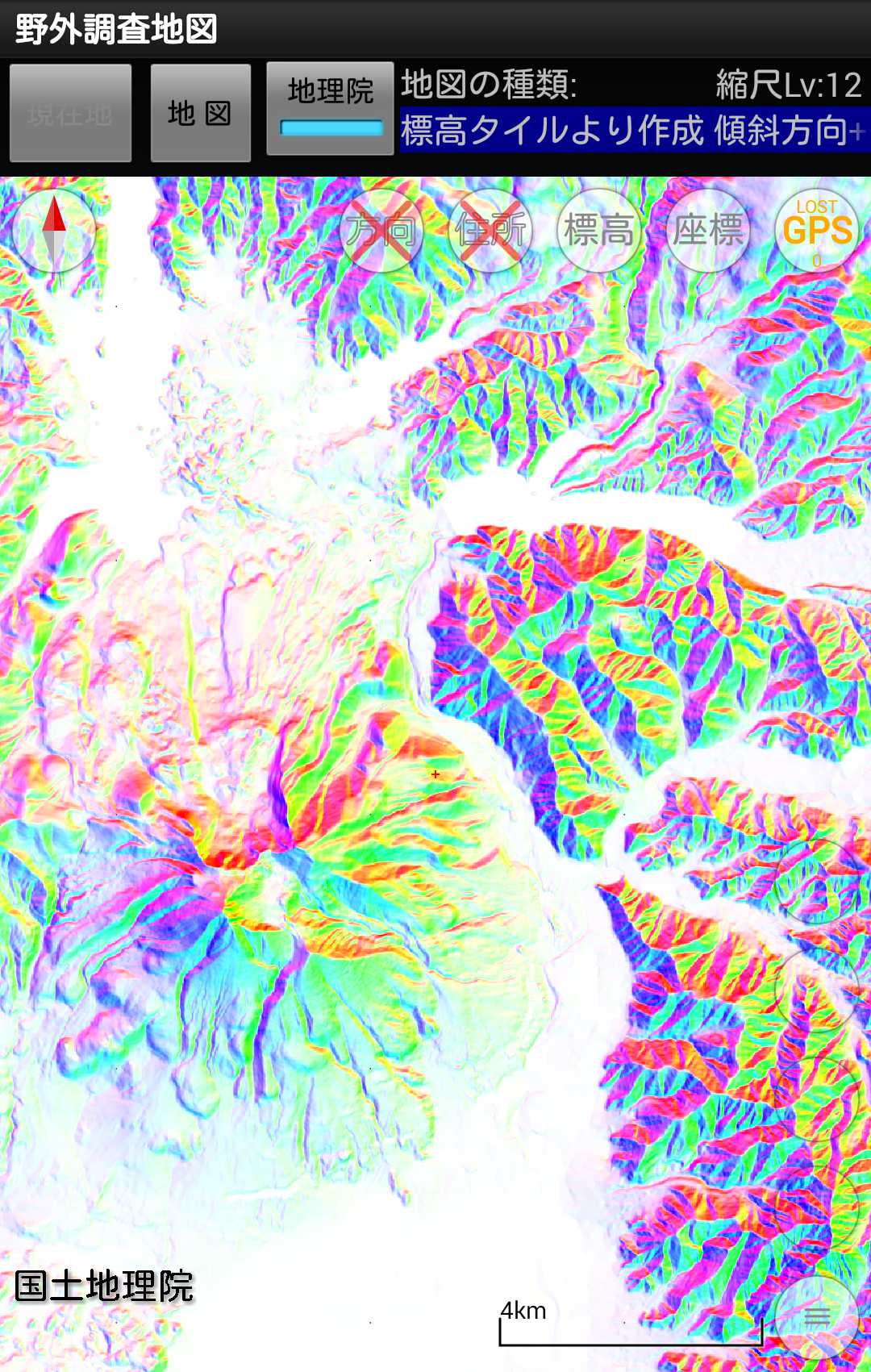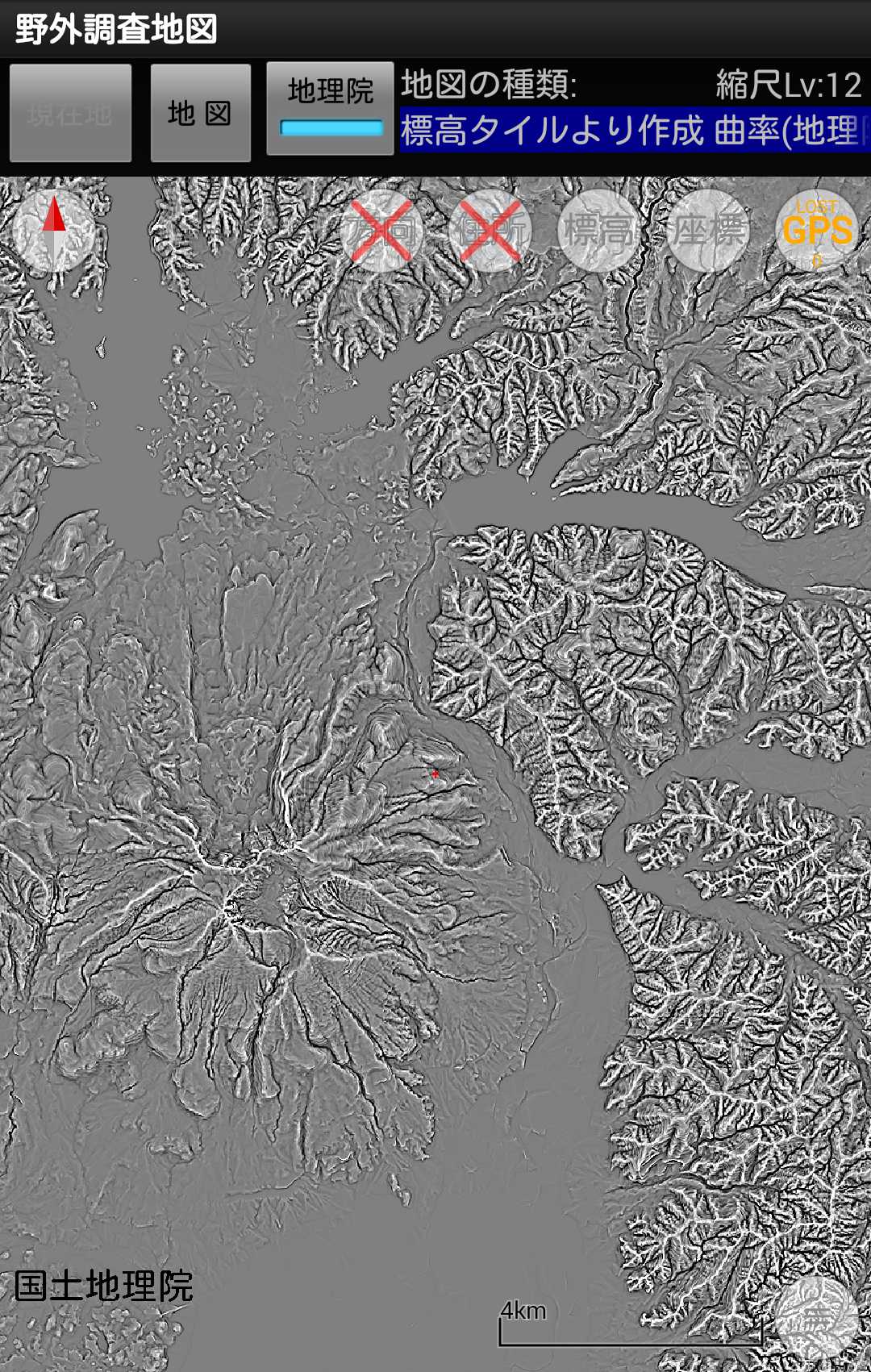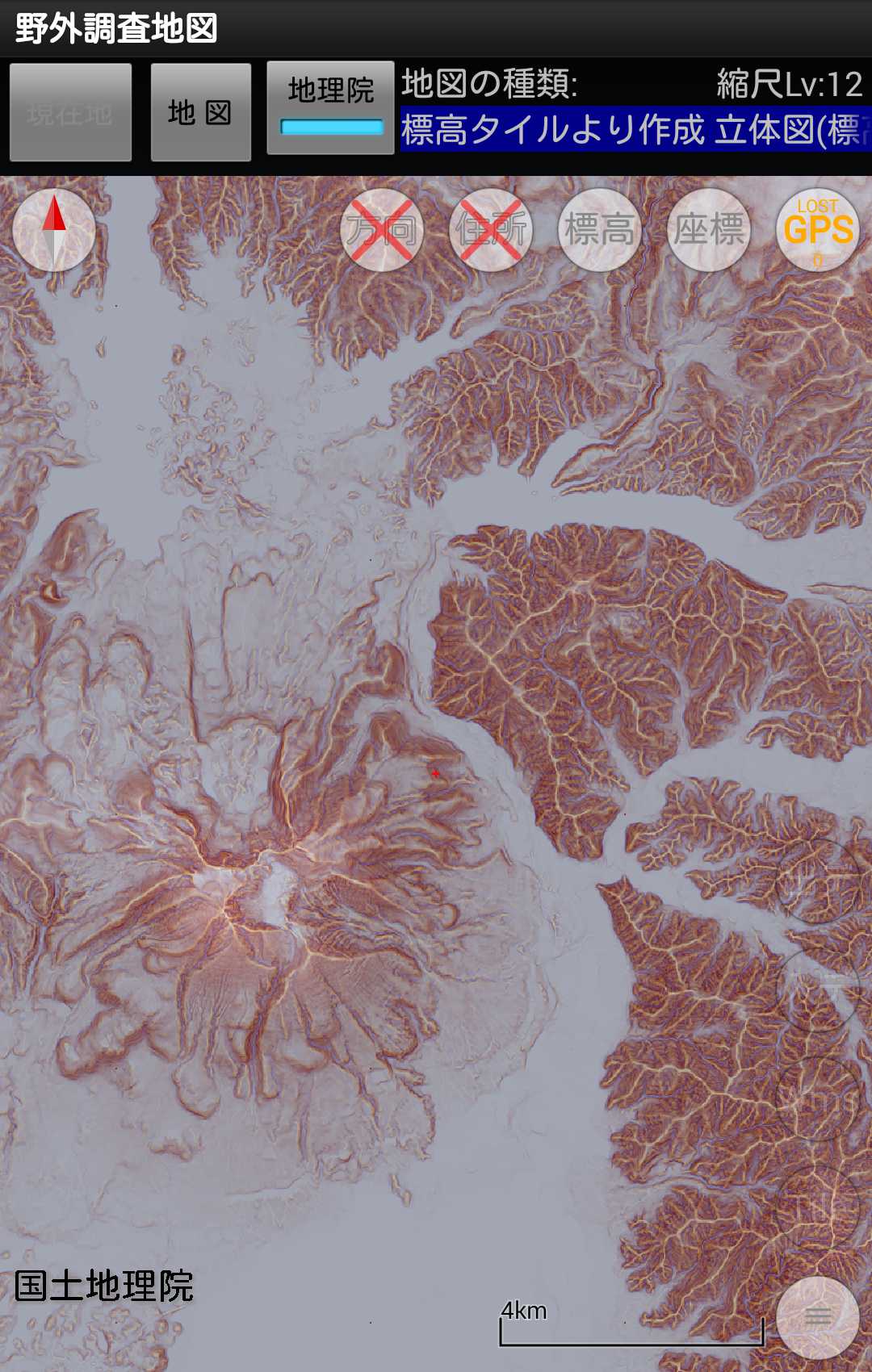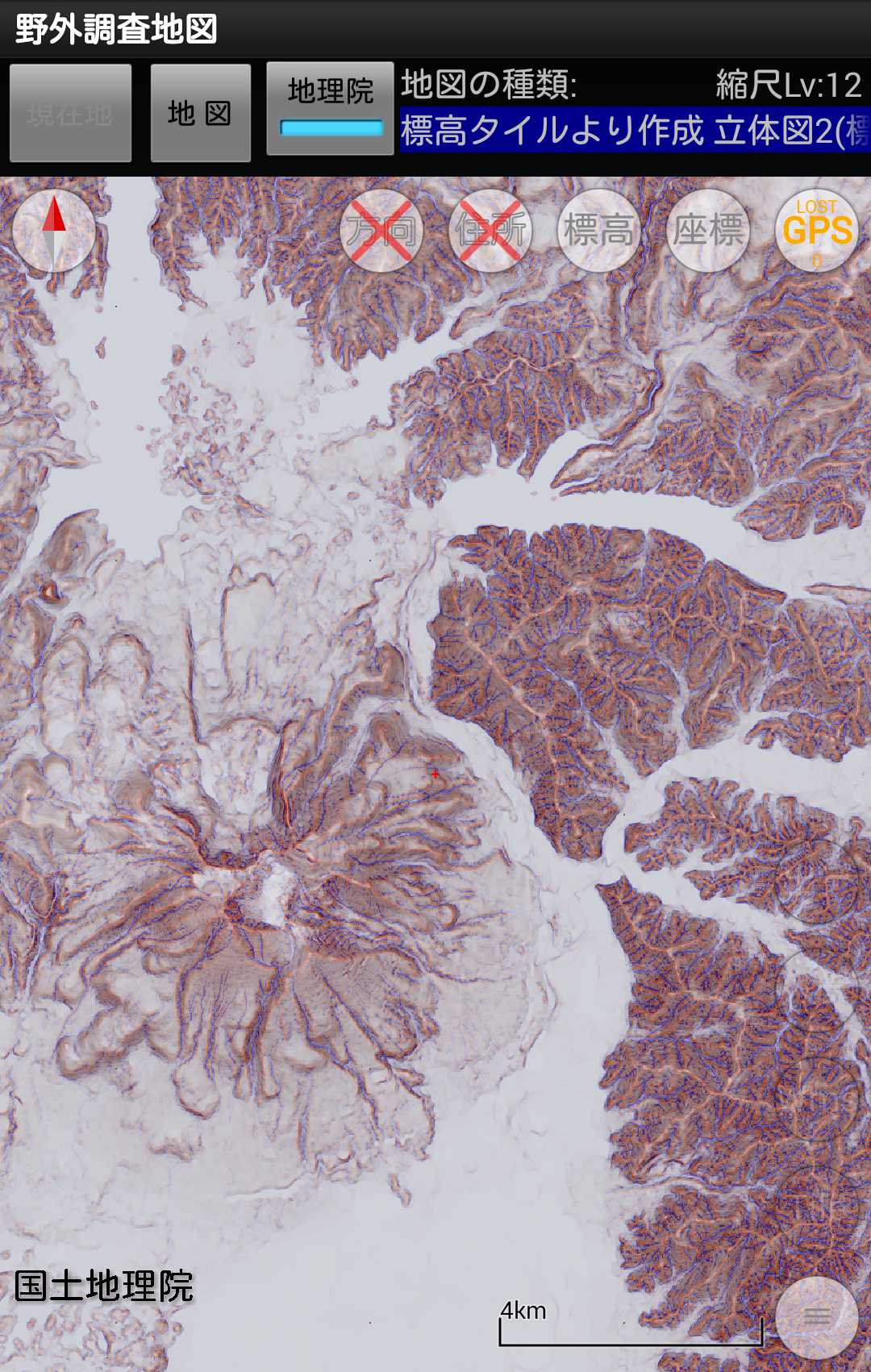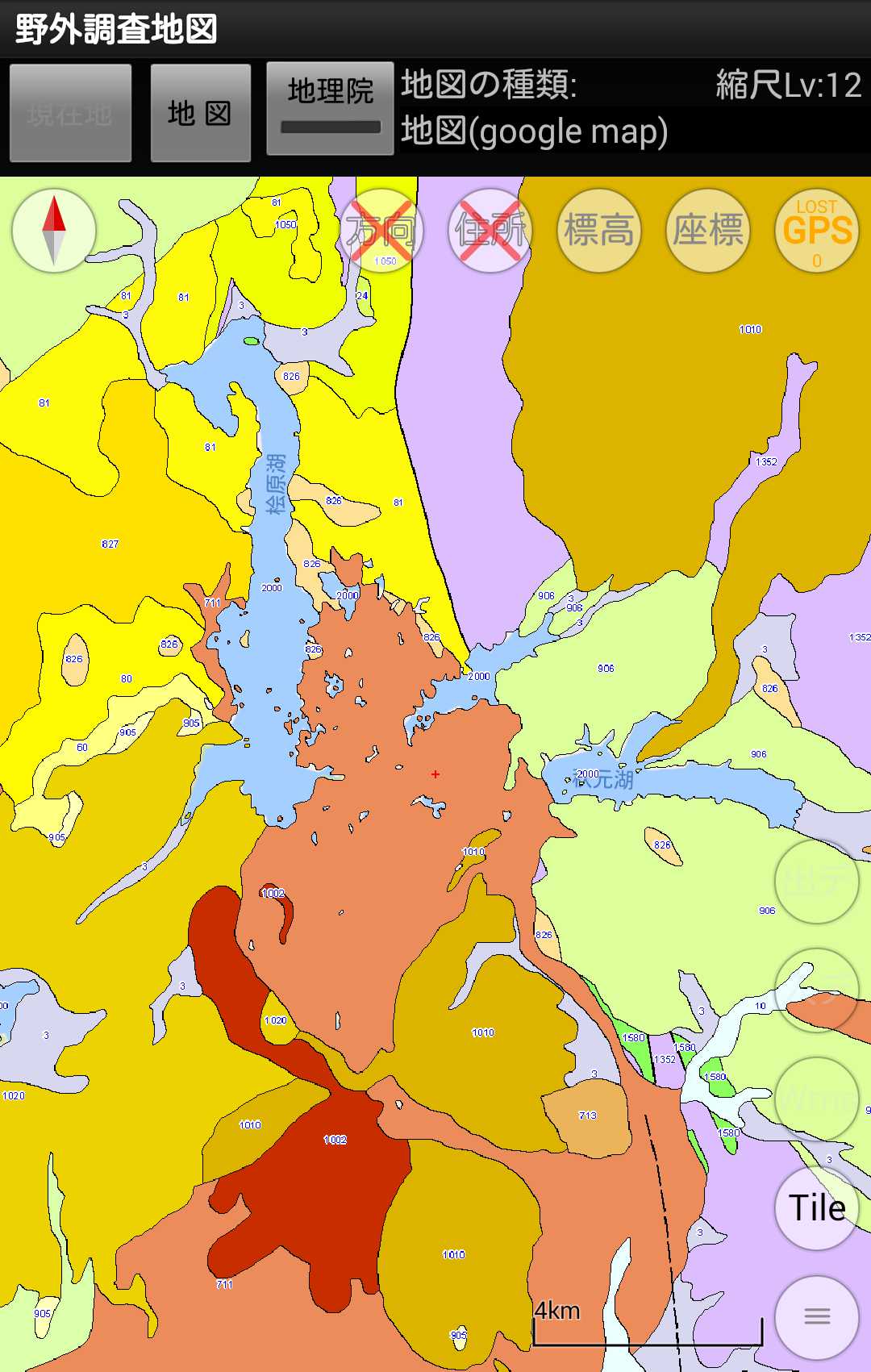バージョン5.3から地理院タイル表示機能に、標高タイルから作成した画像の表示機能が追加されました。
標高タイル画像の表示機能は、他の地理院タイルの表示と若干異なる点があるので以下に解説します。
1.標高タイルデータから作成される画像データ
標高タイルは、タイル1枚につき縦256×横256個の標高値数値データのあつまりです。
本アプリでは、その数値データから数種類の画像データを作成し、画面に表示します。
画像データはデフォルトではjpg画像ファイルで、FieldMapフォルダ内のtilesフォルダに、demtileフォルダが作成され、画像の種類毎にその中のサブフォルダに保存されます。
画像データの形式は設定でpng画像に変更することが出来ます。png形式は可逆圧縮であるためjpg形式より若干きれいですが、ファイルサイズがかなり大きくなります。
jpg、pngどちらの形式を選んでも通常の画像ファイルとして保存されますので、地図タイルとして別途利用可能です。
2.ズームレベル15の標高タイル
標高タイルデータは、ズームレベル0~14において10mメッシュに基づくデータが全国を網羅して提供されています。そのほか、より詳細な5mメッシュに基づくデータがズームレベル15において提供されていますが、提供されている地域は限定されています。ズームレベル15の標高タイルが提供されている範囲は、以下の国土地理院のHPで確認できます。
本アプリではデフォルトではズームレベル0~14の標高タイルを用いて画像を表示し、それ以上のズームレベルではズームレベル14の標高タイルで作成した画像が拡大表示されます。
設定にある「標高タイル表示時にズームレベル15のタイルも使用する」にチェックをいれると、ズームレベル15以上の表示にした場合、ズームレベル15の標高タイルが提供されている場所ではそのタイルから作成したより詳細な画像が表示できますが、ズームレベル15の標高タイルが提供されていない場所ではズームレベル15以上にすると画像が表示されなくなります。
3.注意点
標高タイルの画像表示には、標高タイルデータの読み込み、画像作成の計算等、多数の処理が伴うため端末の性能にもよりますがタイル1枚の表示あたり数10秒程度かかります。
本アプリでは標高タイルから表示できる画像は複数種類ありますが、どの画像を表示させても、その際全ての種類の画像を生成します。そのため、一旦画像が表示されれば、表示する画像の種類を変えても直ぐにその画像が表示されます。一方、生成される画像ファイルのサイズがかなり大きいのでご注意下さい。(適宜、削除や別の媒体への移動をお願いします。)
4.画像データの種類
表示される画像データは標高値、傾斜方向等のほか、長野県林業総合センターさんが開発・公開されているCS立体図の作成方法に準じた立体図画像です。GISを用いて作成する本来のCS立体図とは、計算方法、色調、レイヤの混合比率等が完全に同一ではないと思われるので、立体図2の名称にしています。(ほぼ同じになっていると思うのですが、自信ありません。)
・標高値
標高値を低標高:黒~高標高:白のグラデーションで表示します。対象とする標高値の範囲は複数あります。
下のサンプルの1枚目は標高値(0~2000m)、2枚目は標高値(1000~2000m)です。1枚目は全体の標高の傾向が分かる図になっているのに対し、2枚目は高標高箇所が強調された図になっています。
・傾斜方向
斜面の傾斜方向を、北:赤~東:緑~南:水色~西:青~北:赤のグラデーションで表示します。
なお、平坦地は紫になります。
・傾斜量
斜面の傾斜量を、平坦地:白~急傾斜地:黒のグラデーションで表示。
地理院タイルの傾斜量図とほぼ同一です。
・傾斜方向+傾斜量
傾斜方向と傾斜量の画像を組み合わせた画像です。平坦地を白、傾斜量が大きい場所を高彩度で表示します。
・曲率
谷部(凹んだ場所)を黒~平坦地を灰色~尾根部(でっぱった場所)を白のグラデーションで表示します。
・立体図
標高値、傾斜量(茶色)、曲率(紺色)の図を重ねたものです。
CS立体図作成の中間段階の立体図に相当します。
・曲率+傾斜量
曲率の谷部を青、尾根部を赤のグラデーションにして、傾斜量図と重ねたものです。
CS立体図作成の中間段階の曲率図に相当します。
・立体図2
立体図と曲率+傾斜量の図を重ねたものです。立体図より沢、尾根の状況がわかりやすくなっています。また、火山(左中央部の磐梯山)とその他の山では地形の構造が全く違うのがよく分かります。
CS立体図にほぼ準じたものですが、完全に同じでは無いと思います。また、CS立体図では重ねている等高線は本図では重ねていません。
・立体化マスク
バージョン5.4で追加しました。曲率と傾斜量から作成した画像データです。他の図に重ねることで立体図風に見せるものです。下はWMTSで取得した地質図、その下はそれに立体化マスクを表示し、レイヤー表示機能で立体化マスク(地理院タイル)を地質図の上に移動して重ねてみた例です。
解説は以上です。