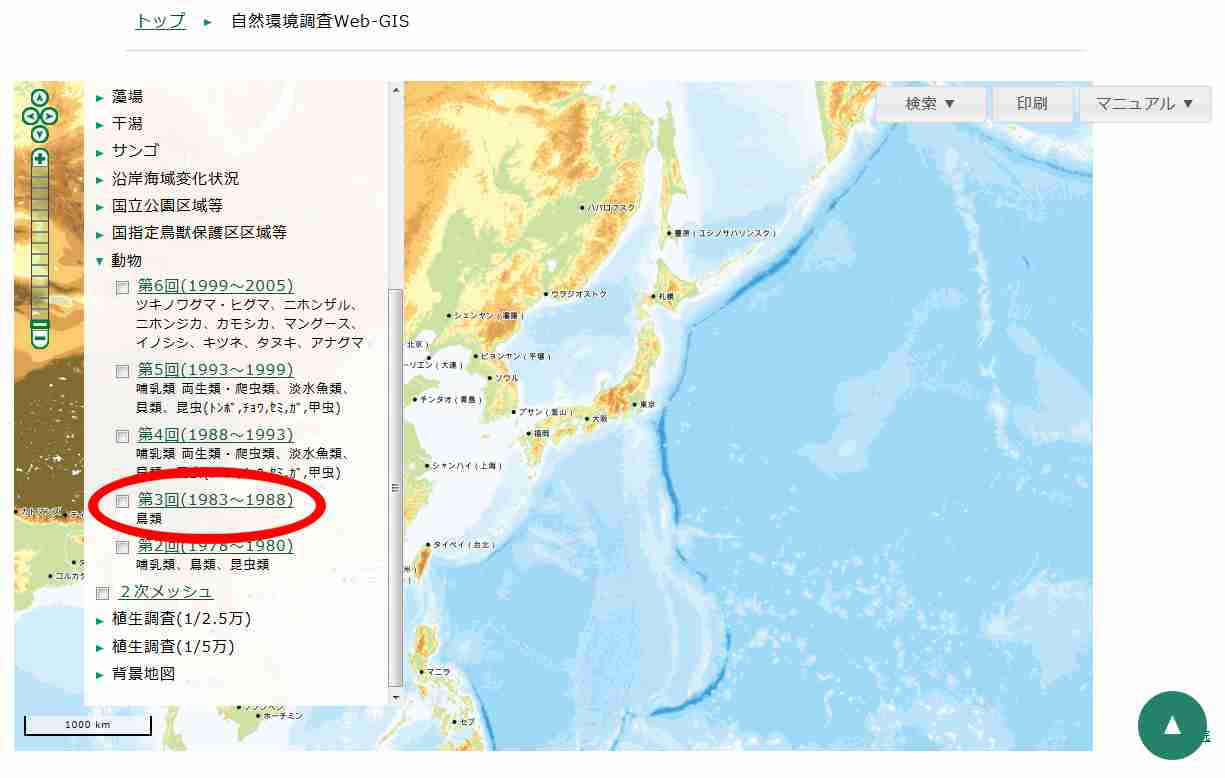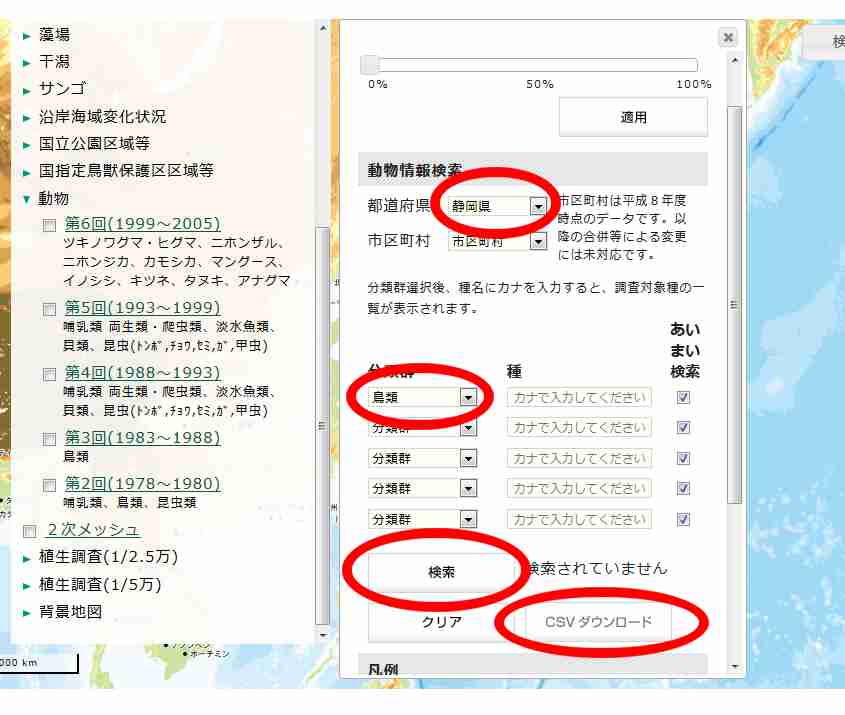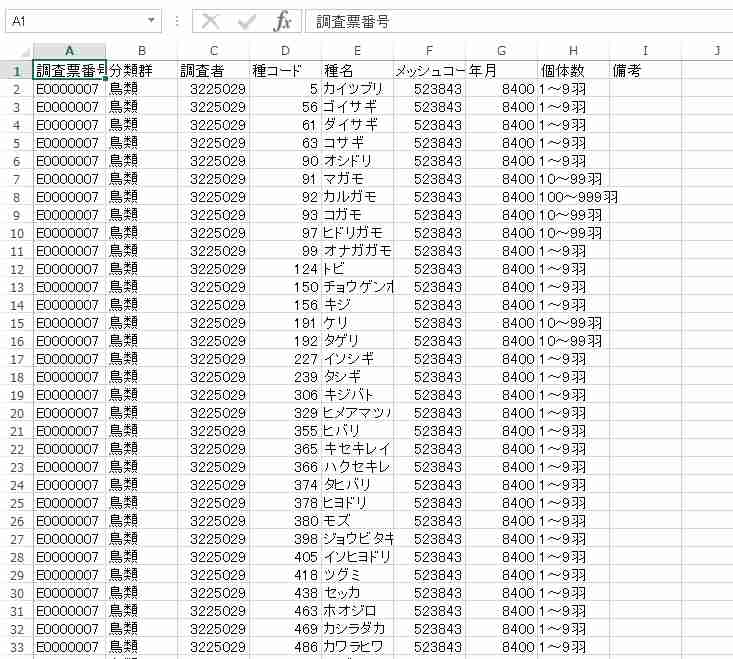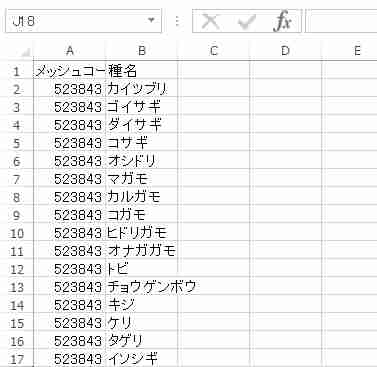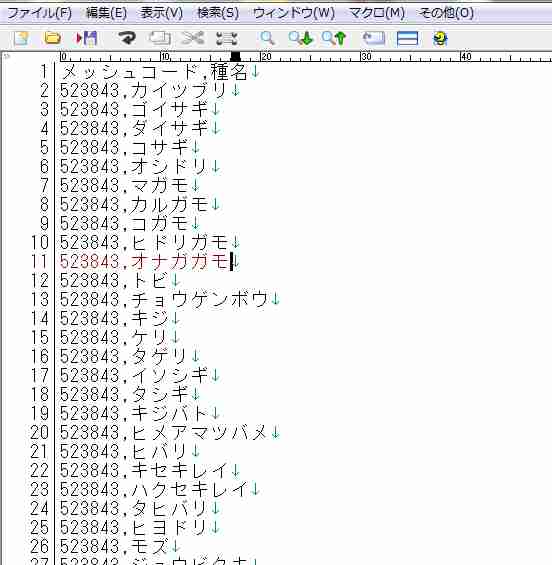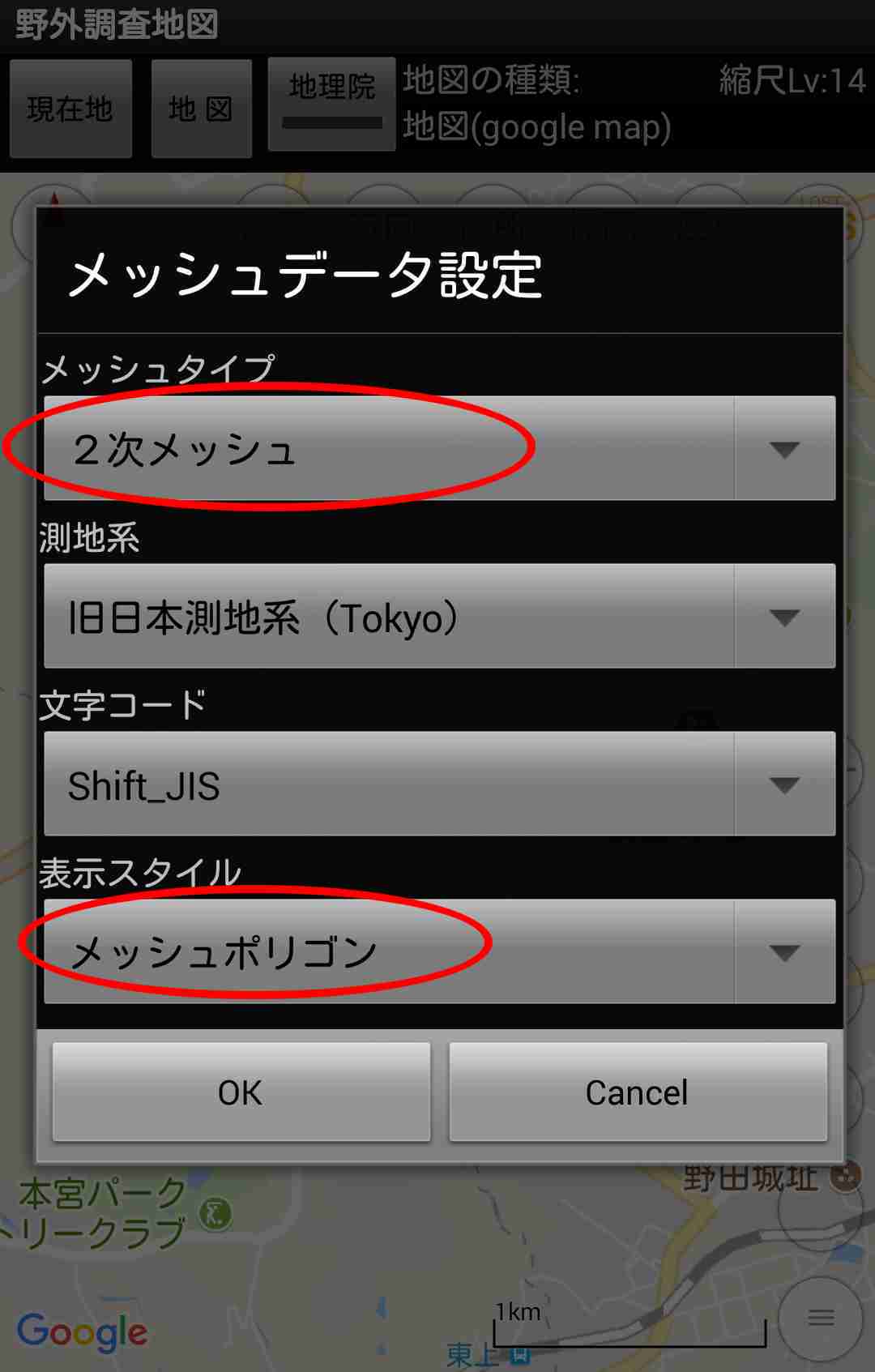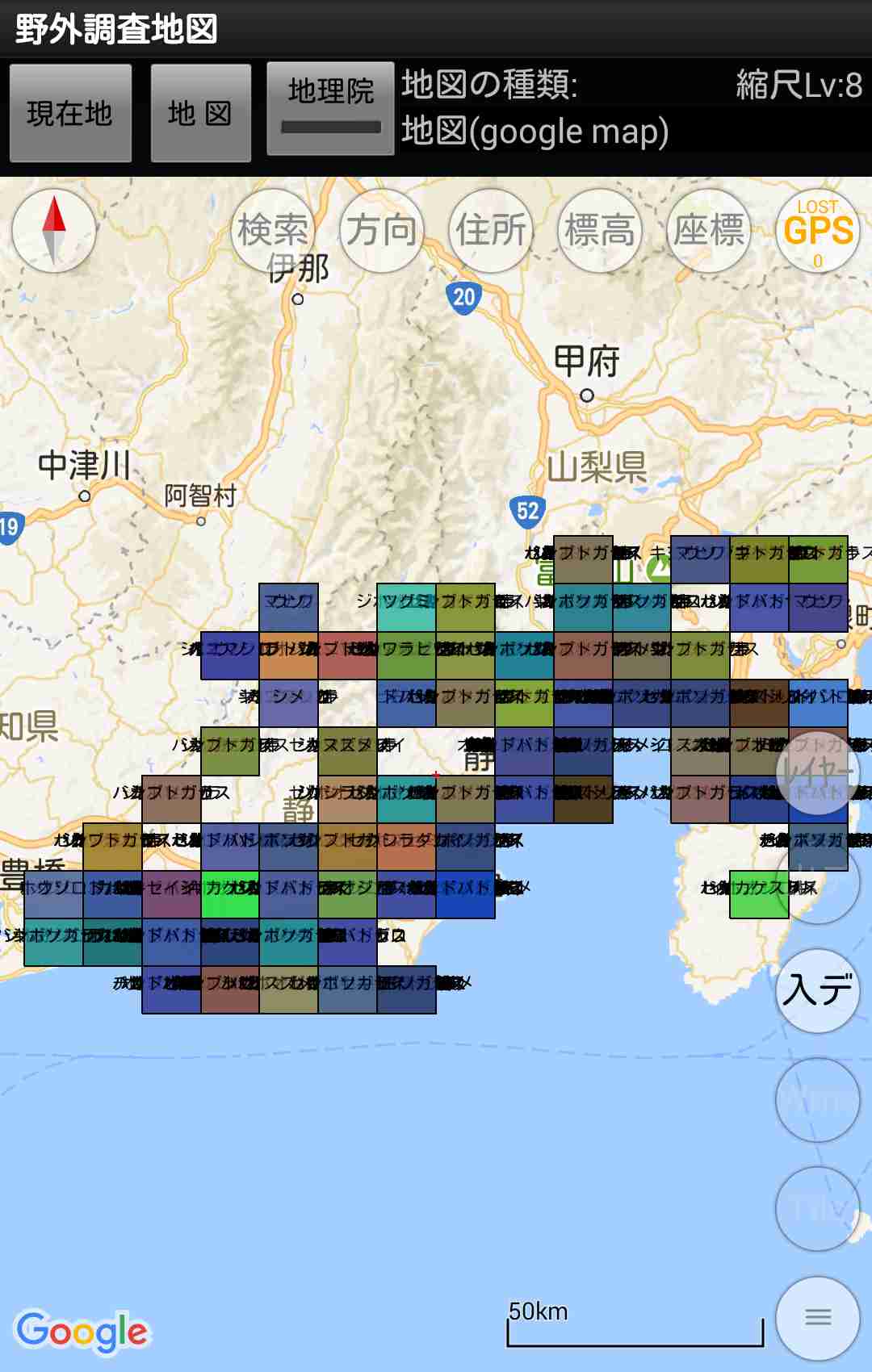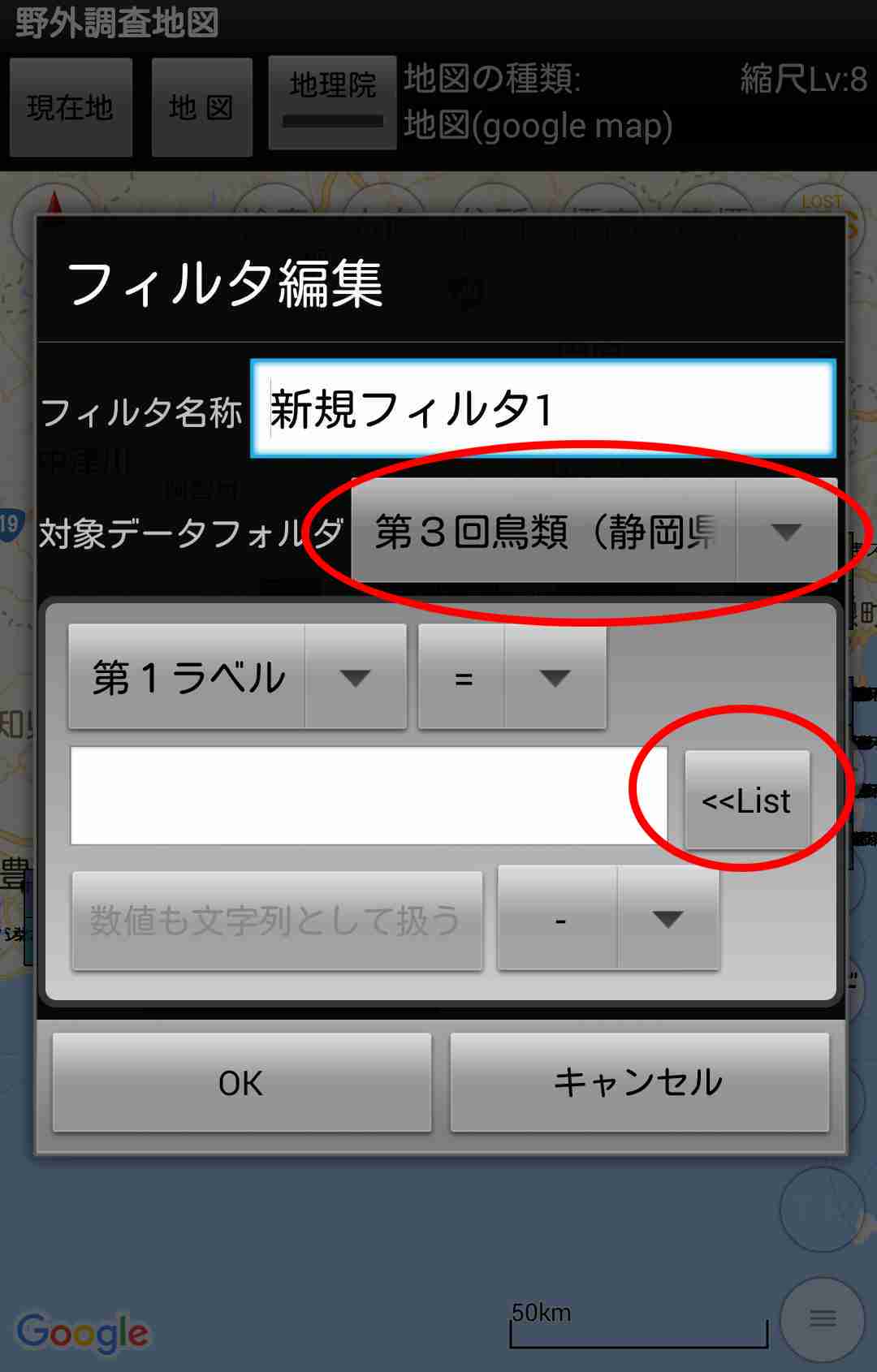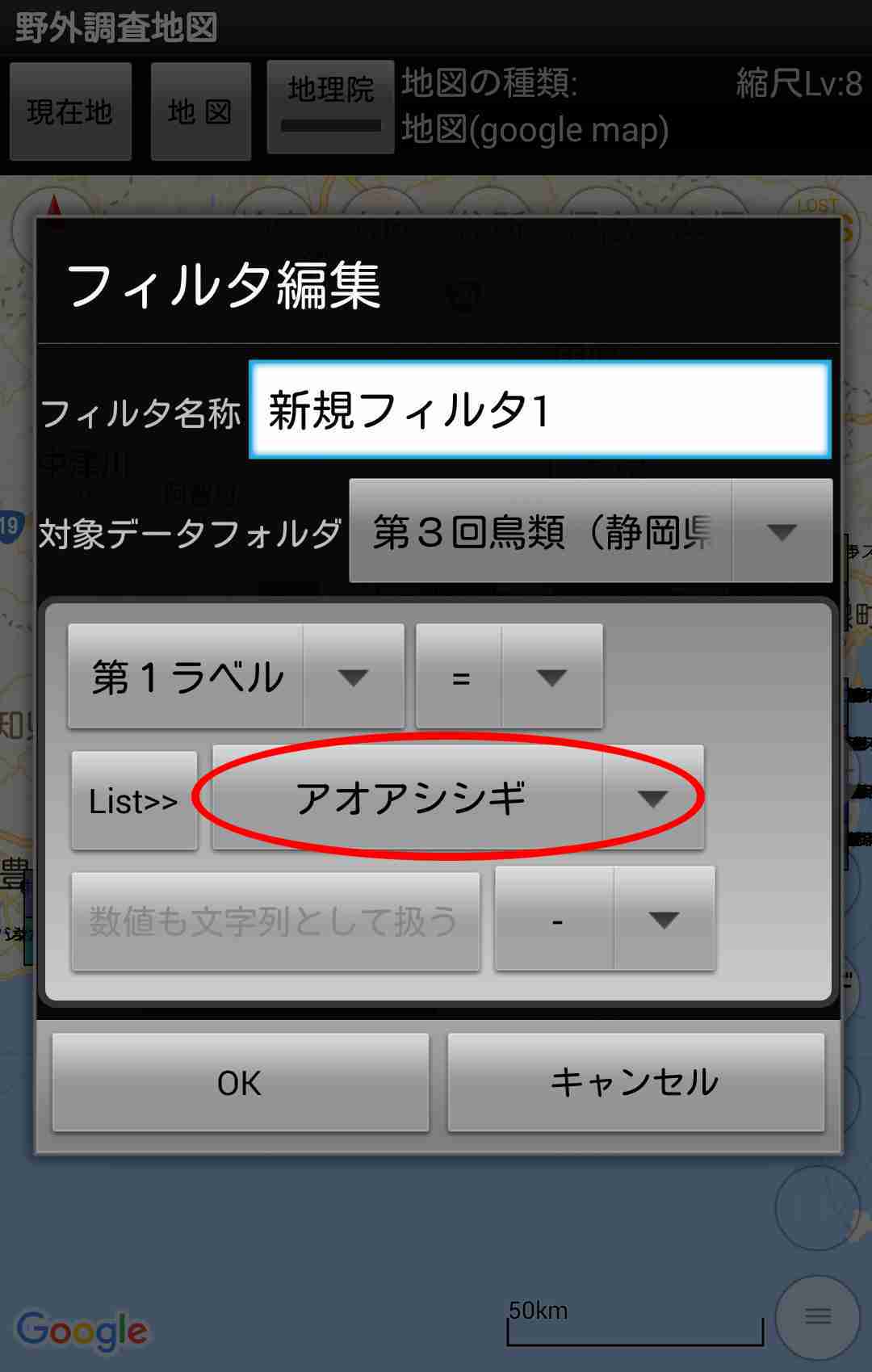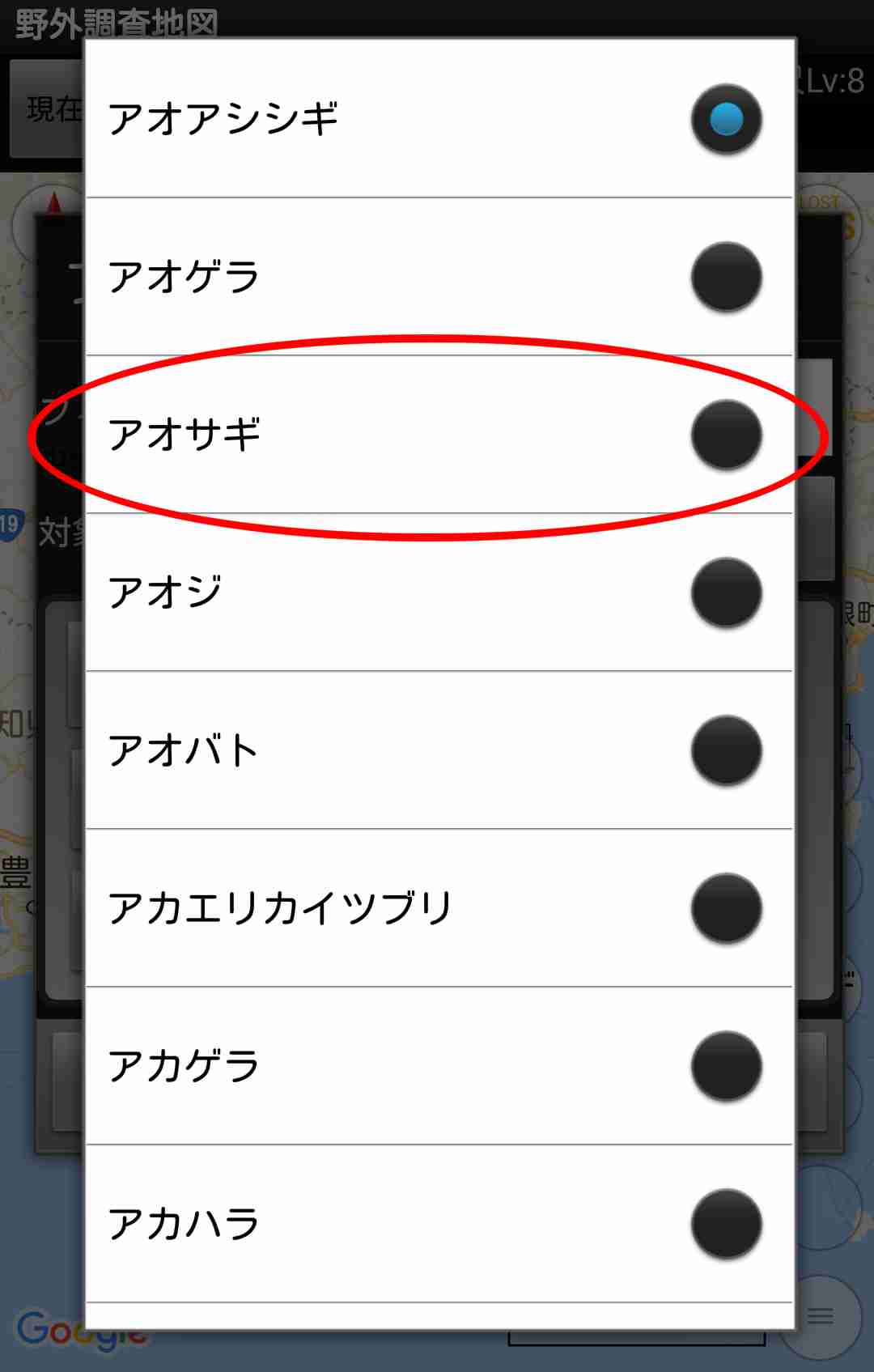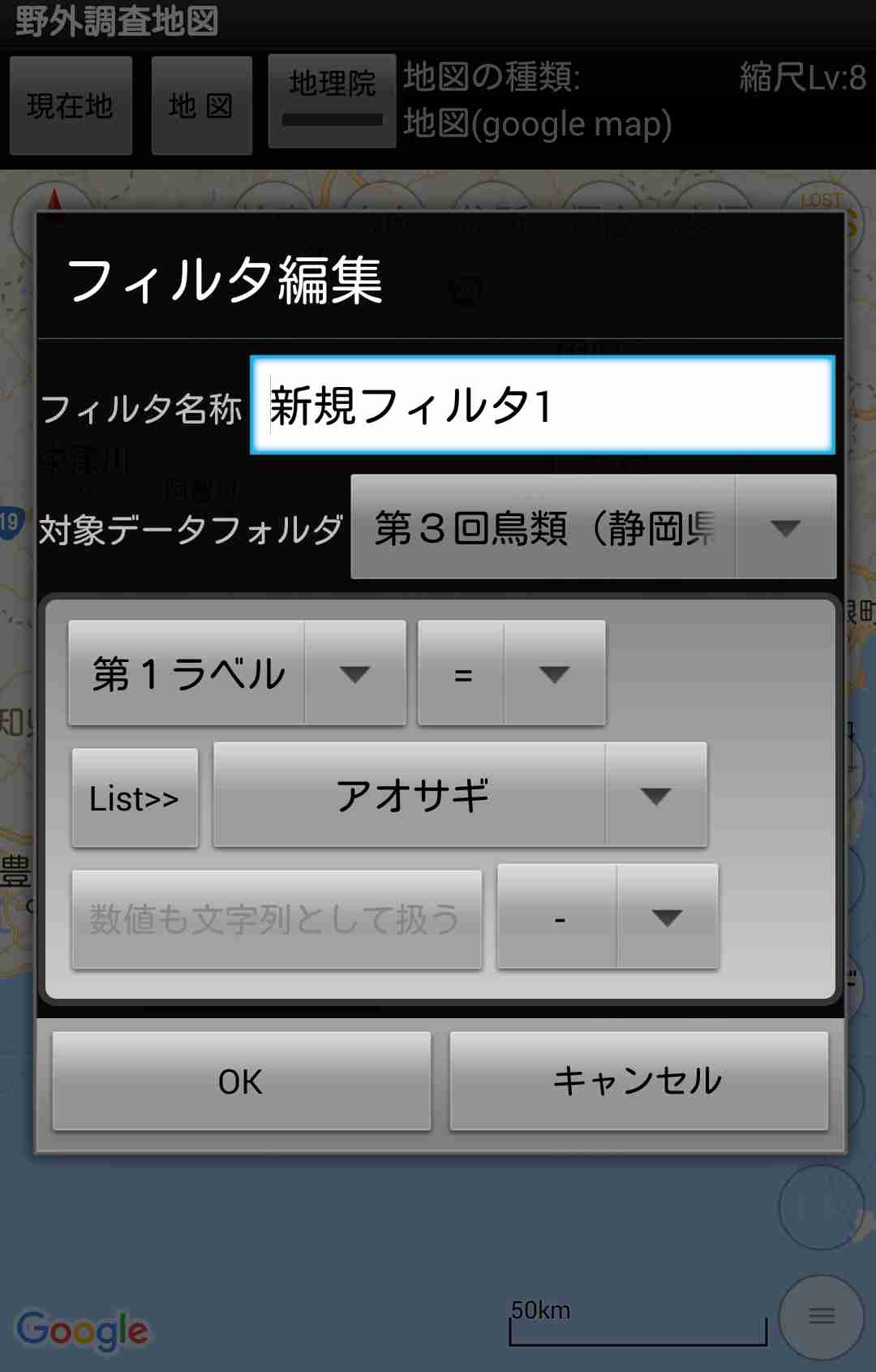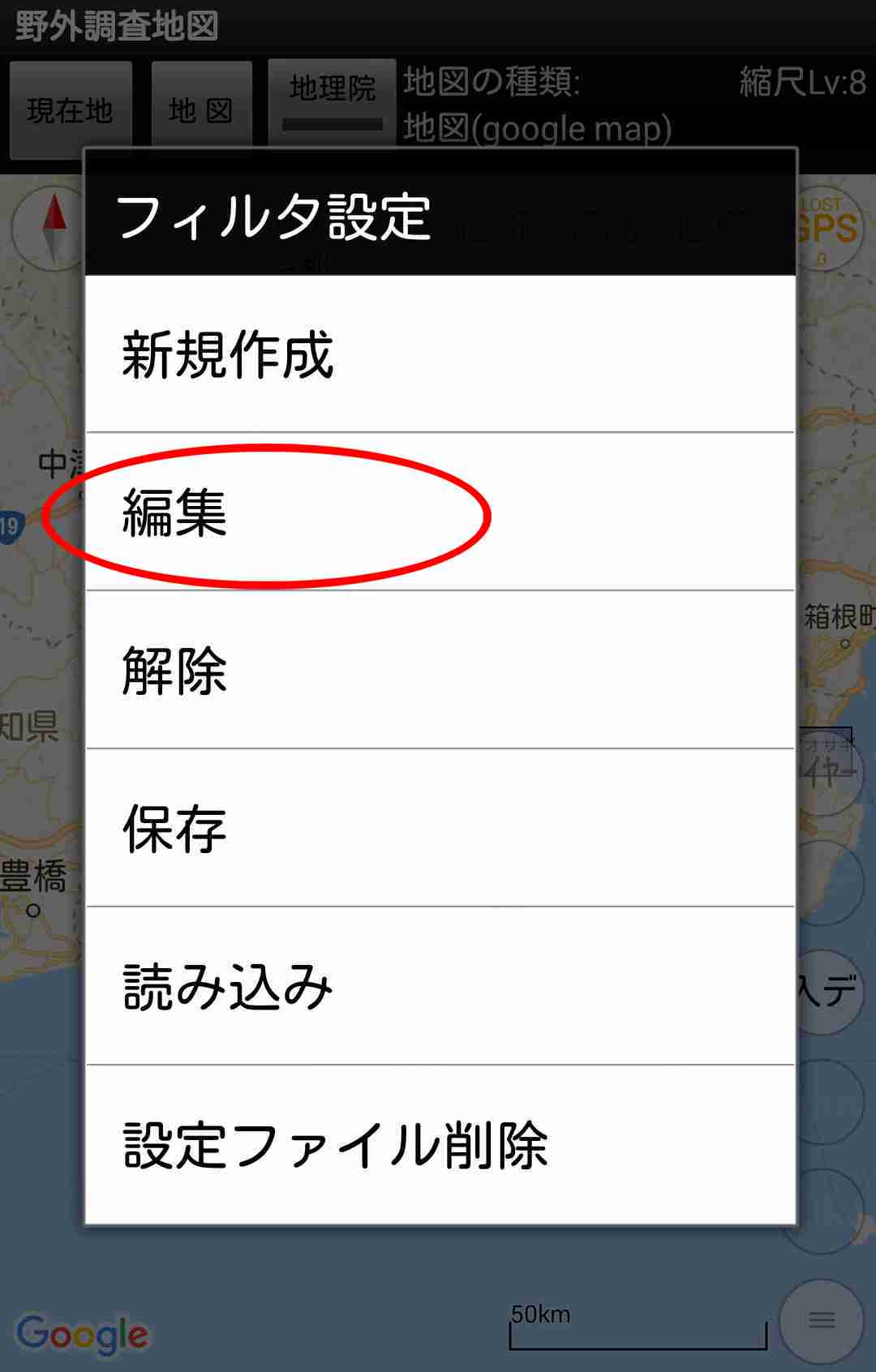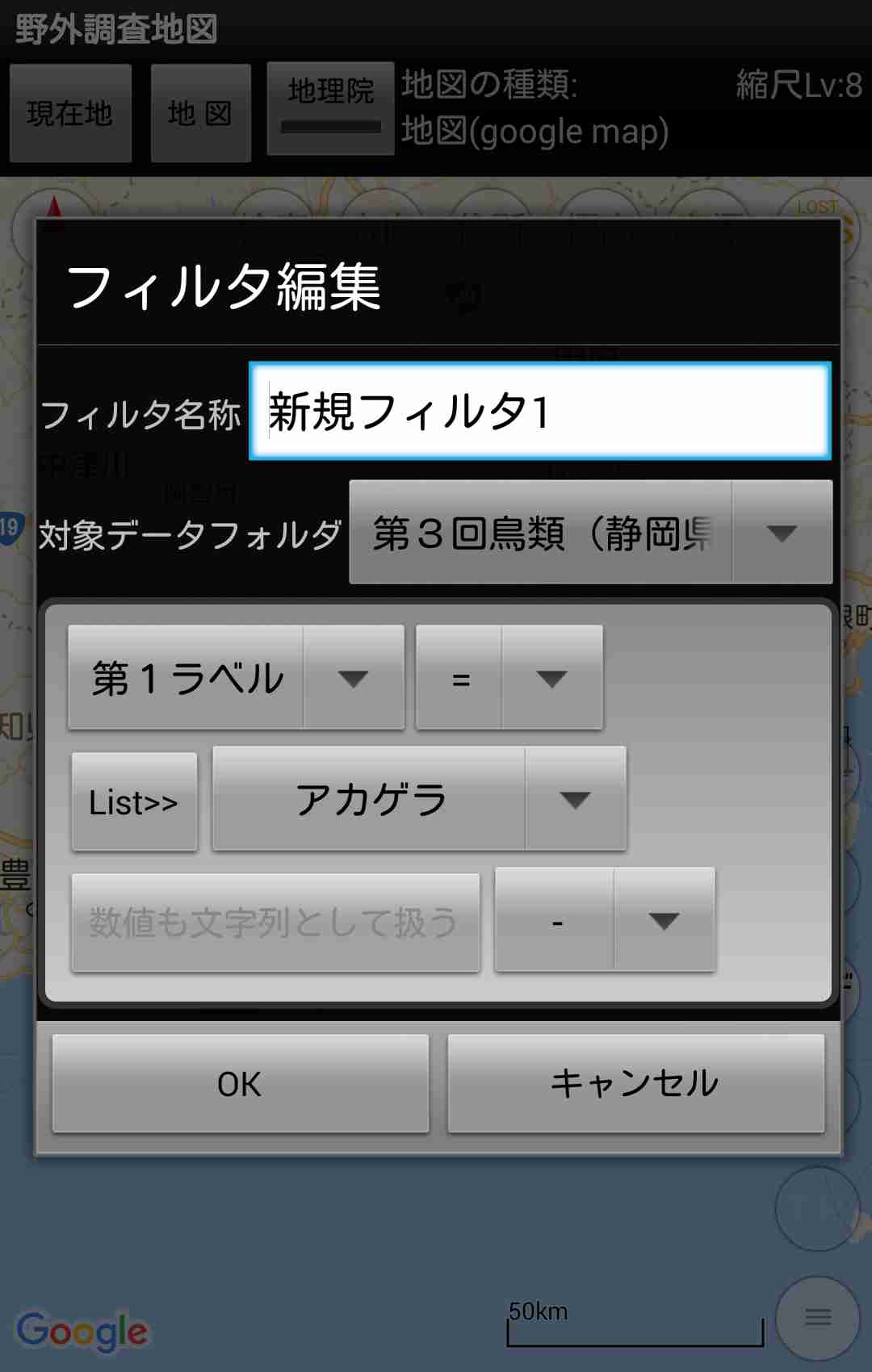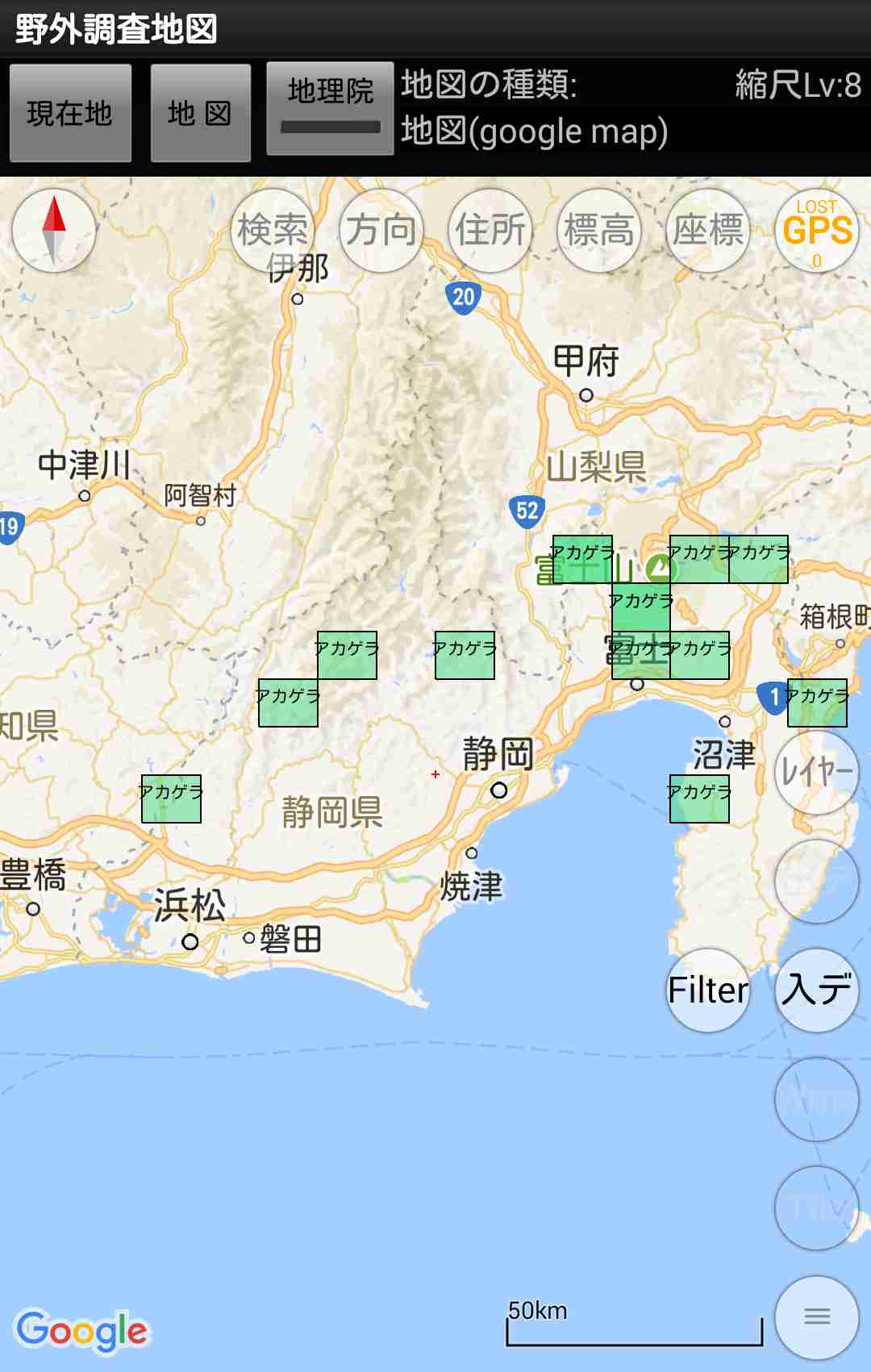入力データにメッシュデータを使用する例として、生物多様性センターHPで公開されている鳥類分布データを表示する方法を解説します。
鳥類分布データ自体は、そのHP上で地図上に表示できるので、あえてアプリ上で表示する必要はあまりないのですが、使用方法の例としてご覧下さい。
1.メッシュデータの取得、加工
まず、生物多様性センターHPの「自然環境調査Web-GIS」ページ(http://gis.biodic.go.jp/webgis/)を開き、動物の第3回(1983~88)をクリックします。
下のウインドウが開くので、都道府県は静岡県、分類群の一行目は鳥類を指定して検索ボタンを押します。するとCSVダウンロードボタンの文字が黒くなってクリックできるようになるので、クリックするとプログラムで開くか、ファイルを保存するか等と聞かれるので、好みの方を選びます。
エクセルで開くと以下のようになります。一行毎に種名やメッシュコード等のデータが入っています。
これらのデータのうち、本アプリで使用するのはメッシュコードと種名だけなので、以下の様に加工します。
これを、csv形式で保存します。ファイル名は今回は「第3回鳥類(静岡).csv」にしました。
エディタで開くと以下のようなメッシュコードと種名がカンマで区切られたテキストファイルになっています。
一行名がタイトル行になっていますが、この行はあっても無くてもかまいません。(メッシュコードとして解釈できない行は無視されます)
このファイルの拡張子を「.mes」に代えて(第3回鳥類(静岡).mes)、適当な名称のフォルダを作ってそこに入れます。今回は第3回鳥類(静岡)というフォルダ名にしました。このフォルダを端末のFieldStudyMapフォルダの中のinputフォルダにコピーします。以上でデータの準備は完了です。
2.メッシュデータの表示
アプリを起動して、「メニュー」の「入力データ」の「表示データ選択」でさきほどinputフォルダにいれた「第3回鳥類(静岡)」を選択しokをクリックします。
初回のみメッシュデータ設定画面が開くので、メッシュタイプに2次メッシュ、表示スタイルにメッシュポリゴンを選択し、okボタンを押します。
(後で設定をやり直す際は、レイヤーを開き、そのデータのレイヤーのメニューボタン(≡マーク)を押し、メッシュ設定を選択してください。)
全種のデータが表示されるので以下のような表示になります。
表示する種を絞り込むため「メニュー」の「入力データ」の「フィルタ設定」を選択し、新規作成をクリックします。
フィルタ編集画面になるので、対象データフォルダに「第3回鳥類(静岡)」を選択します。
次にListボタンをクリックします。
しばらくして入力ボックスの部分がスピナー(リスト選択ボックス)に変わったら、それをクリックします。
種名のリストが表示されるので、表示した種名を選択します。今回はアオサギを選びました。
スピナーの文字がアオサギに変わりますので、okボタンを押します。
なお、Listボタンを経由せず、入力ボックスに直接アオサギと入力しても良いです。
全データのうち種名がアオサギのデータだけに絞り込まれて表示されます。
次に、「メニュー」の「入力データ」の「フィルタ設定」を再度選択し、今度は編集をクリックします。
先ほど設定したフィルタが表示されるので、これをクリックします。
第1ラベル=アオサギになっているので、これを今度はアカゲラに変更してokボタンを押します。
アカゲラの分布状況の表示に変わります。
今回、静岡県のみのデータとしましたが、県を指定しないで全国のデータを用いた表示も可能ではあります。ただ、動作が相当遅くなりますので、県か地方程度に絞ったほうがよいようです。
なお、今回使用した鳥類のデータは2次メッシュデータですが、自然環境調査Web-GISのメッシュデータのうち哺乳類等は5kmメッシュデータです。ところが、そのメッシュコードが、地域メッシュの5倍地域メッシュのメッシュコード(http://www.stat.go.jp/data/mesh/pdf/gaiyo1.pdf 参照)ではなく、5kmメッシュの中央の3次メッシュのメッシュコードになっていますので、本アプリで開く際はメッシュタイプとして3次メッシュ、表示スタイルとして中心点を選択してください。