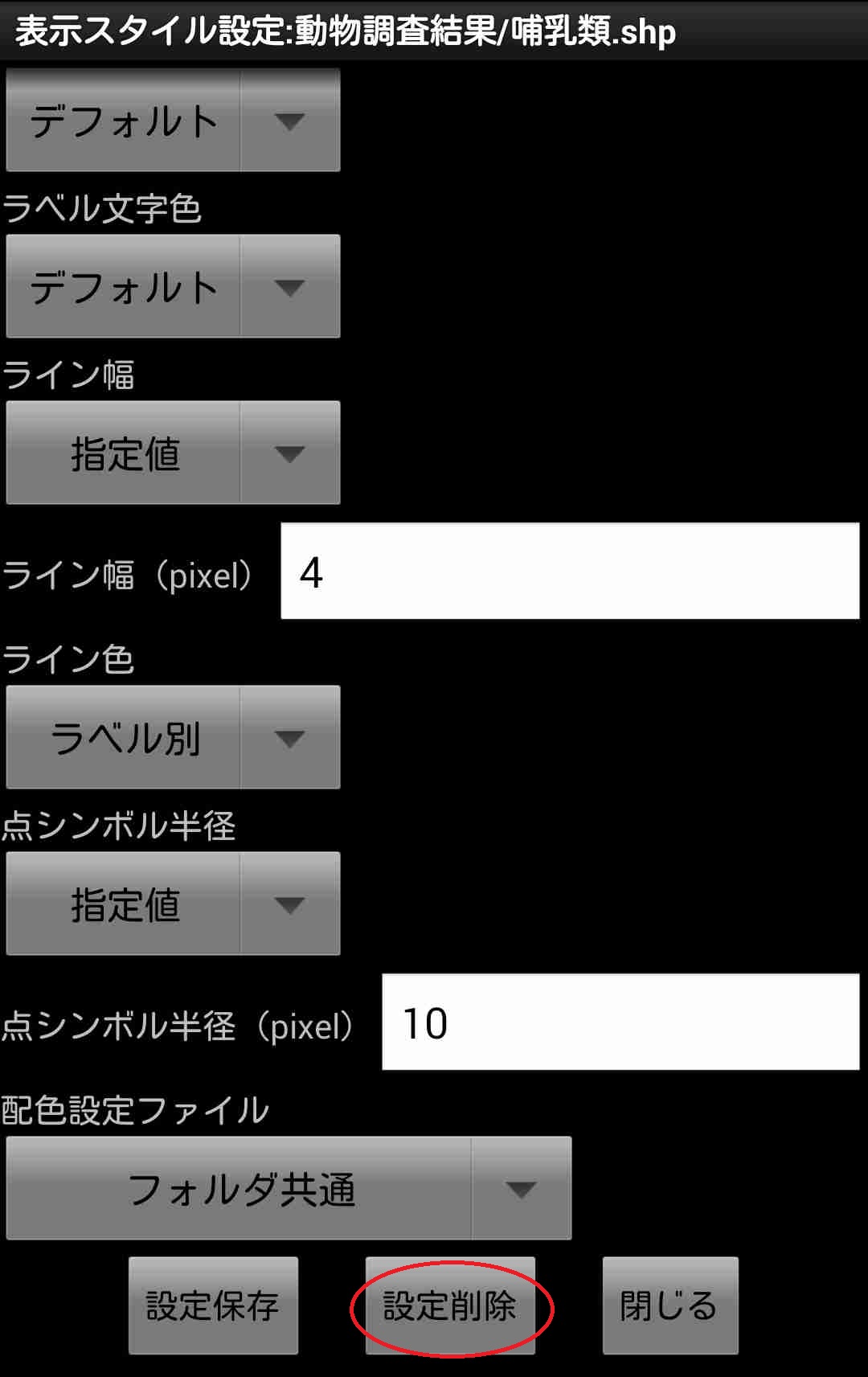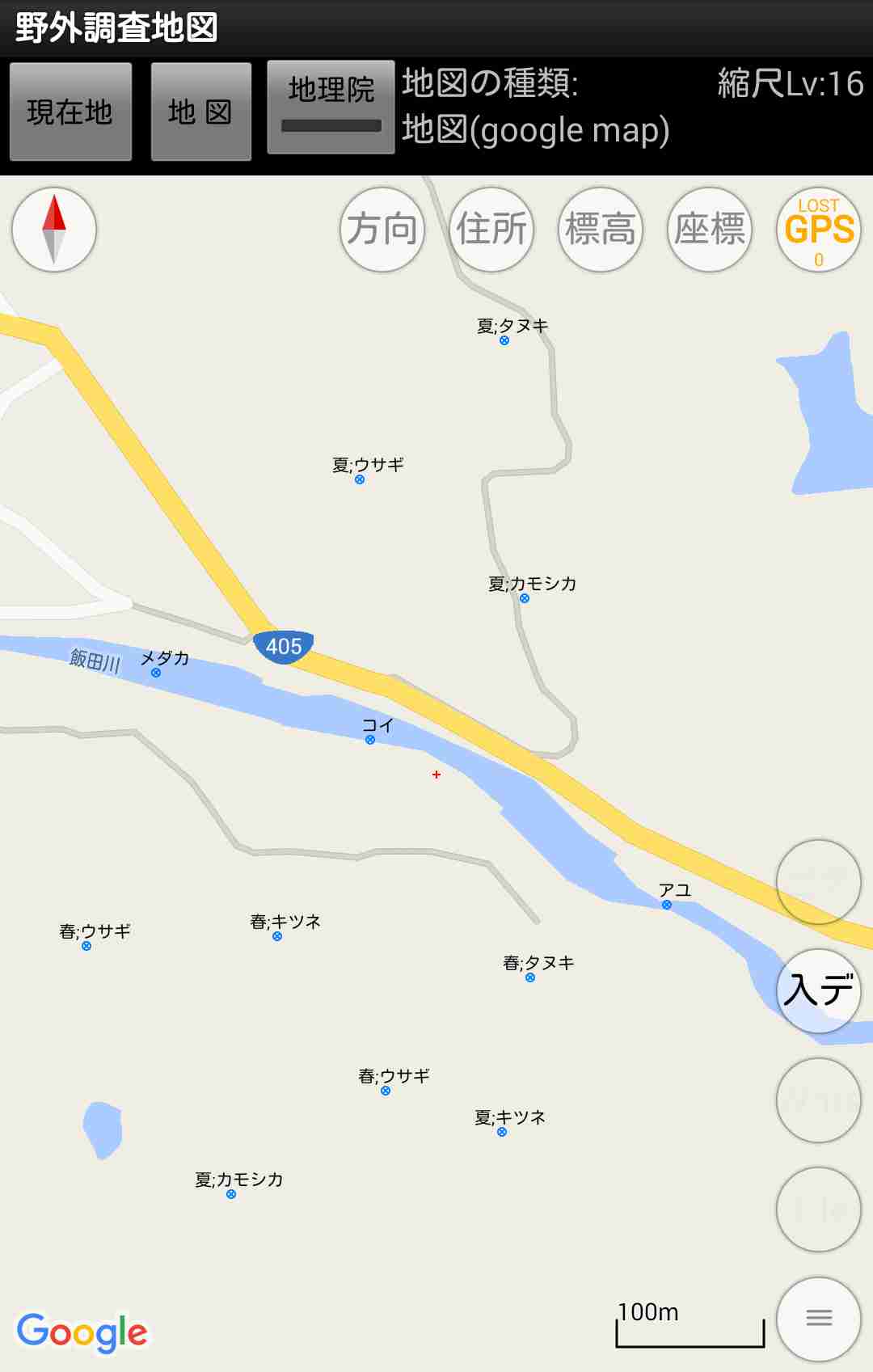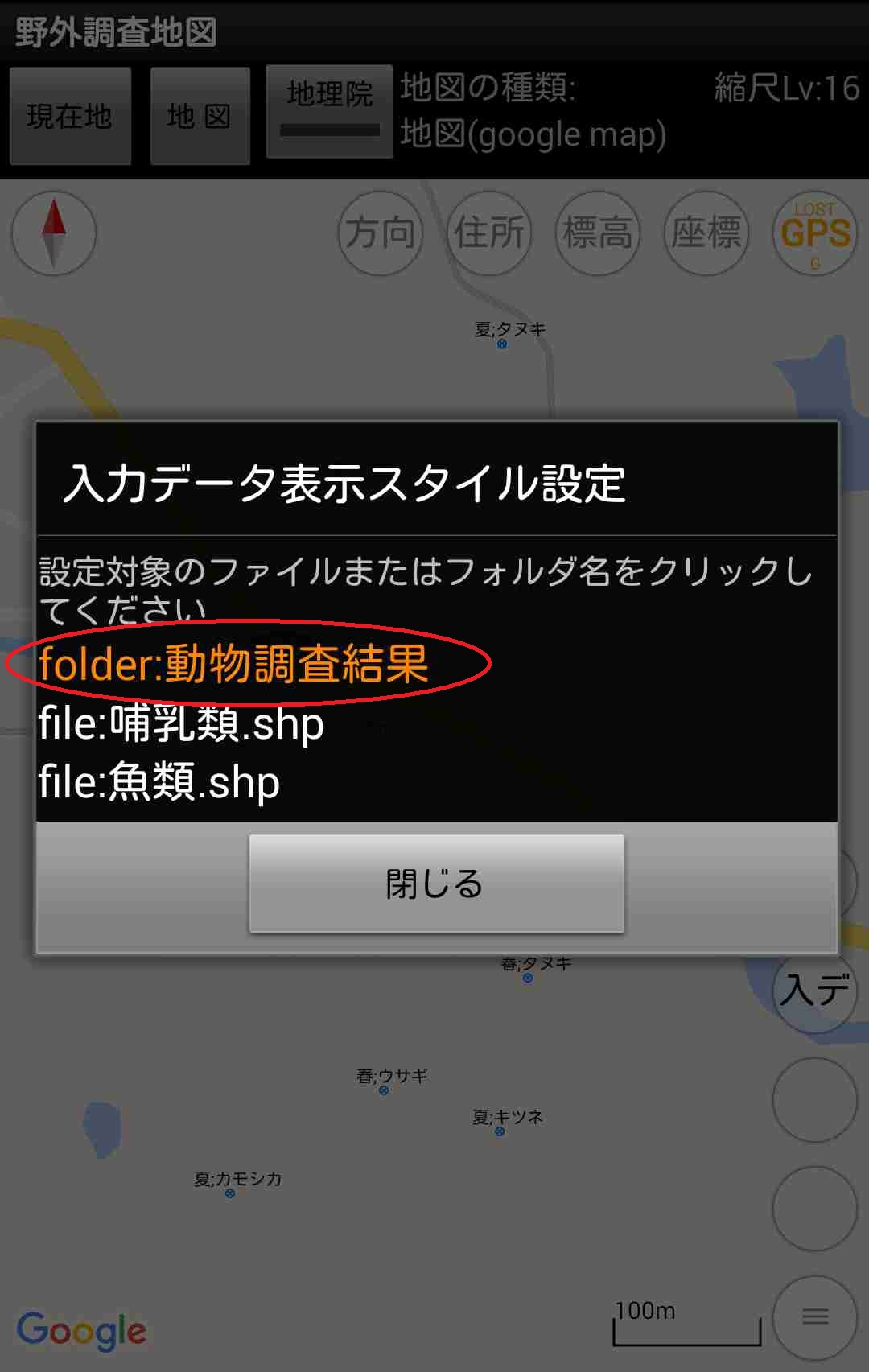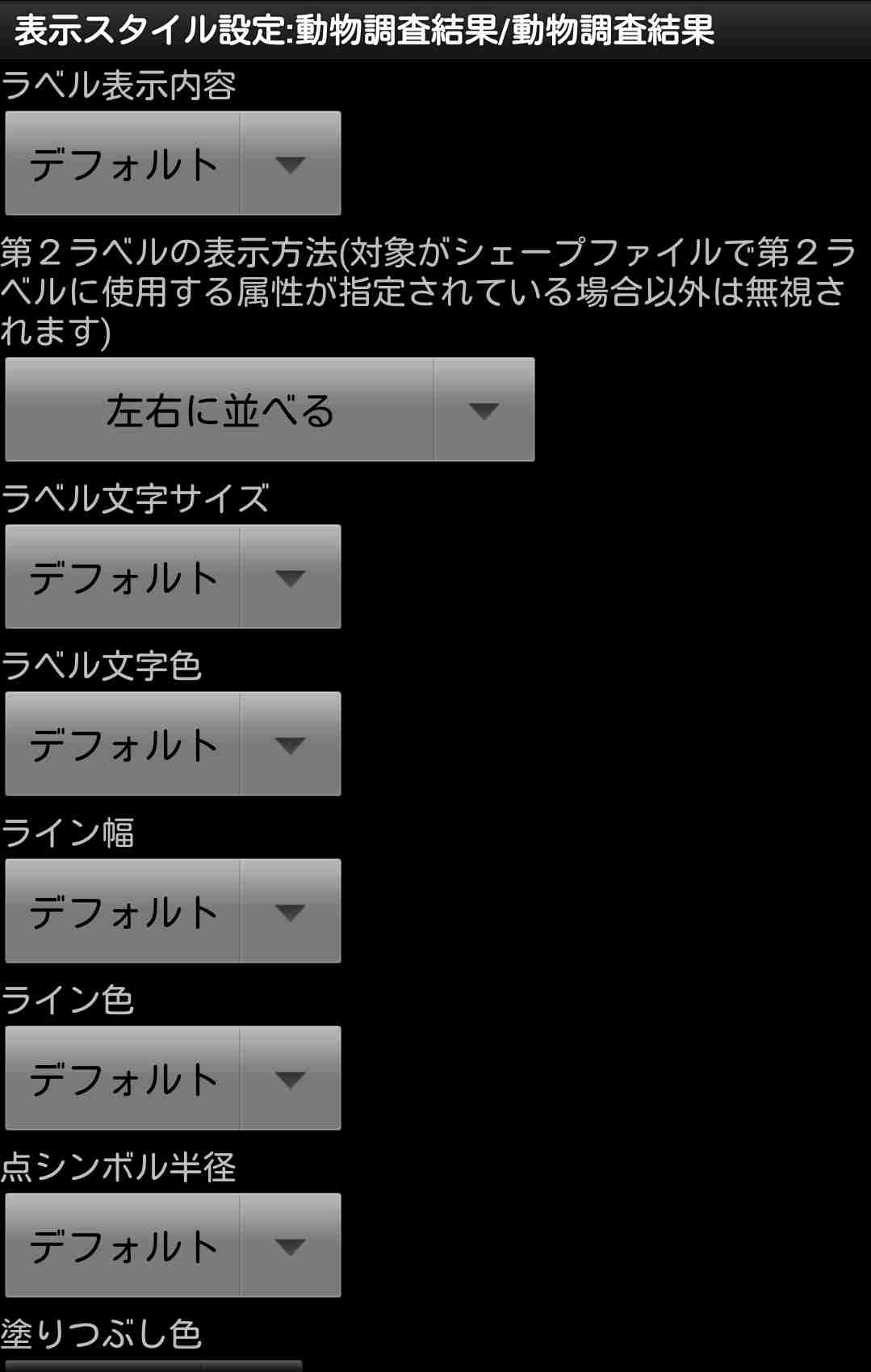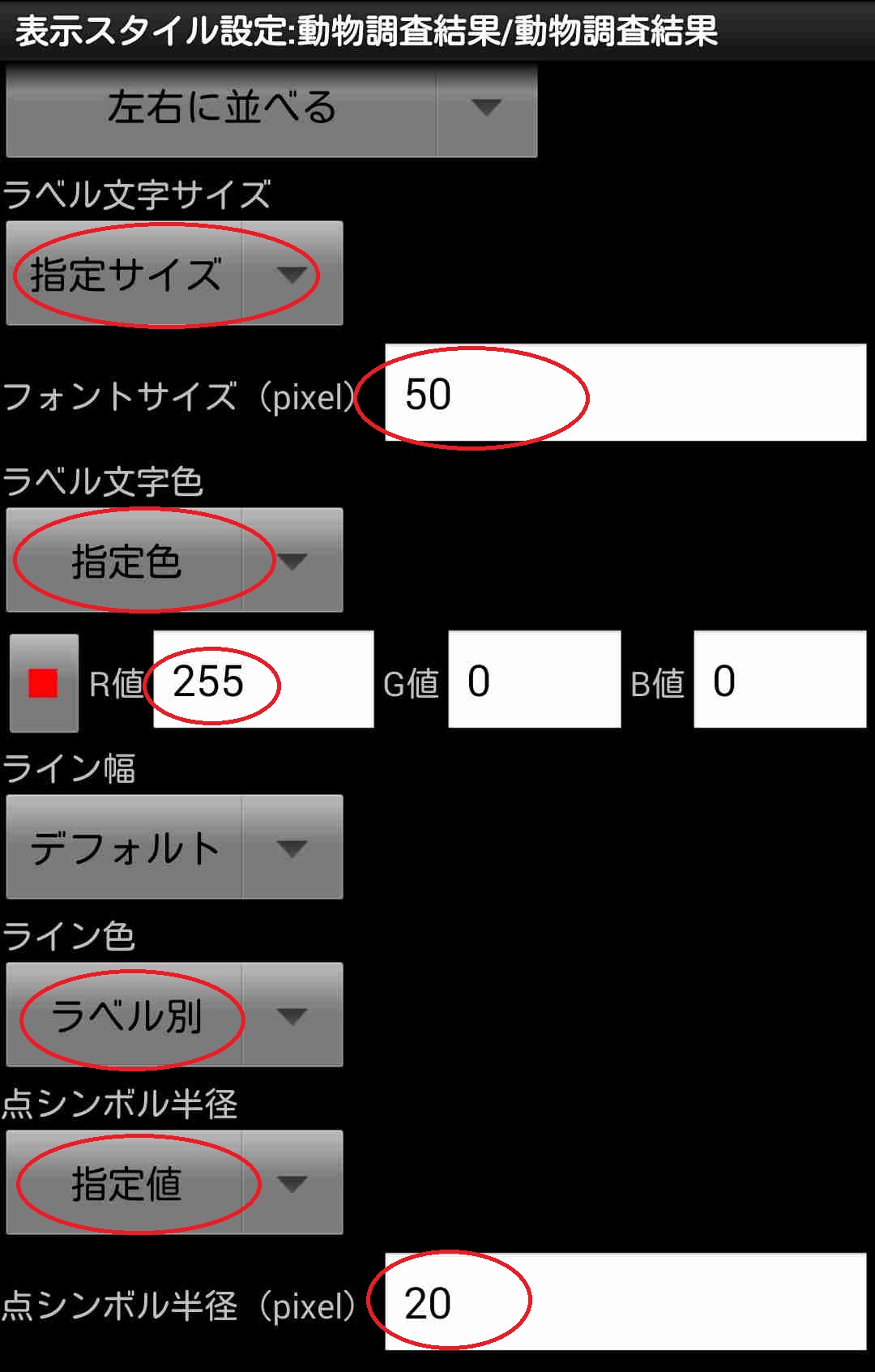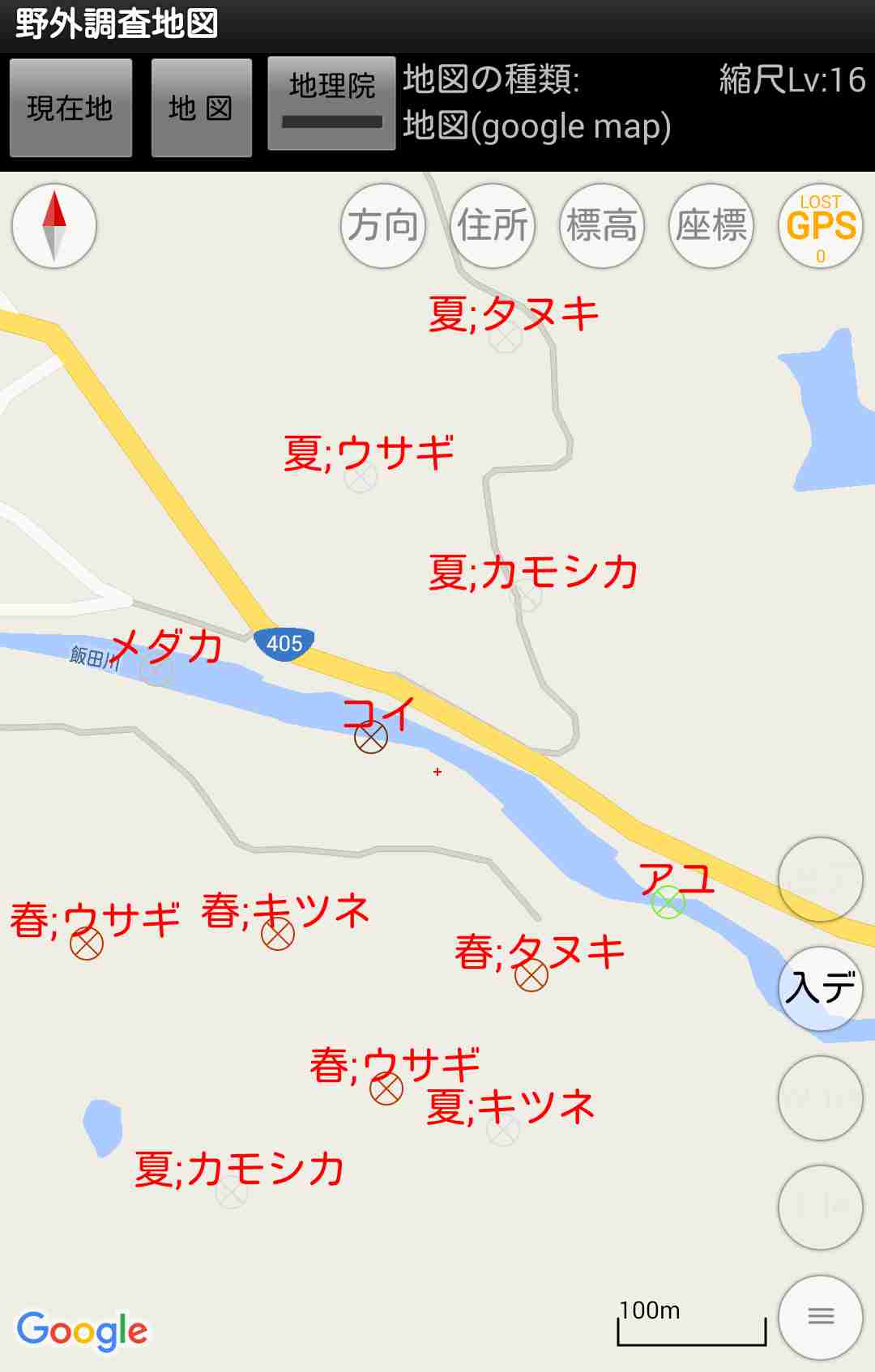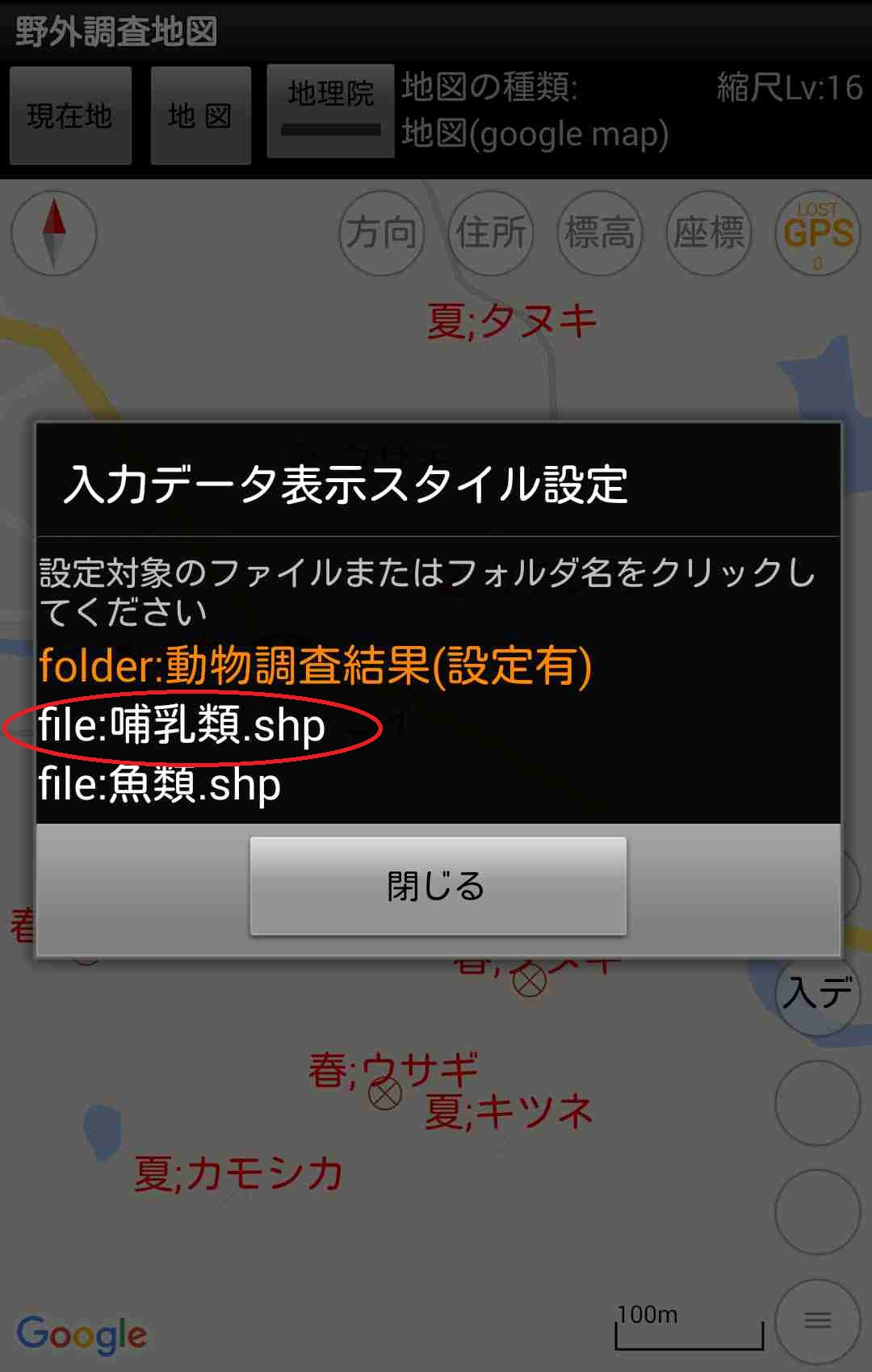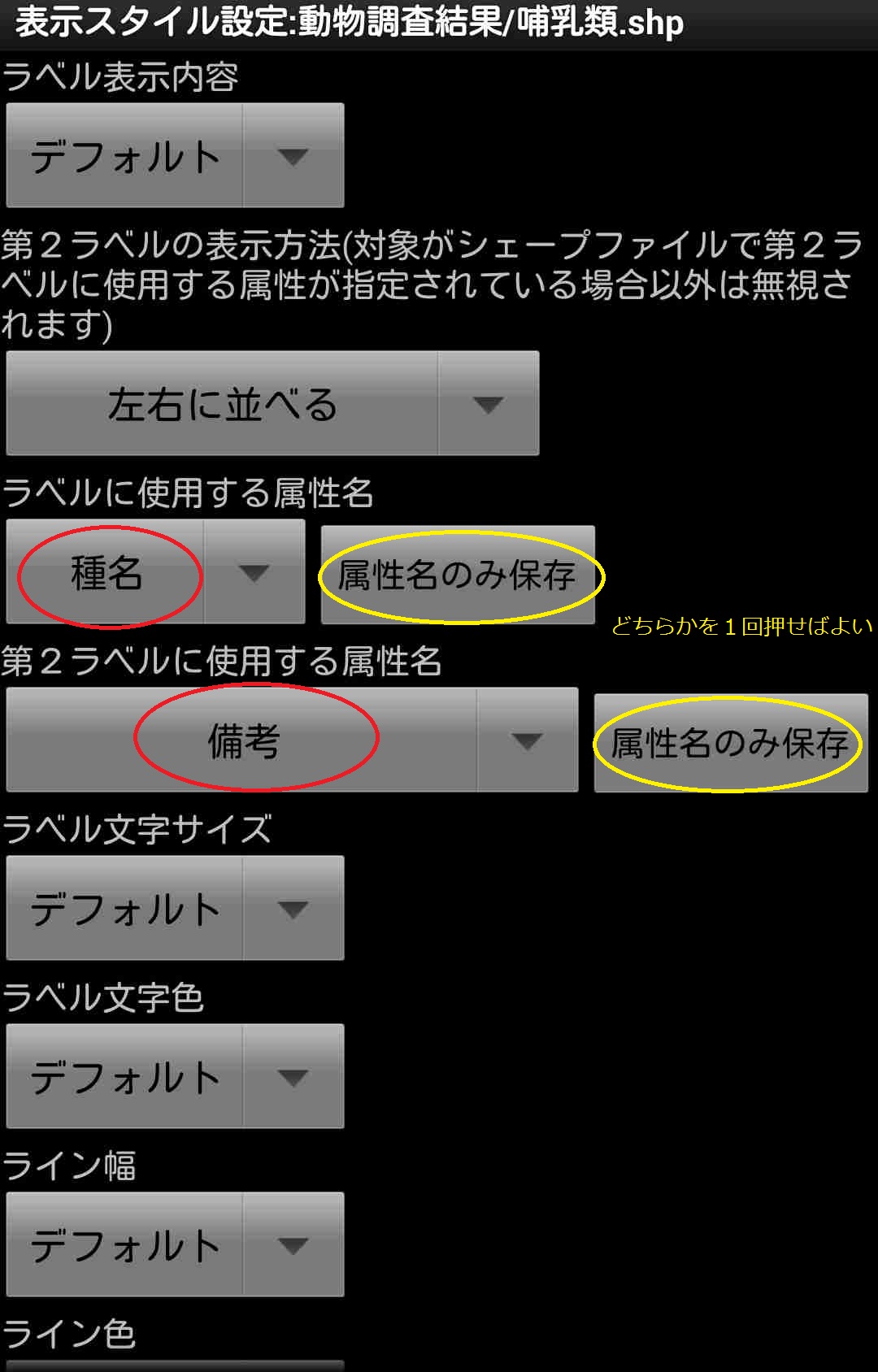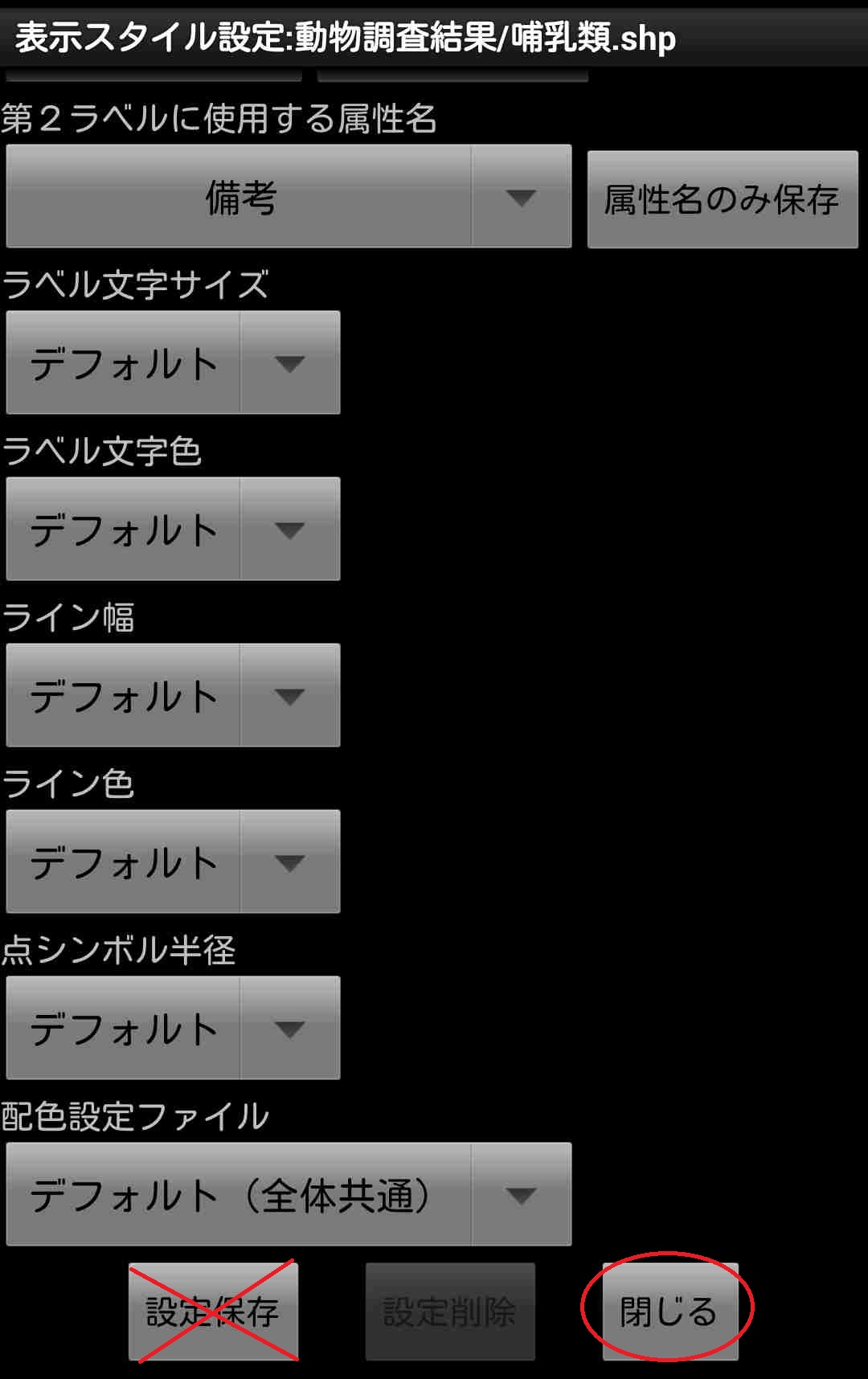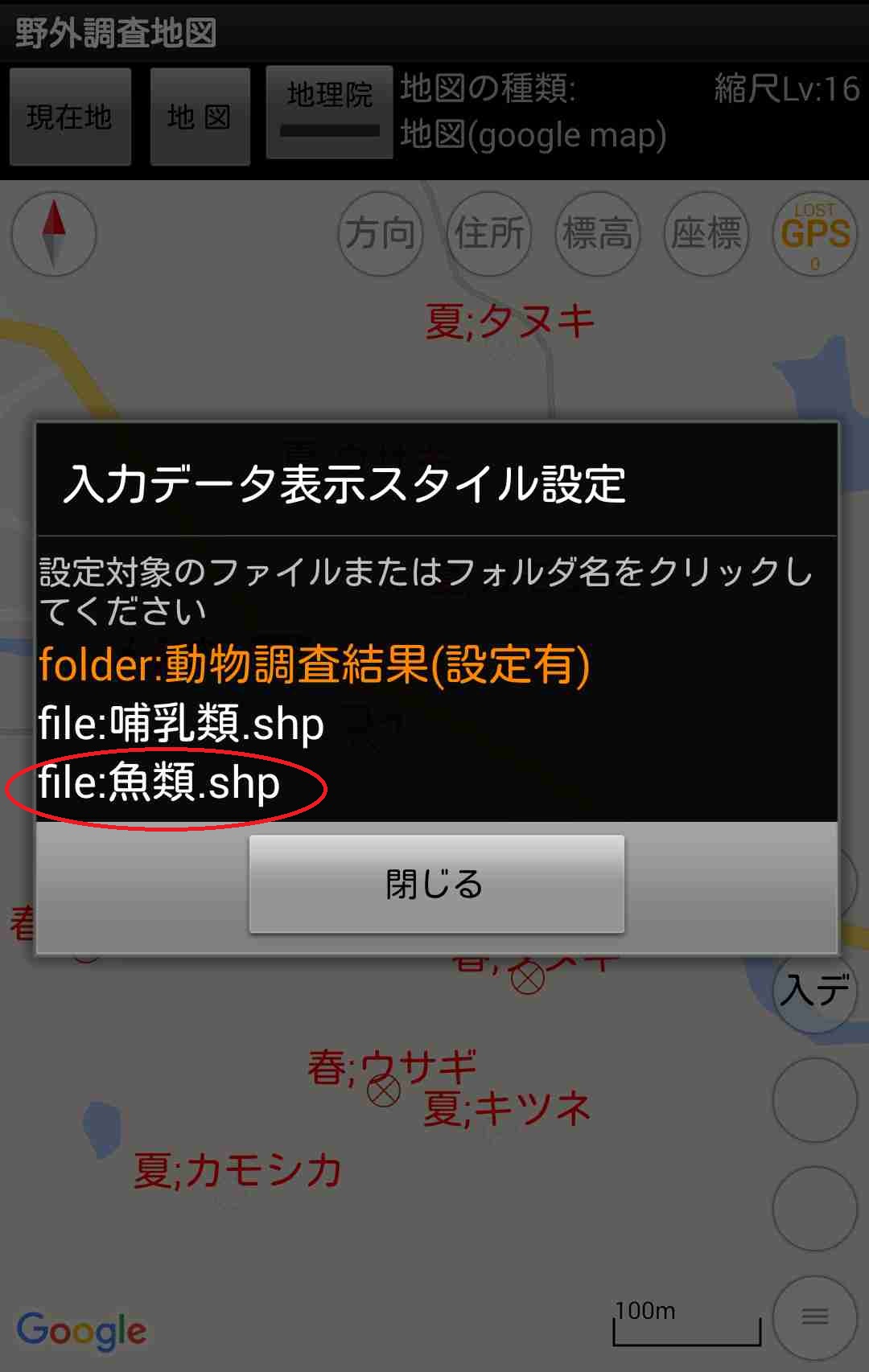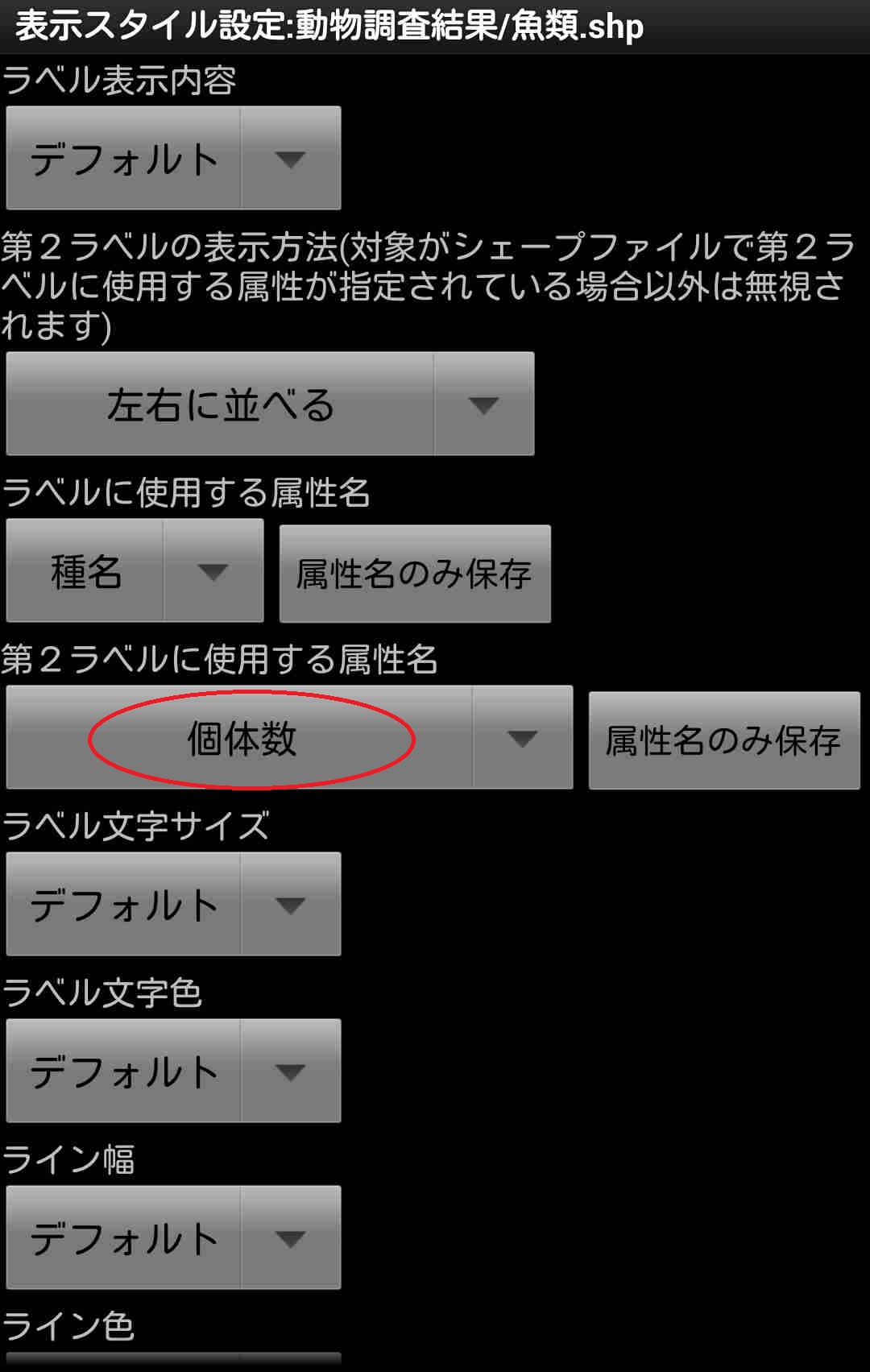その1に続いて、入力データの表示をフォルダ単位で設定する方法を説明します。
まず、その1で設定した哺乳類のシェープファイルへの設定を削除します。
哺乳類.shpの表示スタイル設定画面を開き、設定削除ボタンを押し、その後閉じるボタンを押します。
地図画面に戻ると、下のようになります。
シンボルがデフォルト表示に戻ります。哺乳類のラベルは”調査時期”;種名、魚類のラベルは”種名”です。
次に、メニューの「入力データ」の「表示スタイル設定」をクリックし、下の画面が表示されます。
哺乳類の設定ファイルを削除したので、哺乳類.shpの後ろに付いていた(設定有)が消えています。
ここで、動物調査結果フォルダをクリックします。
動物調査結果フォルダの表示スタイル設定画面になります。
ファイルへの設定画面とほぼ同じですが、ラベル、第2ラベルに使用する属性の選択は表示されません。
今回の例もそうですが、フォルダ内のシェープファイルが同じ属性項目を持つとは限らないため、属性の選択はファイル単位でしか行えないためです。
ラベル文字サイズを指定サイズに変更してフォントサイズに50を入力、ラベル文字列色を指定色に変更してR値に255を入力、ラベル色をラベル別に変更、点シンボル半径を指定値に変更し値として20を入力します。
設定を保存して地図に戻ると以下の、哺乳類、魚類のどちらも表示スタイルが変更されます。
次にラベルに表示される属性を変更します。
入力データ表示スタイル設定画面を出すと、動物調査結果フォルダに(設定有)が付いています。
ここで、哺乳類.shpをクリックします。
哺乳類の表示スタイル設定画面で、ラベルに使用する属性名を”種名”に、第2ラベルに使用する属性名を”備考”に変更し、それらの右にある属性のみ保存ボタンを押します。
どちらかを1回押せば、ラベル、第2ラベルの属性名がどちらも保存されます。
画面をスクロールアップし、設定保存ボタンは押さずに閉じるボタンを押してこの画面を終了します。
設定保存ボタンを押してしますと、この状態で哺乳類.shpへの表示スタイルが設定されてしまい、フォルダに対しての設定が哺乳類については無視されてしまいます。
次に、魚類.shpへの設定を行います。
第2ラベルを”個体数”に変更し、右の属性名のみ保存ボタンを押します。
哺乳類と同様に、画面最下の設定保存ボタンは押さずに、閉じるボタンを押します。
地図に戻ると哺乳類のラベルが”種名”;”備考”に、魚類のラベルが”種名”;”個体数”に変更されています。