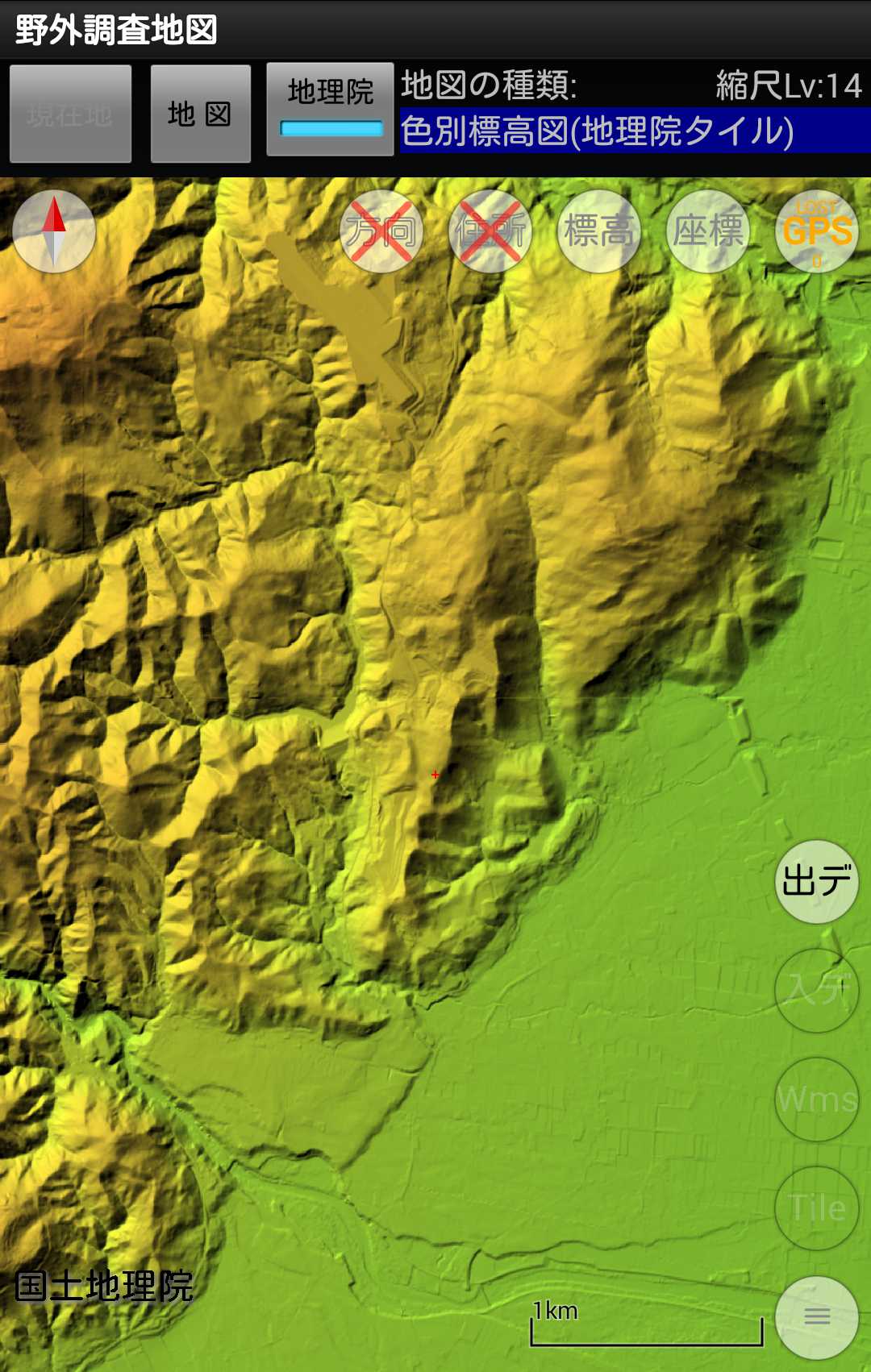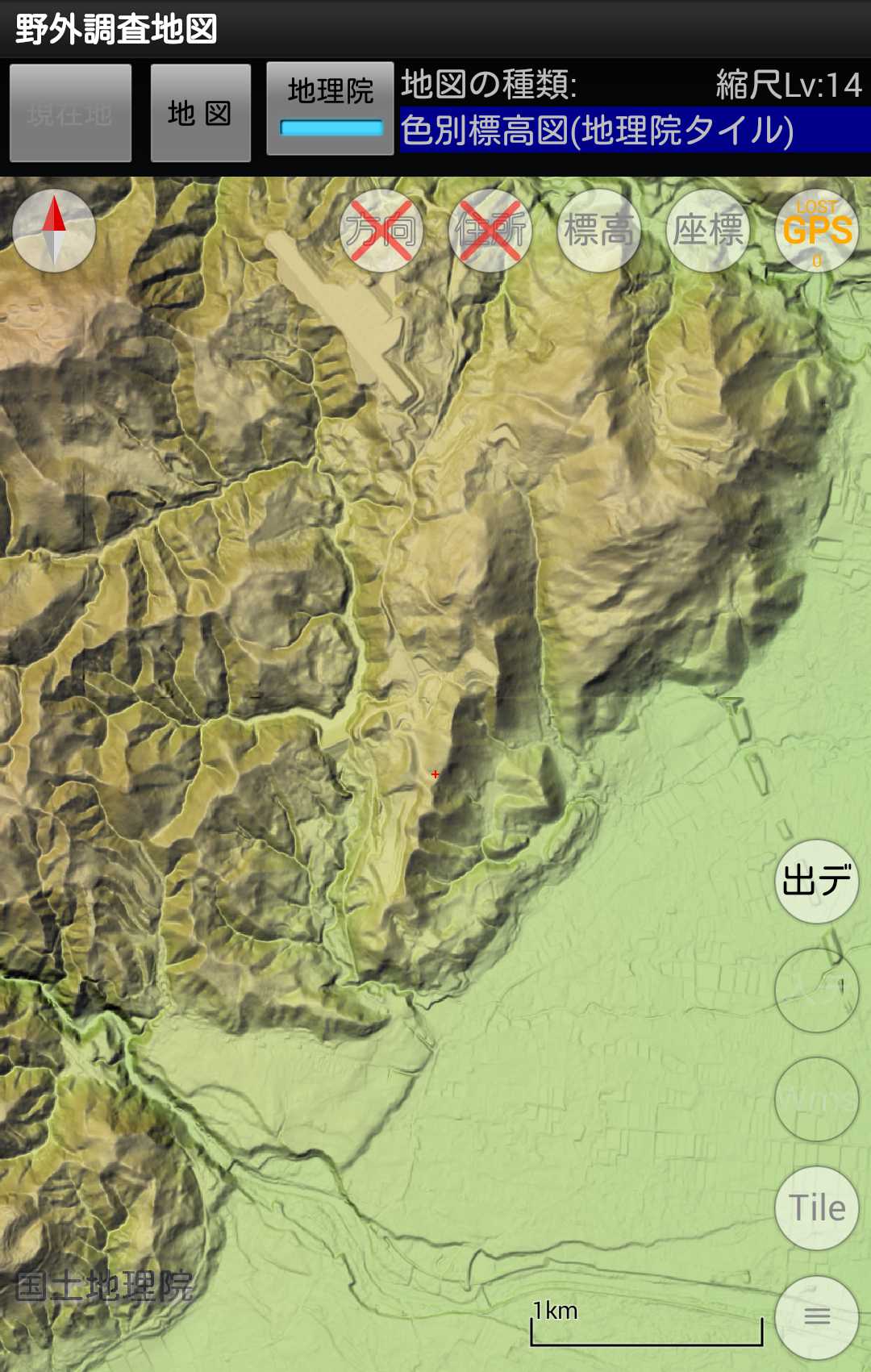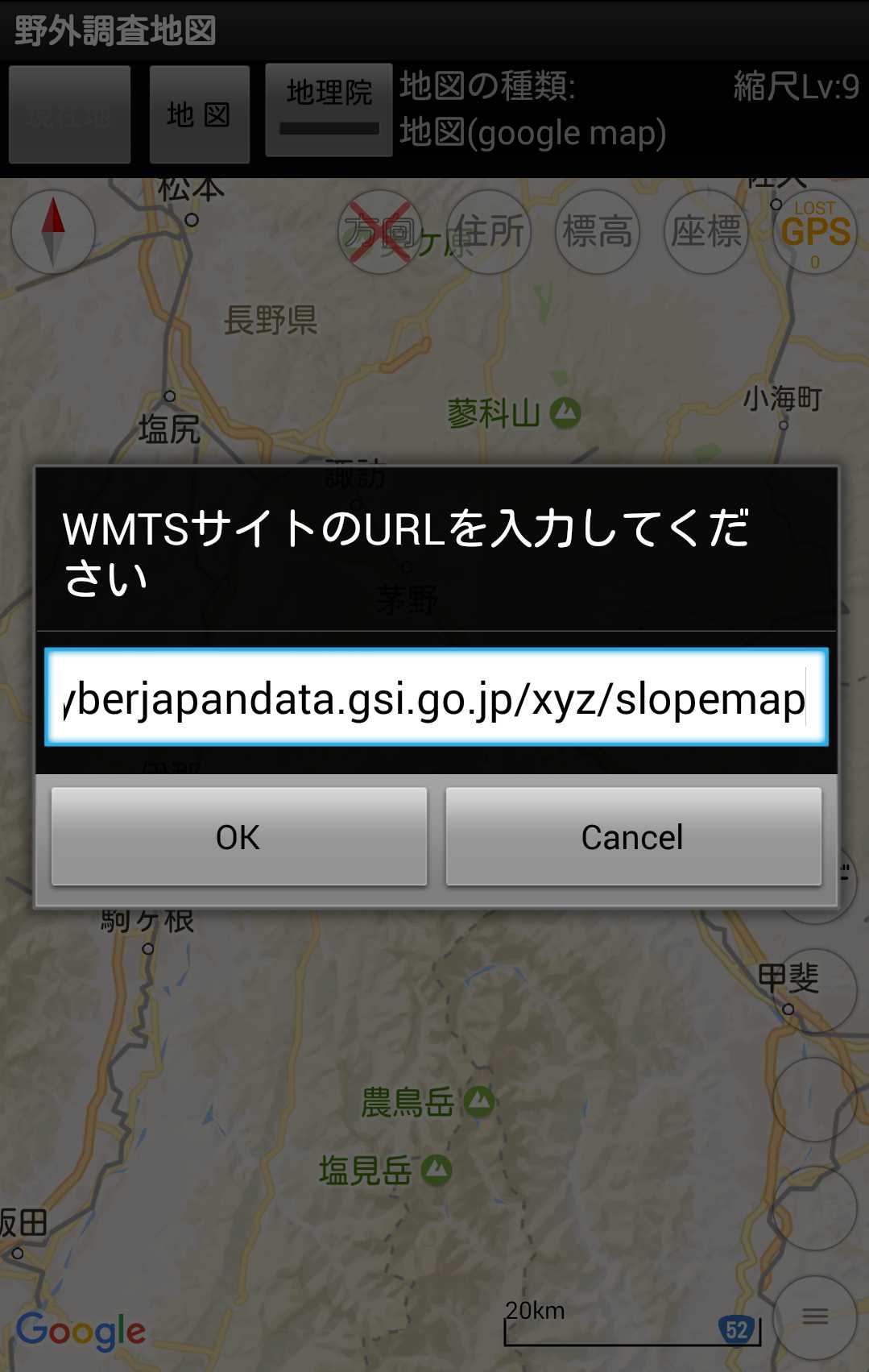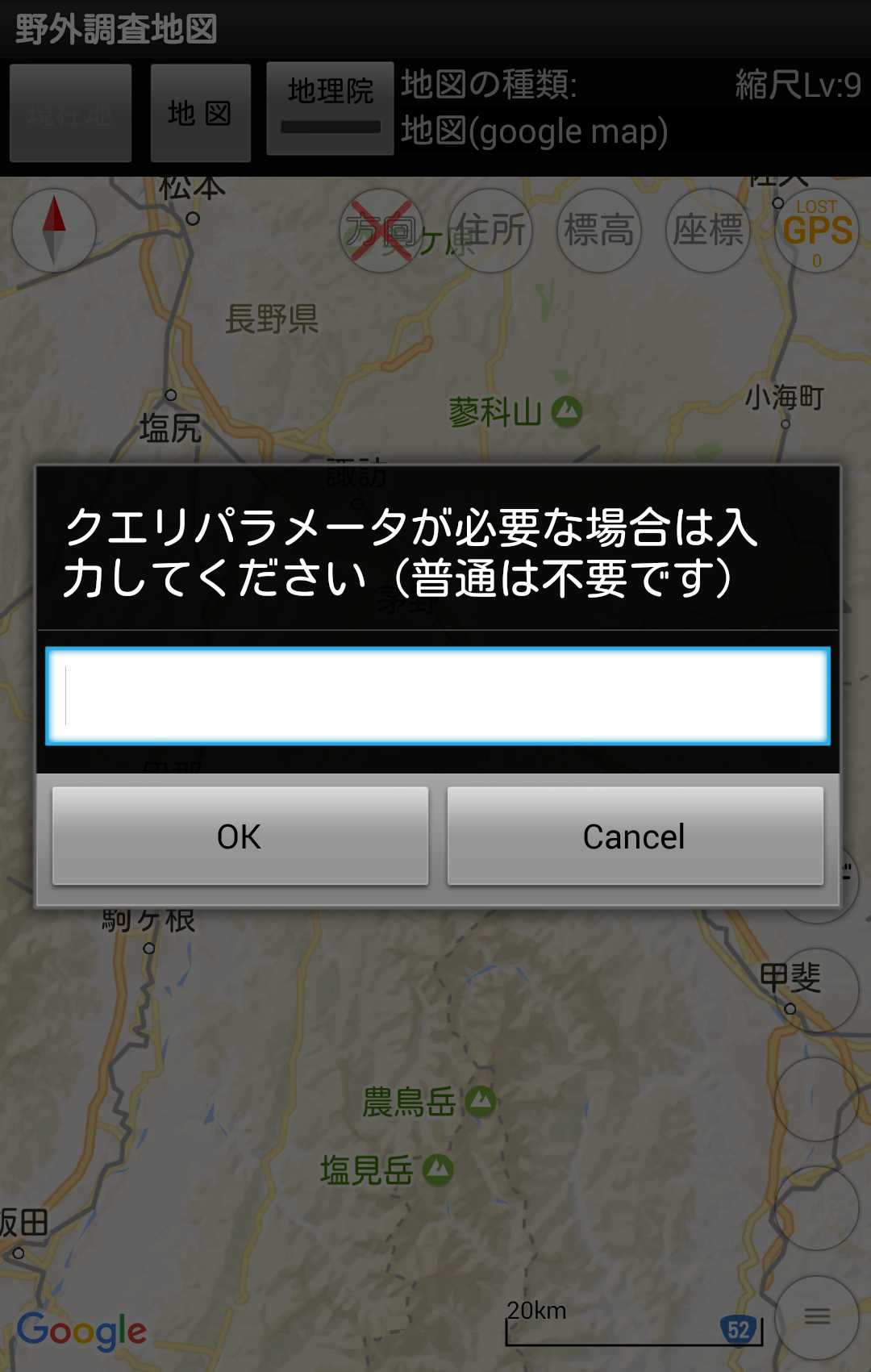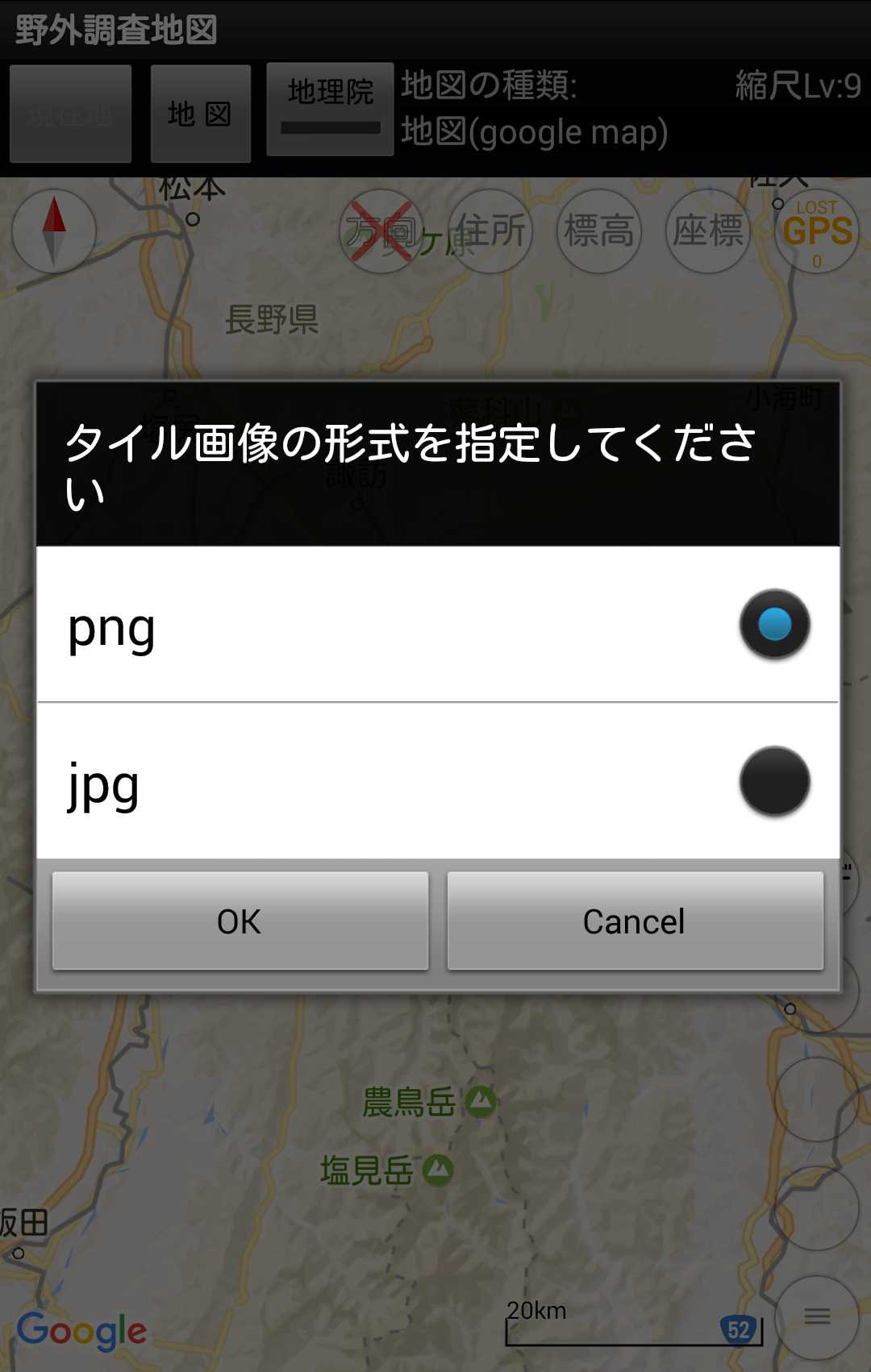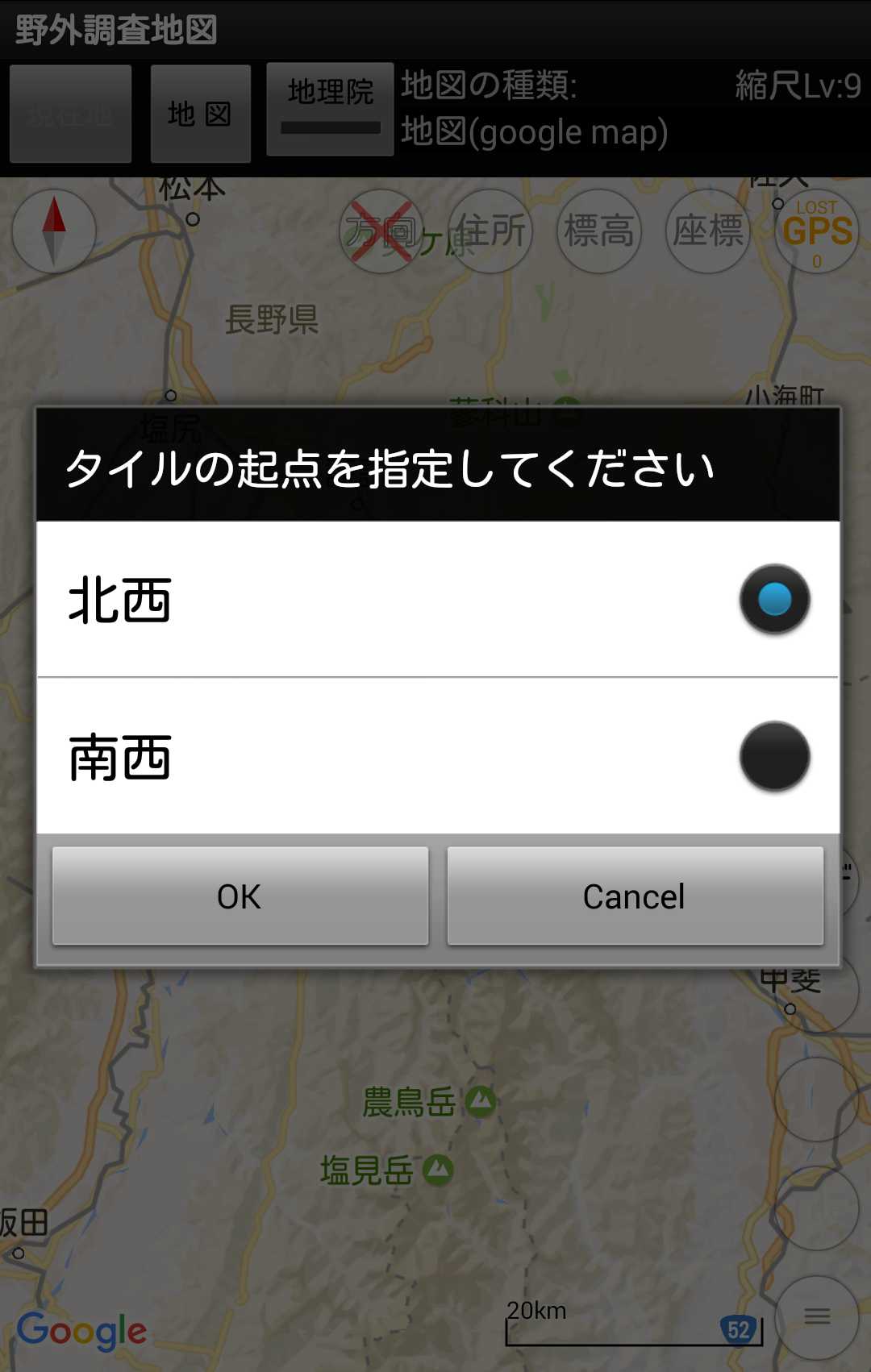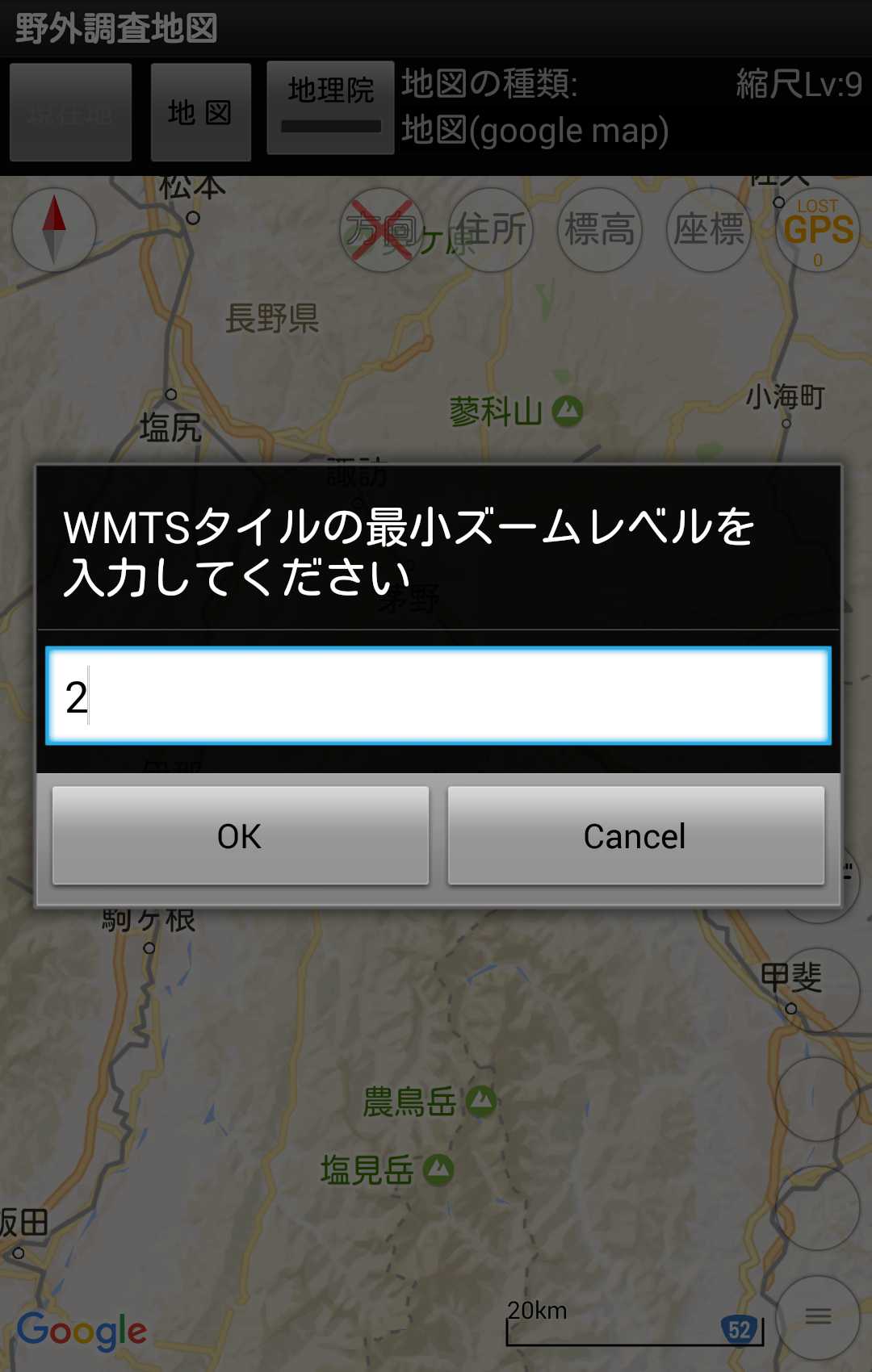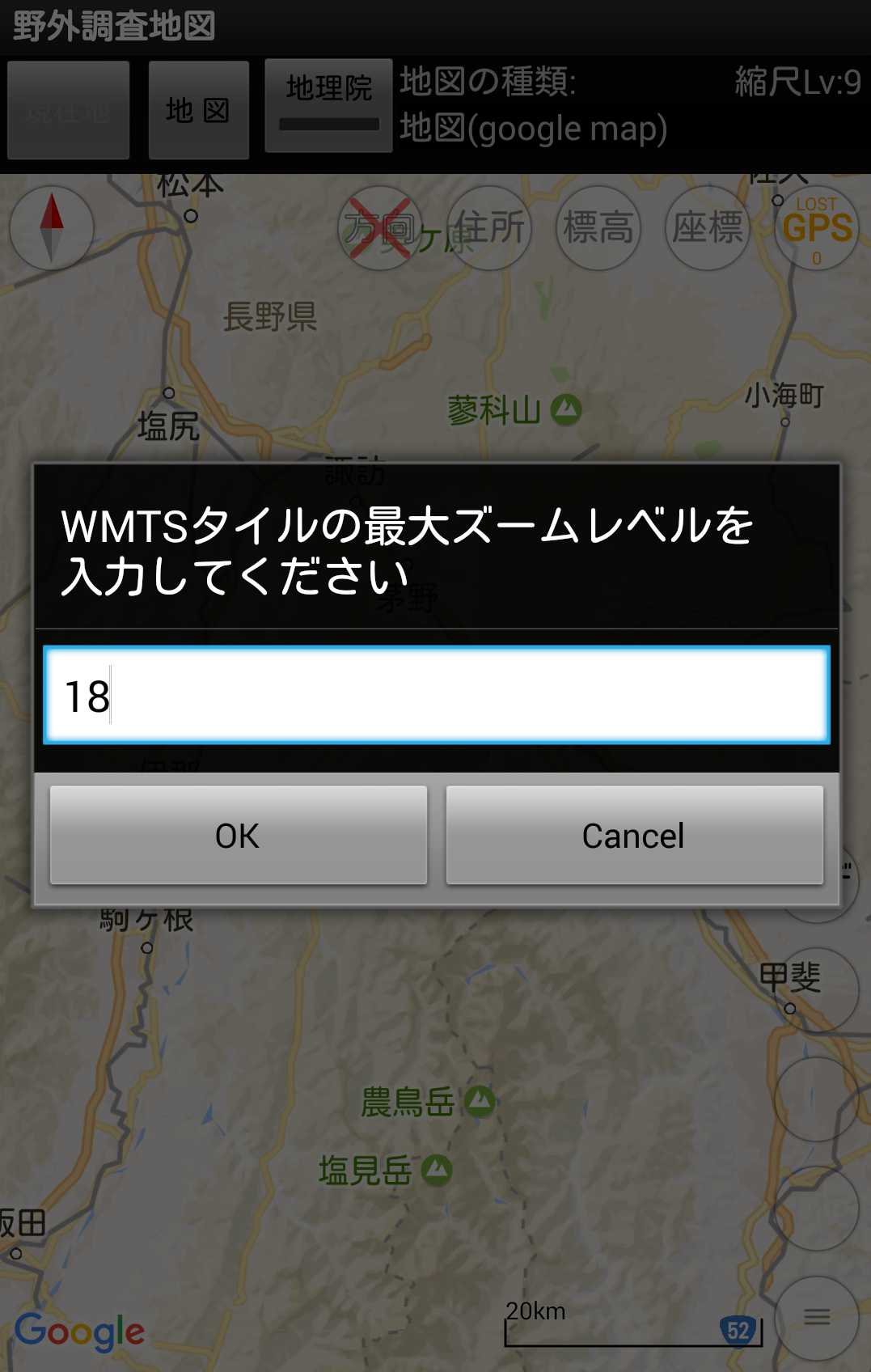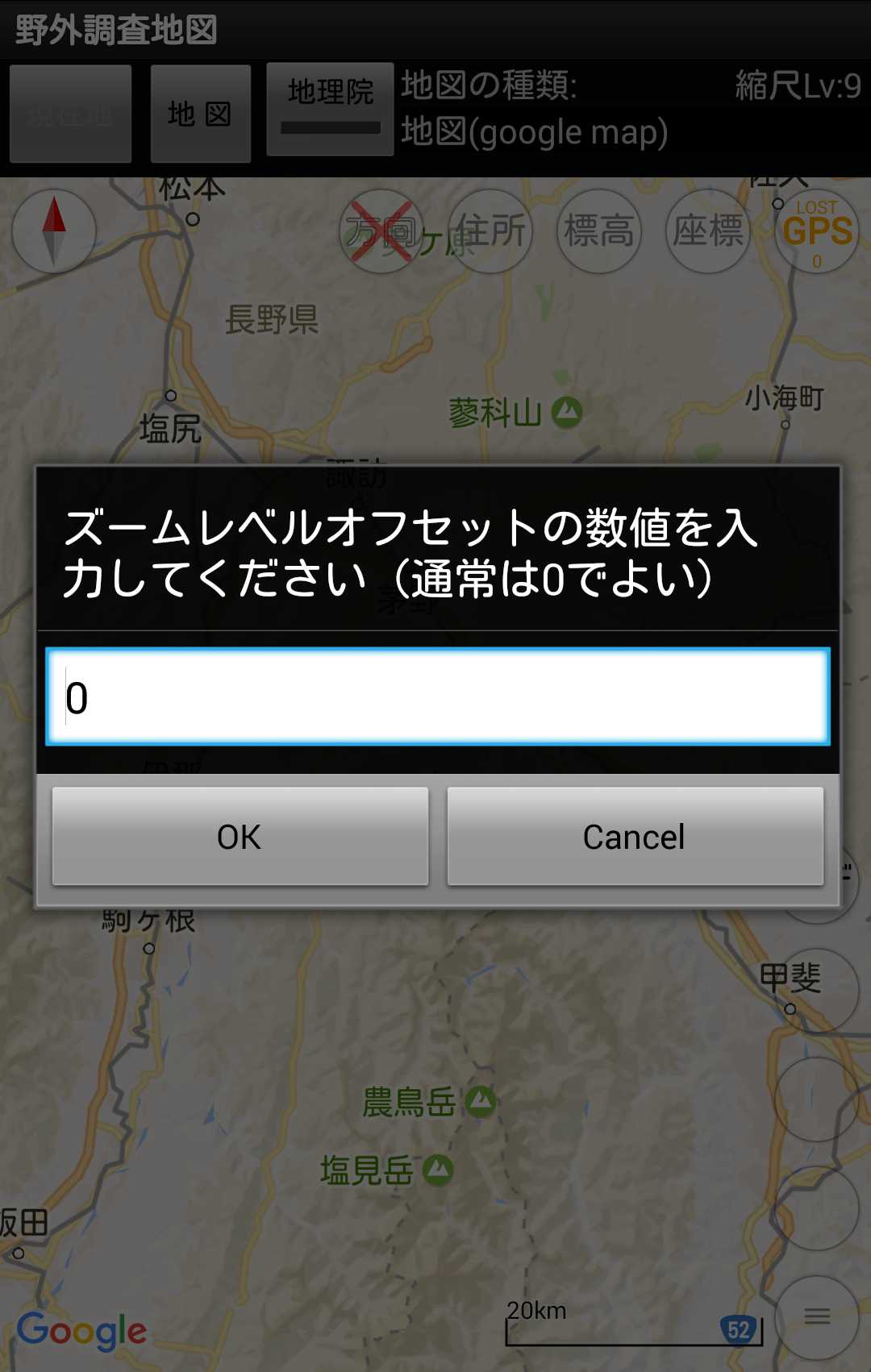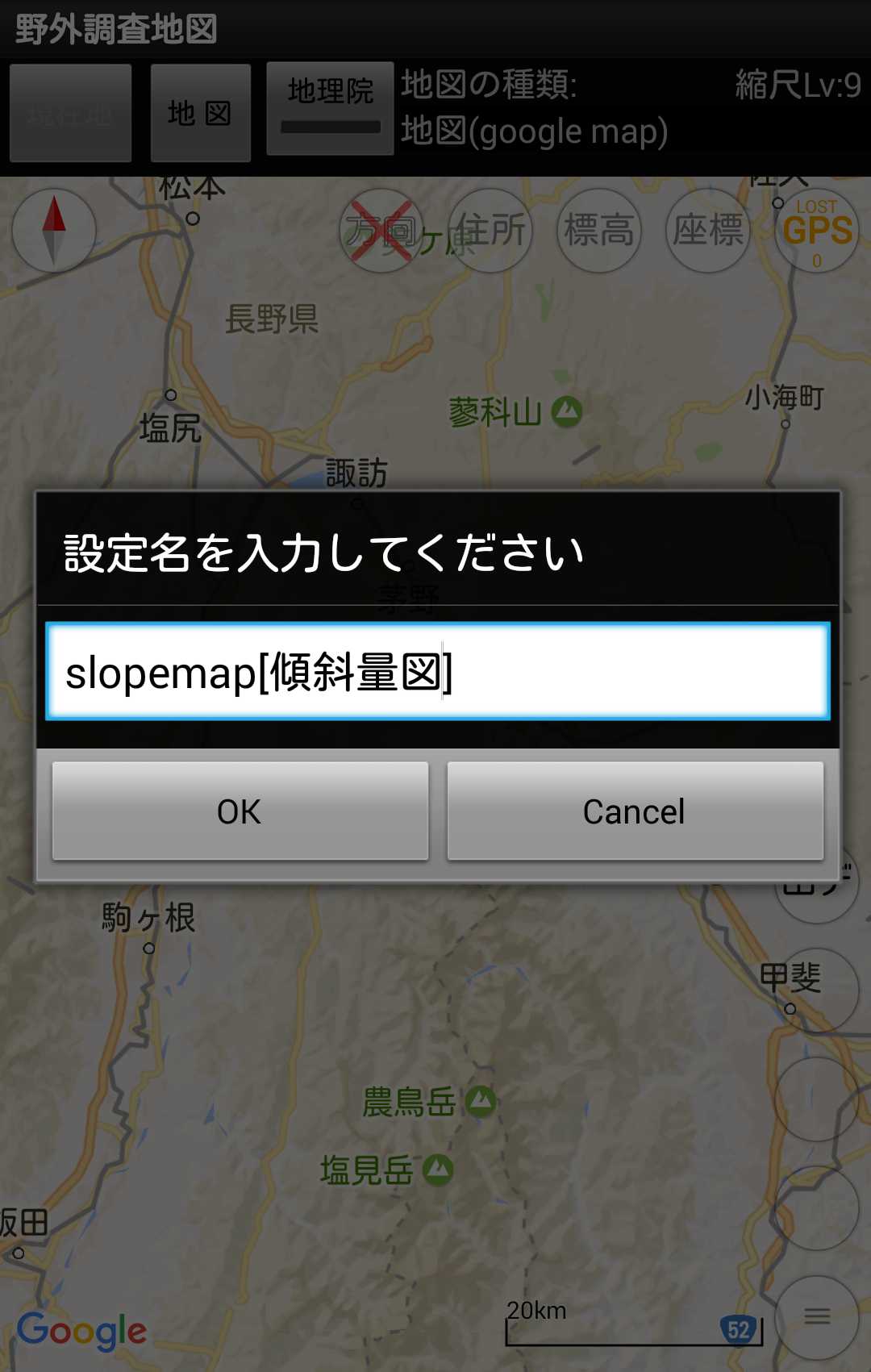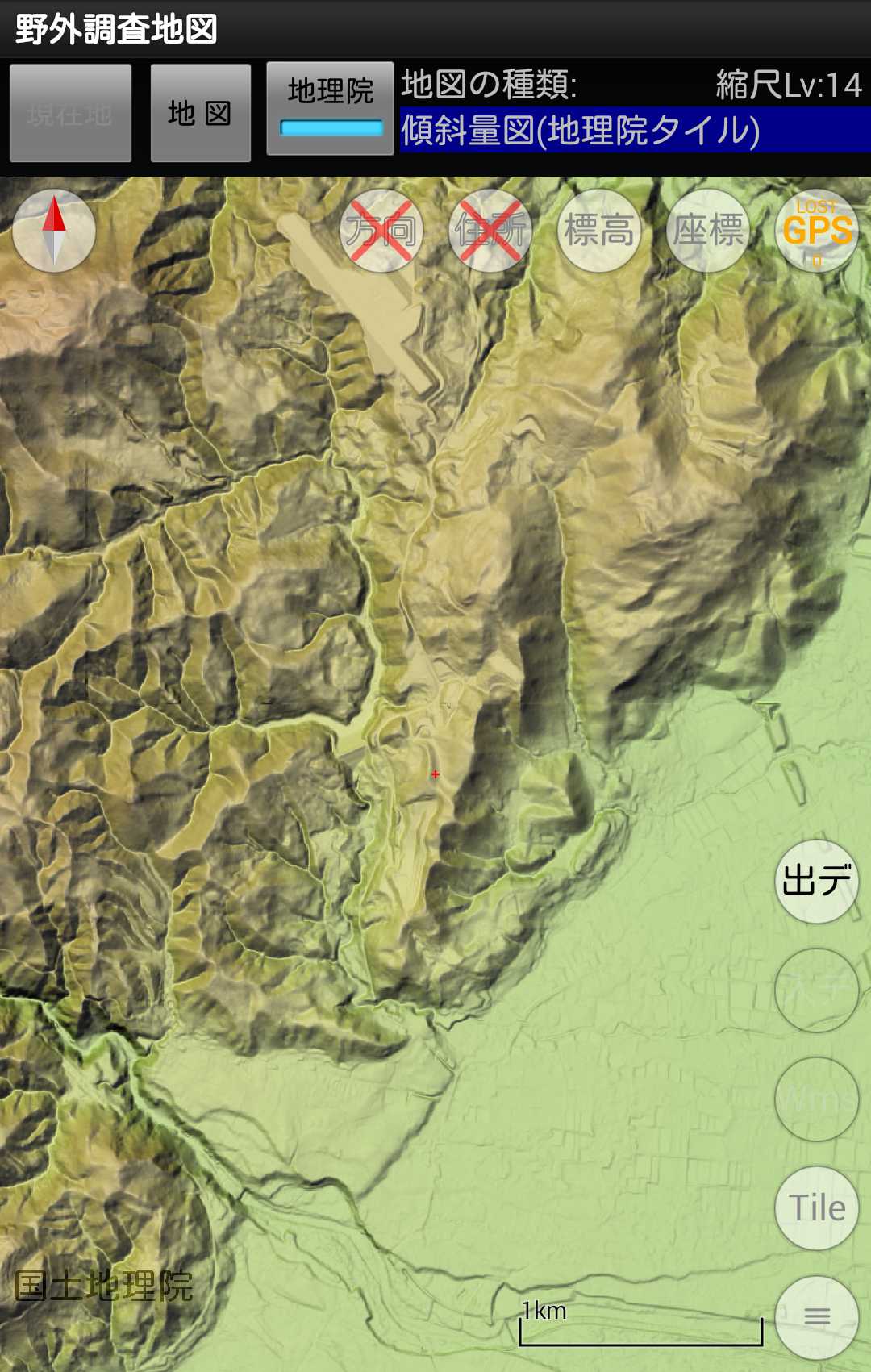地理院タイルのうち「傾斜量図」(本アプリではver5.2以降で対応。地理院ボタン脇の青い部分を押すと表示される地図選択のジャンル:主題図2にあります。)は地形の細かな凹凸が分かりやすい地図です。
反面、標高のデータはありませんので、おおまかな高低差や起伏は少し分かり難くいです。そこで、下の色別標高図と重ね合わせて表示してみます。
下が傾斜量図と色別標高図を重ね合わせて表示したものです。○○立体図等とまではいきませんが、全体的な大まかな起伏・標高と地表の細かな凹凸のどちらも分かりやすい図になっています。
ここでは、この図の表示方法を解説します。
国土地理院HPの地理院地図であれば、傾斜量図と色別標高図など複数のレイヤを同時に表示し、それぞれのレイヤの透過率をそれぞれ設定できるので、上の様な図は簡単に表示できます。
しかし、本アプリは地理院ボタンで表示できる地図は1種類に限られるので、そのままでは傾斜量図と色別標高図を重ね合わせて表示することはできません。
そのため、地理院ボタンでは色別標高図を表示して、傾斜量図の方は地理院タイルをWMTSを利用して表示して重ね合わせることにします。
そこでまず、傾斜量図表示用のWMTS設定を作成します。なお、作成済みの設定ファイルをこのページの末尾に添付しましたので、それをダウンロード・解凍してできた設定ファイルをFieldStudyMapフォルダ内のtilesフォルダに入れることで、設定作成の手順は省略できます。
メニューのその他のツールボックスを選択し、開いたダイアログのWMTS設定の新規作成を選びます。
WMTSサイトのURLを入力してくださいのダイアログが開きます。
傾斜量図のURL等は地理院タイル一覧(http://maps.gsi.go.jp/development/ichiran.html#slopemap)によれば以下のとおりですので、http://cyberjapandata.gsi.go.jp/xyz/slopemapを入力してOkを押します。
URL:http://cyberjapandata.gsi.go.jp/xyz/slopemap/{z}/{x}/{y}.png
ズームレベル:2~14(DEM10B)、15~18(DEM5A、DEM10B)
次にクエリパラメータの入力ダイアログが開きますが、ここは何も入力せずOkを押します。
次は、pngのままOkを押します。
次も、北西のままOkを押します。
次も/z/x/yのままOkを押します。
次に、キャッシュフォルダ名としてslopemap等を、他のWMTS設定と重ならないフォルダ名を入力します。
先ほどの地理院タイル一覧によれば最小ズームレベルは2、最大ズームレベルは18なのでそのように入力します。
次に、ズームレベルオフセットを入力します。普通は0でよいですが、画面が高精細の端末では1にした方が地図がきれいに表示されます。このページのサンプル画像はXperiaZで作成したものですが、この端末は比較的高精細なので1にしています。(地理院ボタンで表示する色別標高図の方もメニュー→その他→設定で「+1縮尺レベルの地図タイルを表示する」にしてあります。)
最後に設定名(下は例です。他の設定と重ならなければ何でもよいです、)を入力してOkを押すと設定作成完了です。
地理院ボタンを押して、地図の種類としては、色別標高図を選択します。次にメニューのその他のWMTSを選択すると、開いたダイアログに先ほど作成した設定(例ではslopemap[傾斜量図])があるはずですので、それを選択します。
そのままだと、WMTSで表示された傾斜量図によって下の色別標高図が隠されてしまうので、Tilesボタンを押してWMTS表示の傾斜量図を半透明にすると、下の表示になります。手順としては以上です。
更に応用として、地理院ボタンは使わずに、色別標高図もWMTSで表示してみます。
色別標高図のURL等は地理院タイル一覧によれば以下なので、その設定は傾斜量図の設定作成と同じ手順でURLのslopemapの部分とキャッシュフォルダ名をreliefに、最小ズームレベルを5、最大ズームレベルを15で作成してください。
URL:http://cyberjapandata.gsi.go.jp/xyz/relief/{z}/{x}/{y}.png
ズームレベル:5~15
設定作成後、googlemapの地図を表示し、地理院ボタンは不使用、WMTSに傾斜量図と色別標高図を選択し、Tilesボタンを押してWMTSを半透明にしたのが、下の状態です。
上の図に比べると色別標高図も半透明になっているため、ややぼやけた感じになりますが、下のgooglemapが透けて見えるので、位置関係はこちらの方が分かりやすいかもしれません。
もうひとつの応用として、下が傾斜量図を地理院ボタンで表示し、色別標高図をWMTSで半透明表示したものです。
色別標高図を下にして傾斜量図を半透明で重ねたものに比べて、色別標高図が半透明であるため山陰の陰影が少し薄くなるので地表の凹凸をみるにはこちらの方が良いかもしれません。
最後に、説明に使用した傾斜量図、色別標高図、ほかに陰影起伏図のWMTSの設定ファイルを下に添付しました。
いずれもzip圧縮されていますので、解凍してできた設定ファイル(テキストファイルです。)をFieldStudyMapフォルダ内のTilesフォルダに入れるだけで各WMTSの設定が完了します。その後、メニューのその他→WMTSで各設定を選択するとそれらの地図を表示できます。
傾斜量図WMTS設定ファイル
色別標高図WMTS設定ファイル
陰影起伏図WMTS設定ファイル