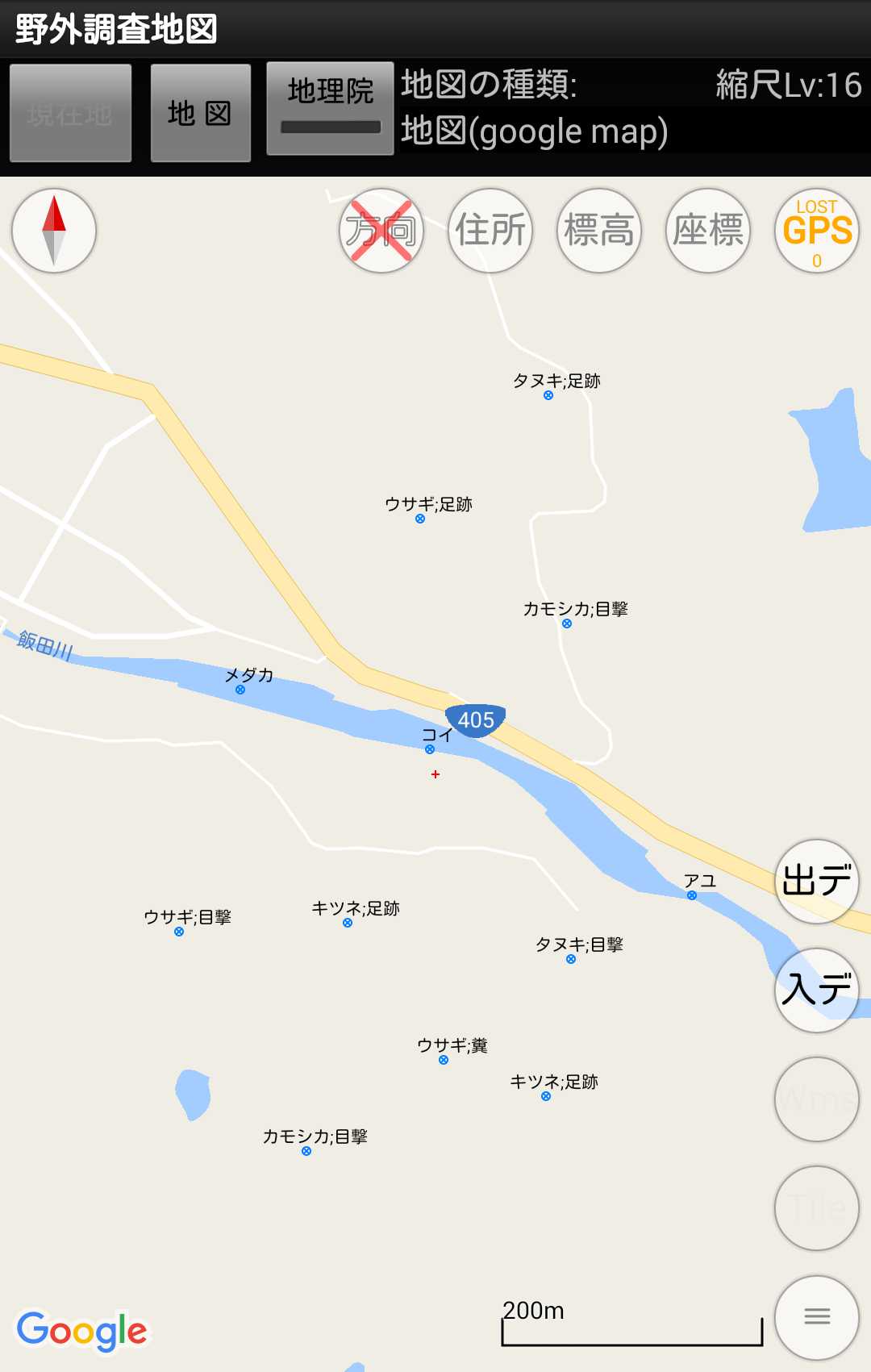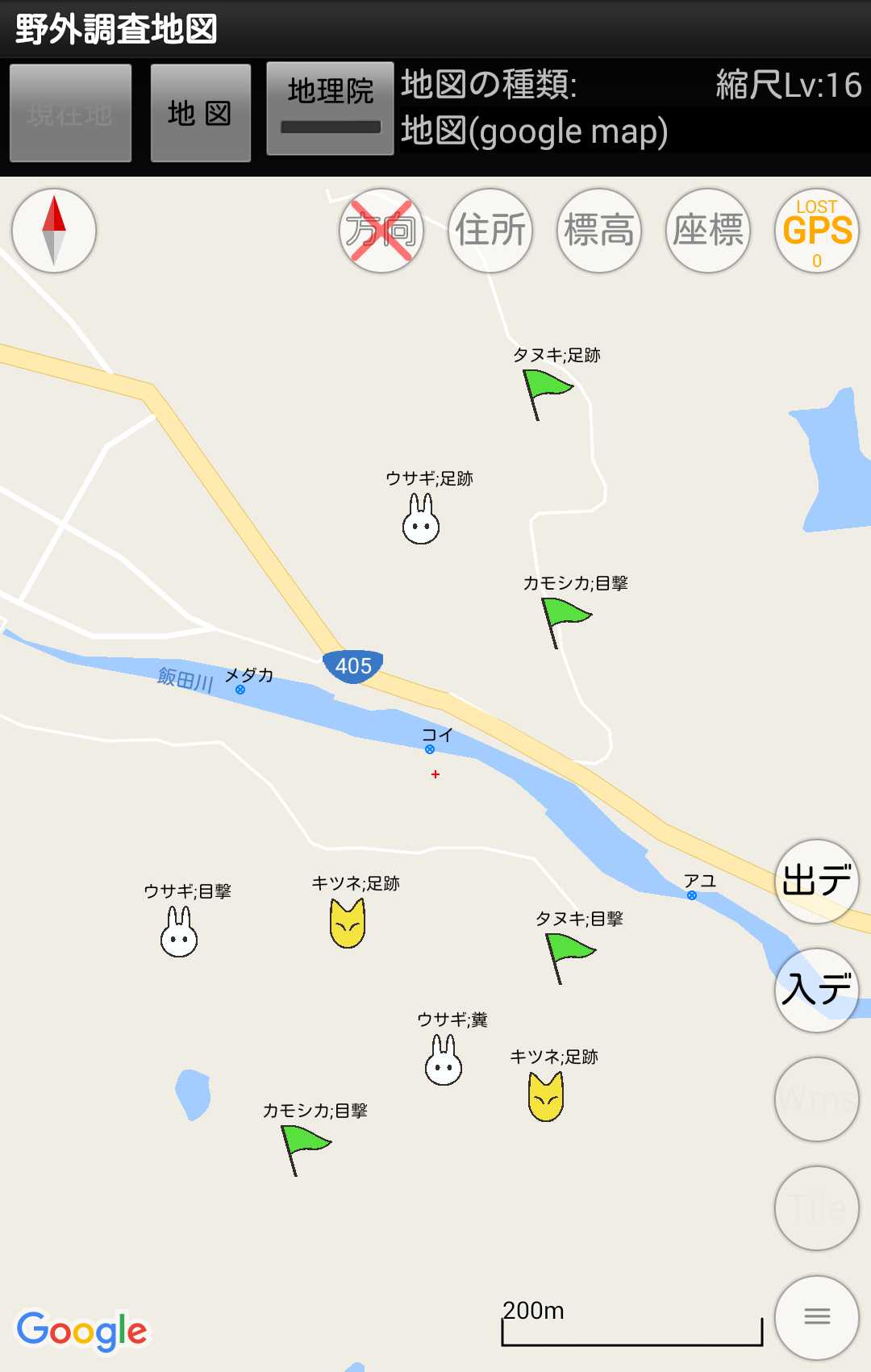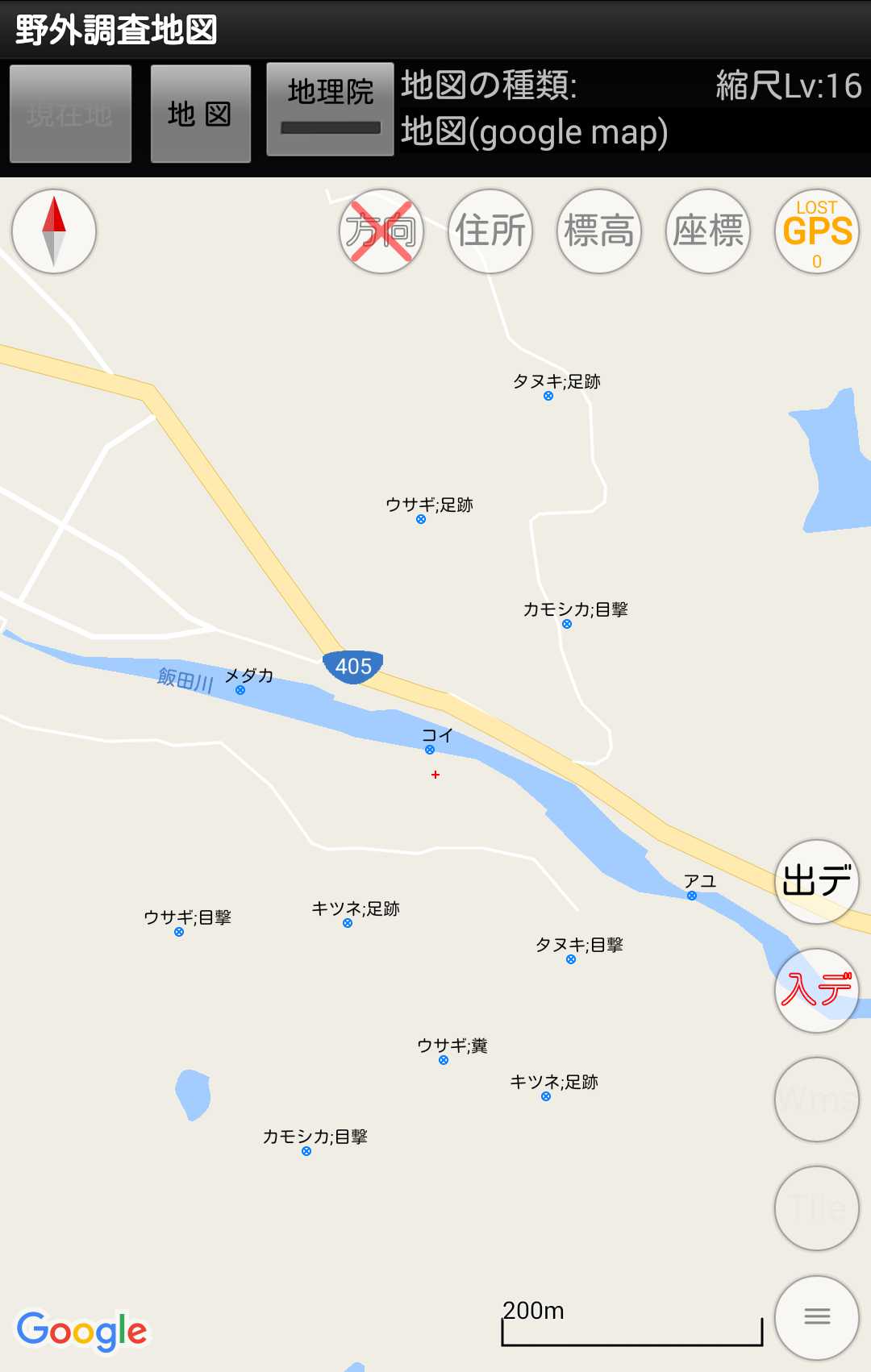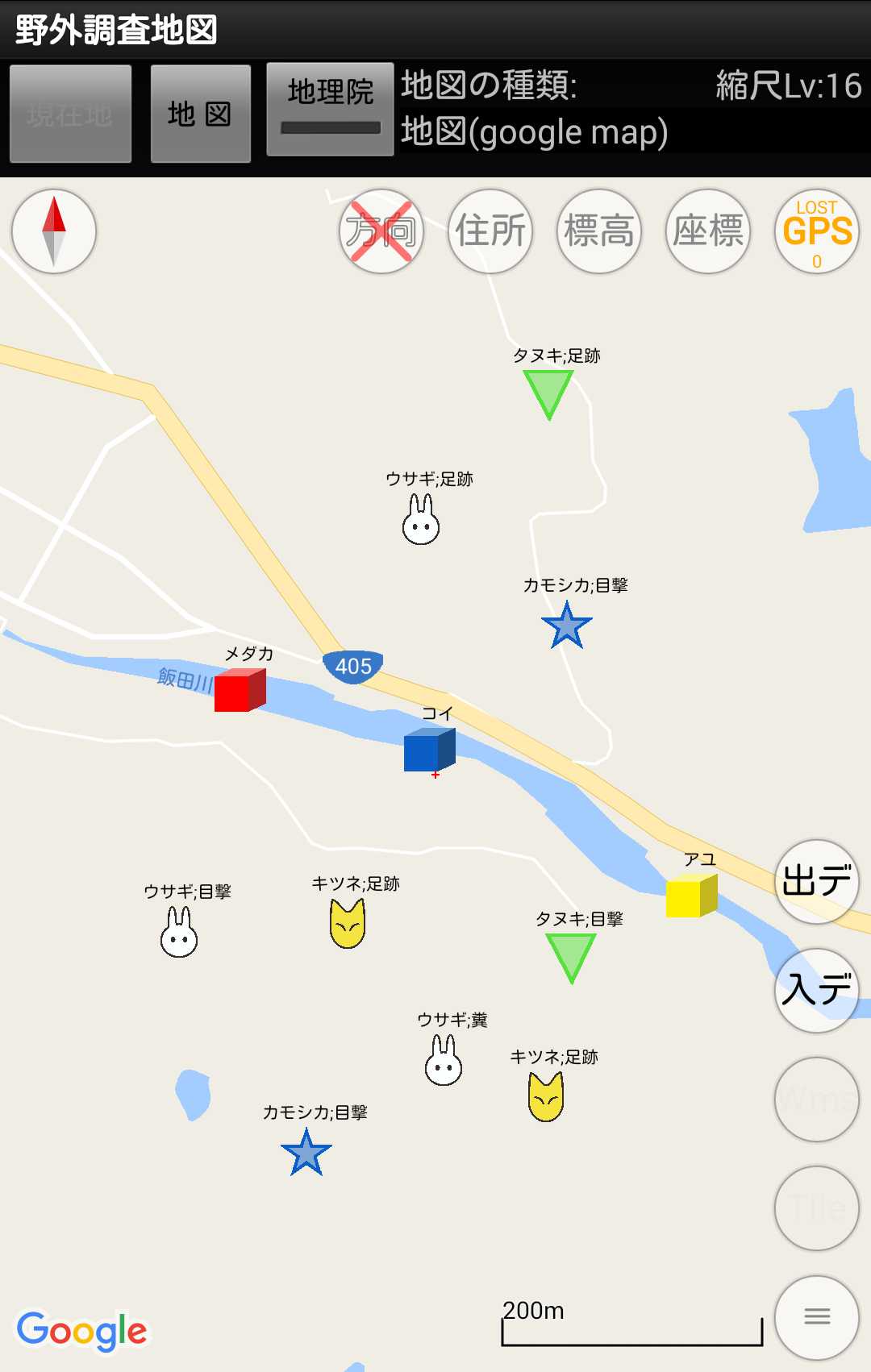ポイント型のshapeファイルとwptファイルの点データについては、バージョン5.1以降ではpngファイルの画像データをシンボルとして利用することができます。
使い方としてはinputフォルダ内の点データが入っているフォルダに、同じ名前のpng画像(拡張子は.png)を入れるだけです。
例えばシェープファイルのファイル名が○○○.shpであれば、png画像ファイルのファイル名を○○○.pngにして、シェープファイルと同じフォルダに入れます。
また、それとは別に○○○_△△△.pngというpng画像ファイルを入れると、○○○.shpの第一ラベルが△△△のデータについては、○○○.pngの代わりに○○○_△△△.pngの画像がシンボルとして表示されます。
(pngファイルの名前は”シェープファイルのファイル名(拡張子は除く)”+”_(アンダーバー)”+”ラベル名”+”.png”にします。)
それでは、前項と同じ哺乳類、魚類のシェープファイルを例として説明します。
このデータフォルダには「哺乳類.shp」と「魚類.shp」の2つのシェープファイルが入っています。
デフォルトの表示画面は次のとおりです。
アプリを一旦終了し、次のpng画像ファイルの名前を「哺乳類.png」にして、哺乳類.shpと同じフォルダに入れます。
アプリを起動して、データを表示させるとこのpng画像が「哺乳類.shp」の点のシンボルとして表示されます。
「魚類.shp」の方はデフォルトの表示のままになります。
さらに、一旦アプリを終了して、次の「哺乳類_ウサギ.png」、「哺乳類_キツネ.png」を哺乳類.shpと同じフォルダに入れます。
アプリを起動してデータを表示させると、第一ラベルがウサギ、キツネの点はそれぞれのpng画像、それら以外のタヌキ、カモシカについては哺乳類.pngの画像が表示されます。
シンボルを画像にすると、シンボルが大きすぎて実際の点の位置が分かり難かったり、シンボルが重なってゴチャゴチャする場合があります。
そのような場合には、入力データボタンを押してボタンの文字が赤枠になった状態(ポリゴンデータの場合ポリゴンの塗つぶしがされず輪郭のみになる状態)にすると、通常の表示に戻ります。
入力データボタンをさらに押すと入力データが非表示になり、もう一度押すとpng画像がシンボルとして表示される状態に戻ります。
完全にもとの表示に戻す場合は、データフォルダのpng画像ファイルを削除するか、ファイル名を変更してください。
点データのシンボルとして利用できるpng画像ファイルをサンプルとして用意しました。
以下からダウンロードできます。
以下はこのpng画像ファイルを使用した例です。
png画像ファイルは、ドロー系のグラフィックソフトやGIMP等で作成することができます。
windowsのアクセサリにある「ペイント」でも作成できますが、透明色は使えないようです。
(ペイントで作成した画像をエクセルに貼り付け、エクセル上で特定の色を透明にしてweb形式で保存して透明色png画像を作成する裏技的な方法もあるようです。)
そのほか、ネット上にフリーで使えるpng画像アイコン等が提供されていますので、それらを利用しても良いかと思います。