地質図のlineのデータは境界、断層、撓曲、海岸線です。これらのうち境界と海岸線はポリゴンの境界と重複すので、ポリゴンと同時に表示する場合は不要です。データ量としては、この境界と海岸線が多いので、これらを削除した 断層と撓曲だけのShapeFileを作成して読み込ませることにします。
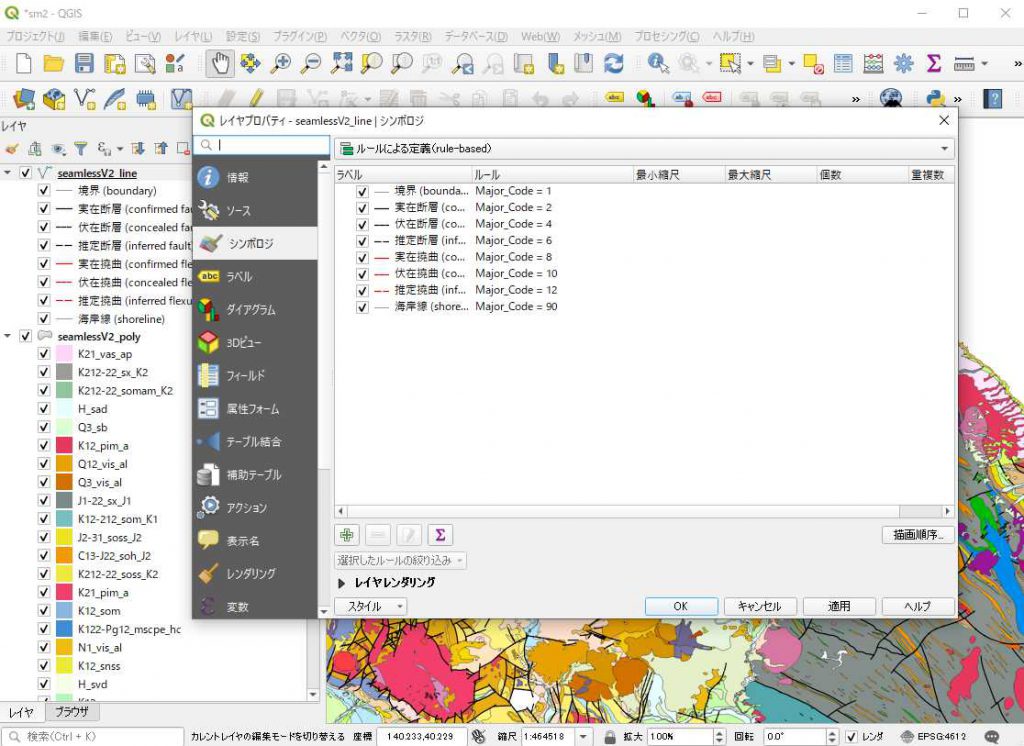
6.ラインデータのうちポリゴンと重複するデータを除いたファイルを作成する
上図をみるとMajor_Codeが境界は1、海岸線は90なので、これを使って 断層と撓曲だけを選択します。まず、lineの属性テーブルを開きます。赤〇の「式による地物選択」をクリックします。
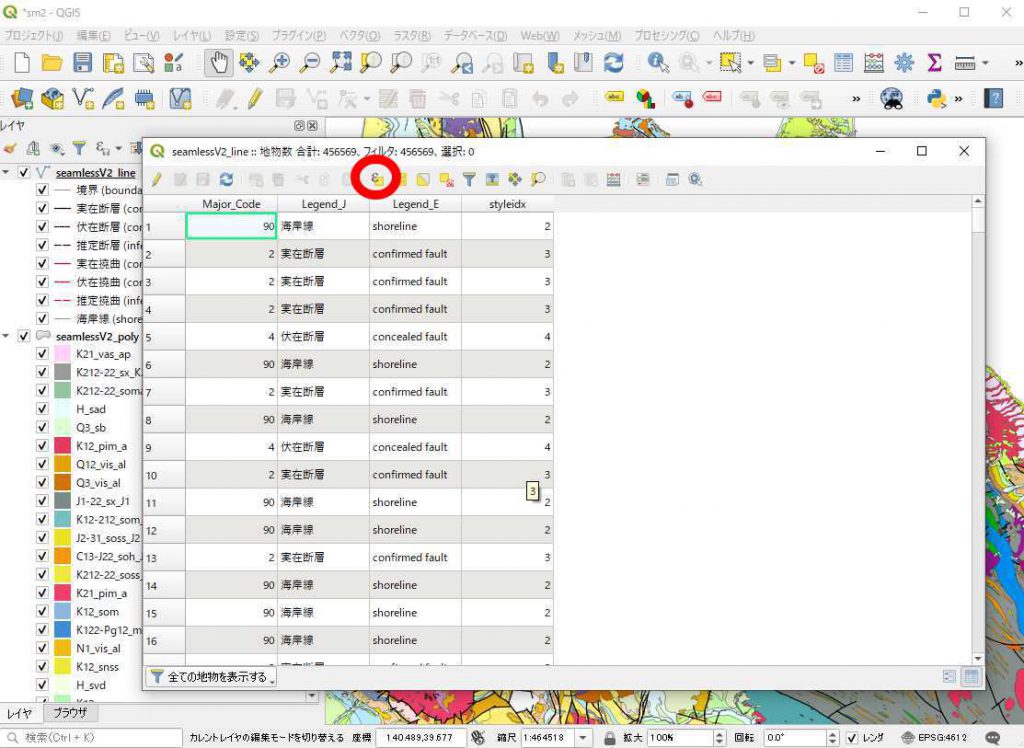
「フィールドと値」で「Major_Code」をクリックして式に”Major_Code”が入力されたら続けて in (2,4,6,8,10,12) を入力し、地物の選択をクリックします。
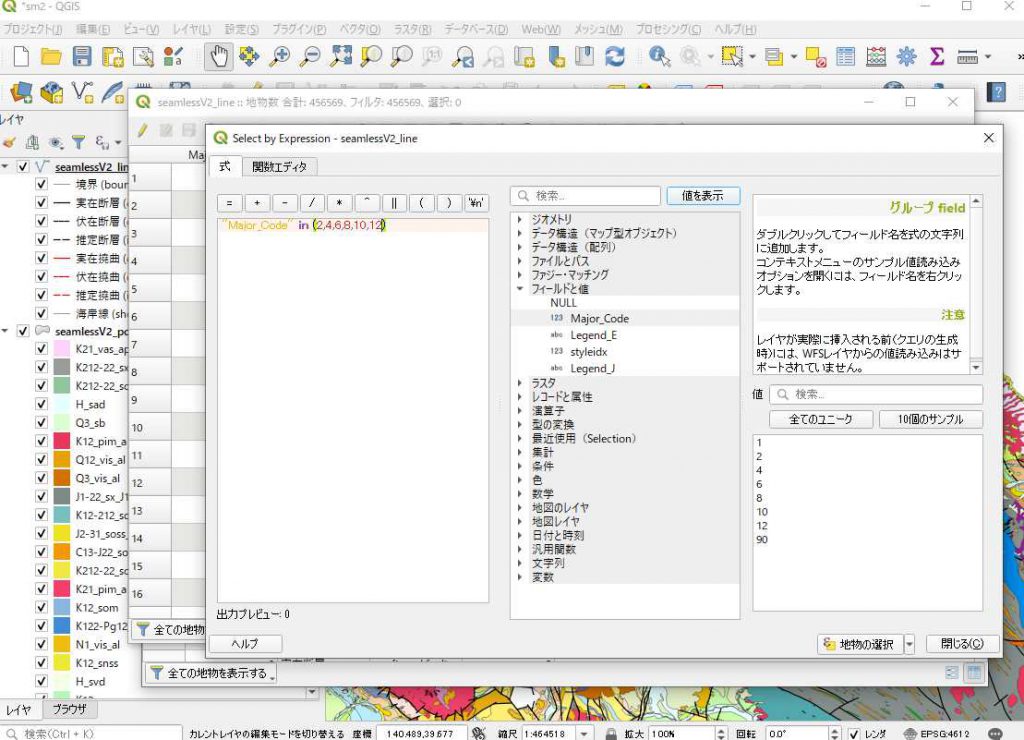
Major_Codeが2、4、6、8、10、12の行のみが選択されます。
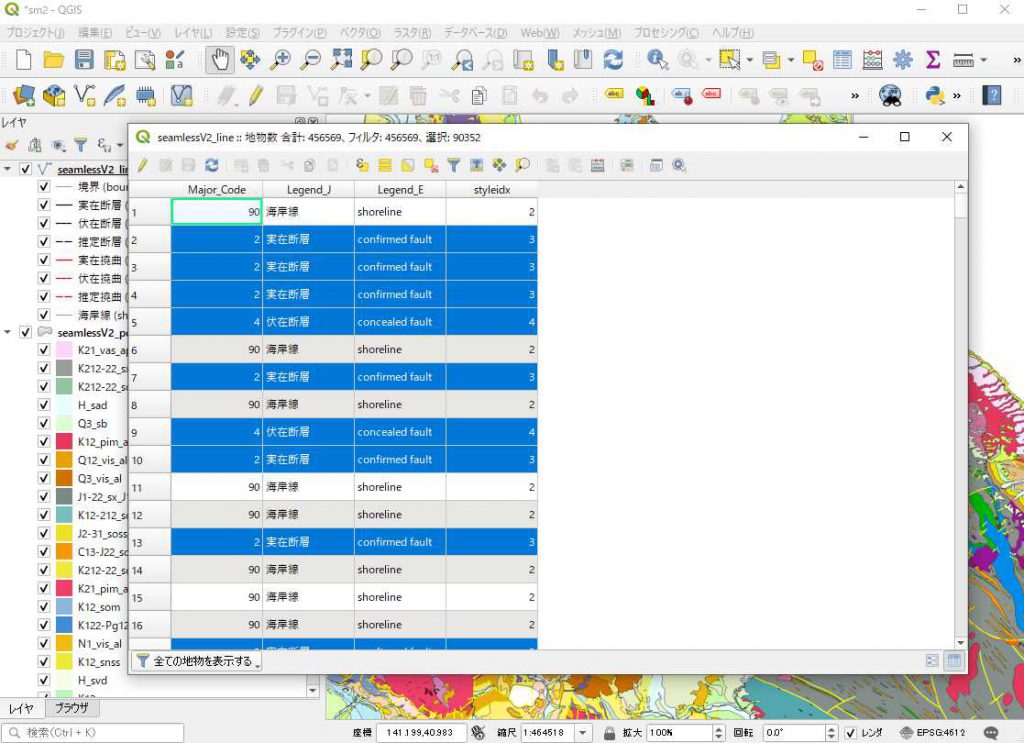
上記の選択がされた状態でlineのエクスポート、選択地物の保存を選択します。
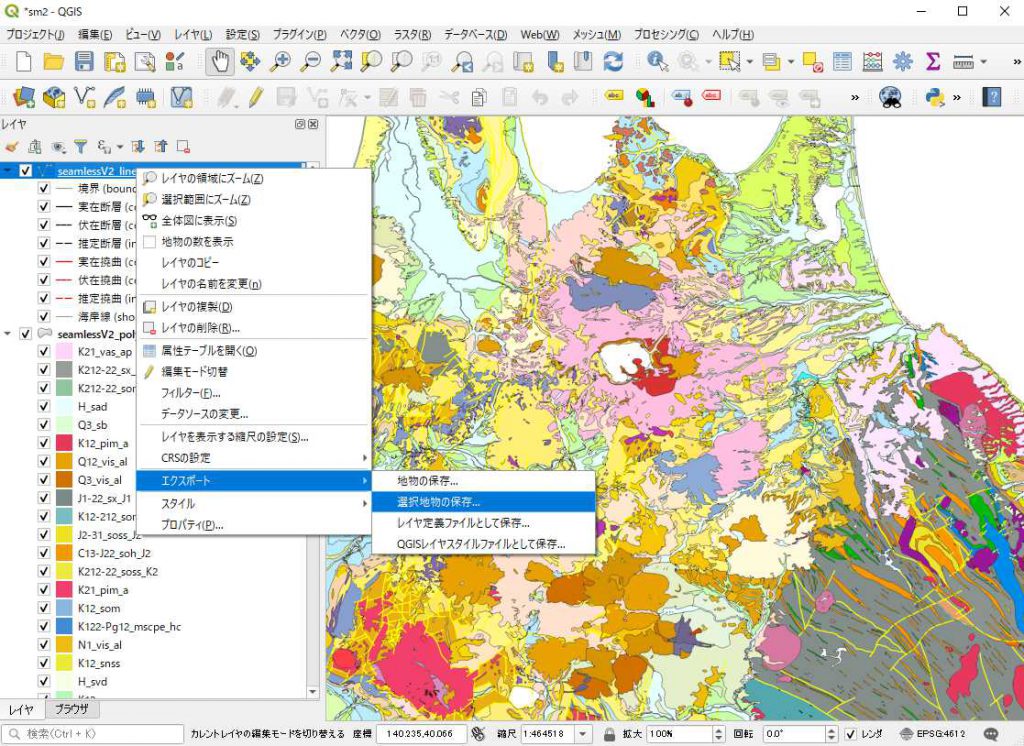
ファイル名はオリジナルのファイルを加工したことが分かるように名前を変えて seamlessV2_line_ff.shpにしました。( 断層(fault)と撓曲(flexure)の頭文字をとってffを付けた。)
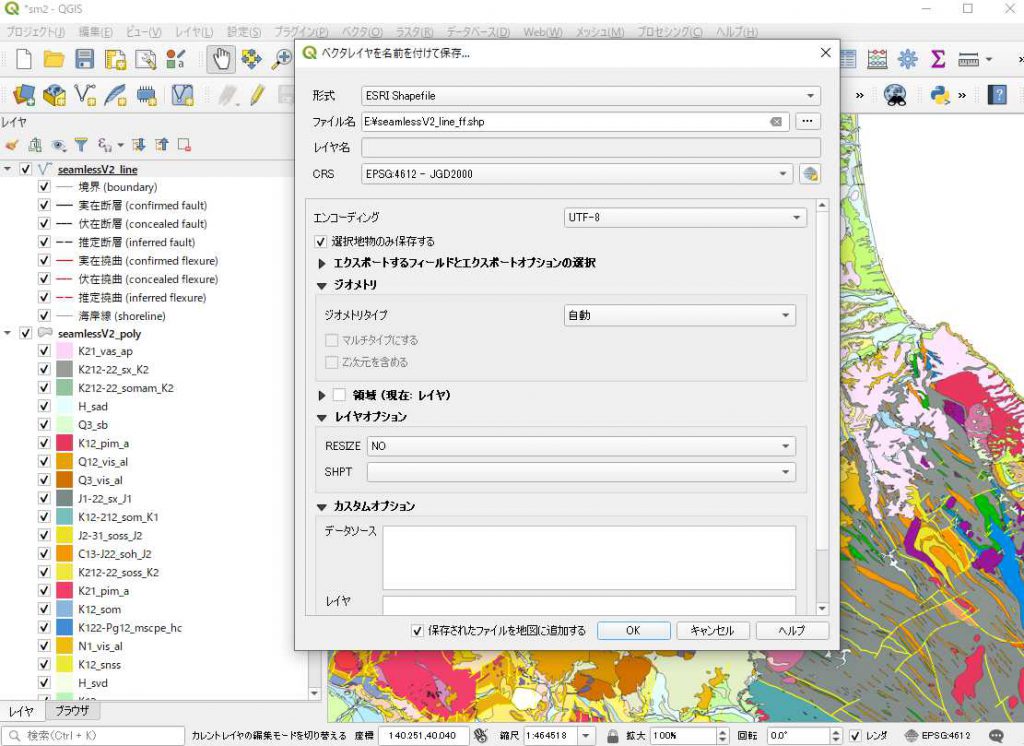
出来た以下のShapeFileをすべてinputフォルダの「20万分の1日本シームレス地質図」フォルダにコピーします。
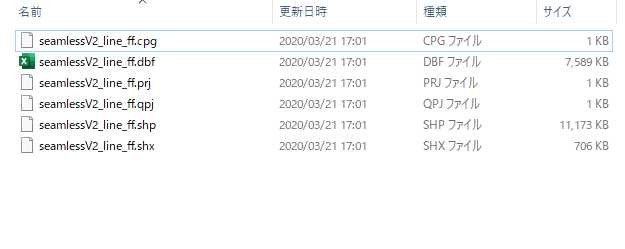
アプリを起動してデータを読み込ませると以下の表示がでるので、赤円をクリックします。
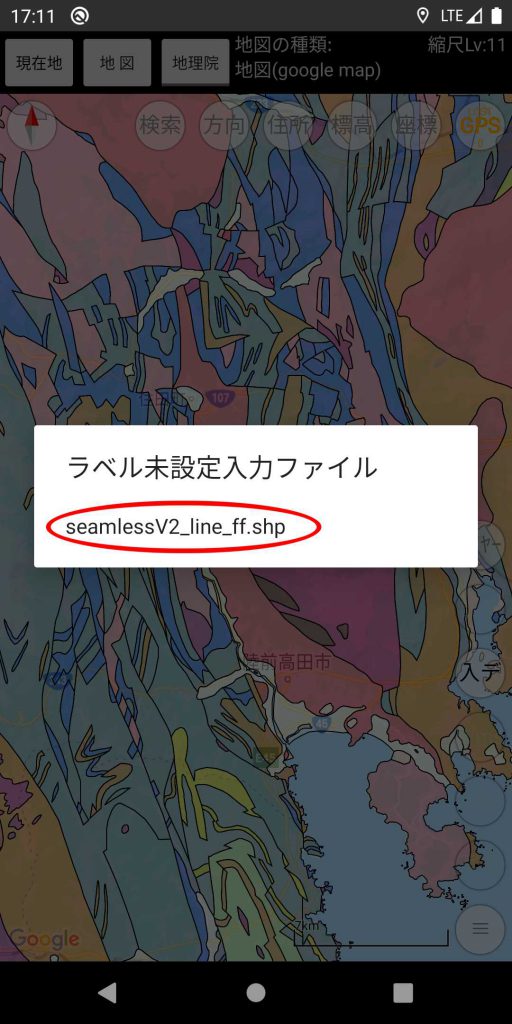
日本語の凡例のLegend_Jを選択して決定をクリックします。
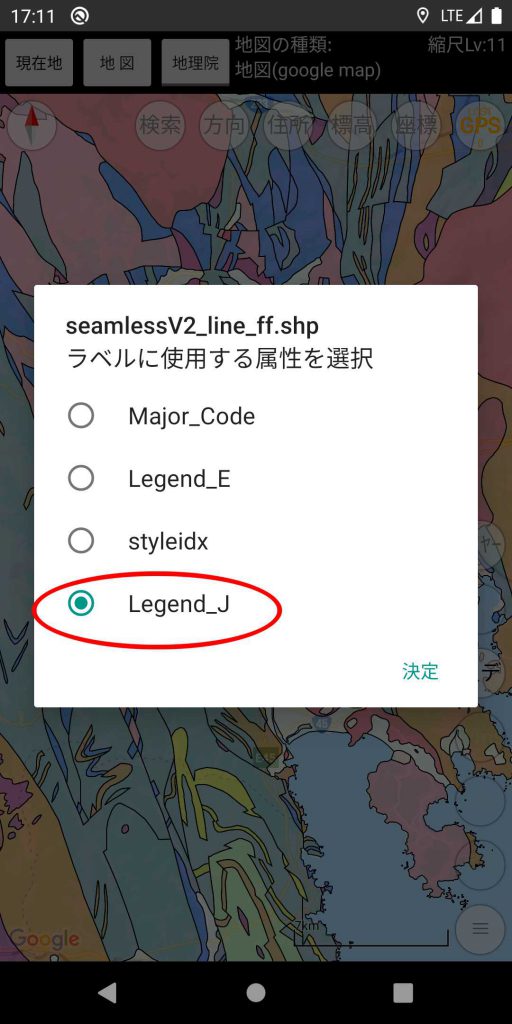
デフォルトではラインデータはすべて赤い線で表示されます。また、ラベルが多くて邪魔です。
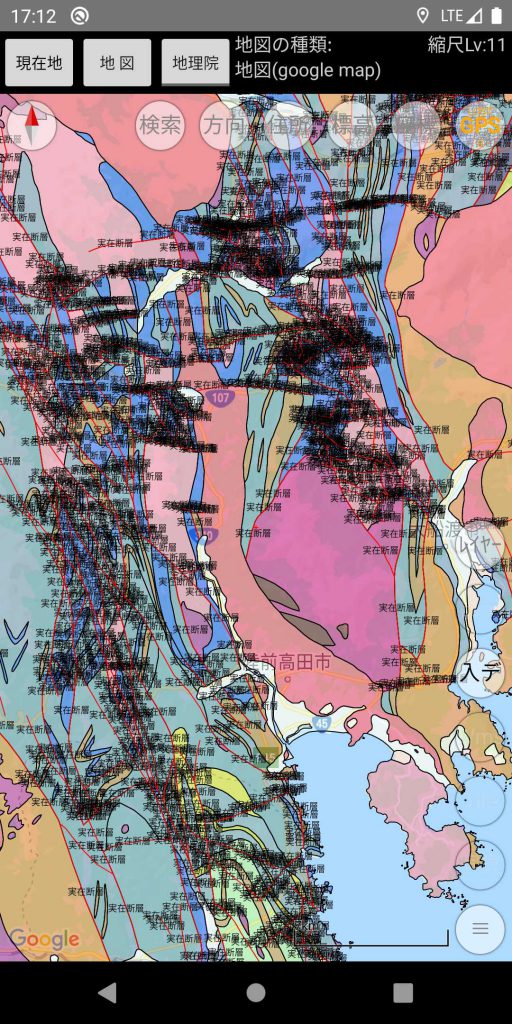
7. ラインデータの表示を調整する
レイヤー画面で線データのメニューボタンをクリックします。
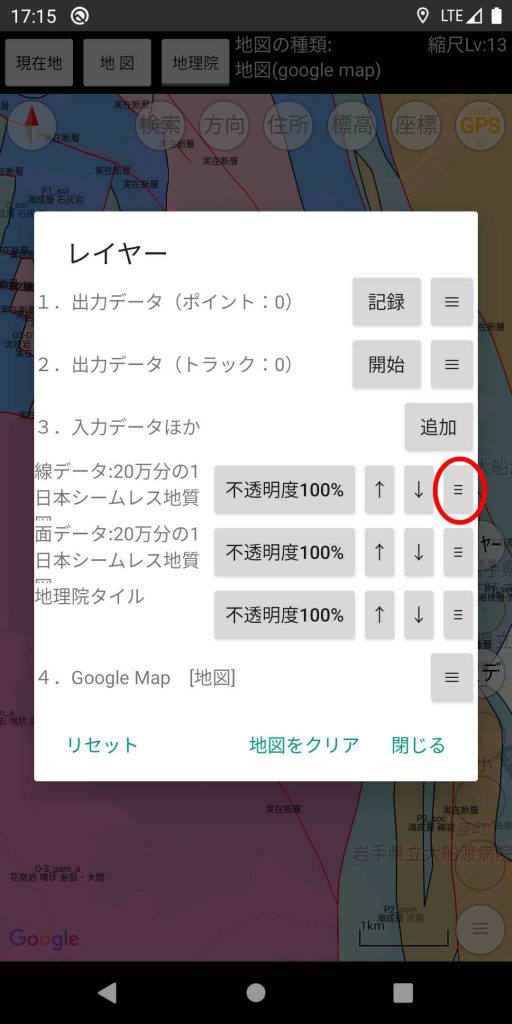
表示設定をクリックします。フォルダ共通化かファイル別かの画面が出たら、ファイル別のファイル名の方を選択します。
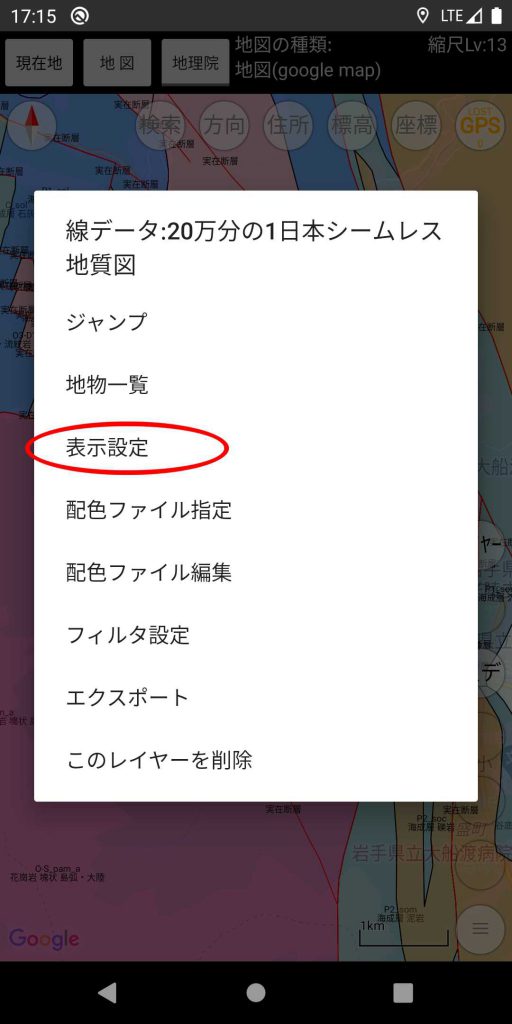
表示スタイル設定画面で、「ライン幅」を「指定値」、「ライン幅」を「5」、「ライン色」を「ラベル別」にします。「配色指定ファイル」は先ほど作成したポリゴンの配色指定とごっちゃにならないように「ファイル別」を選択します。また「ラベル表示縮尺レベル下限」を「縮尺レベル21以上」にし、設定保存をクリックしから閉じるをクリックします。
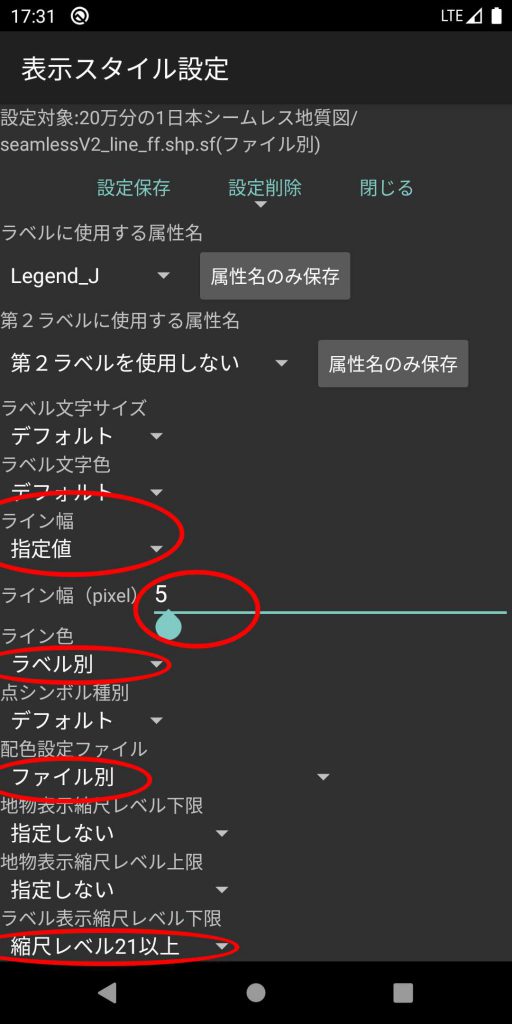
一旦、データを読み込み直します。すると、新しい設定で表示されますが、ラインの色がランダムに指定されてしまうので、レイヤーメニューの配色ファイル編集をクリックします。
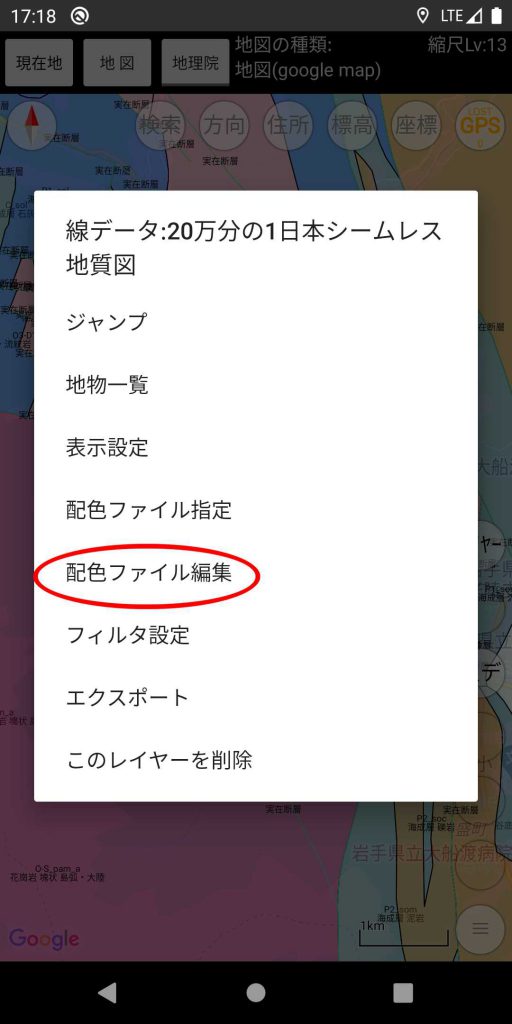
配色設定ファイル編集画面で、色ボタンを押してカラーピッカーを出して色を指定します。
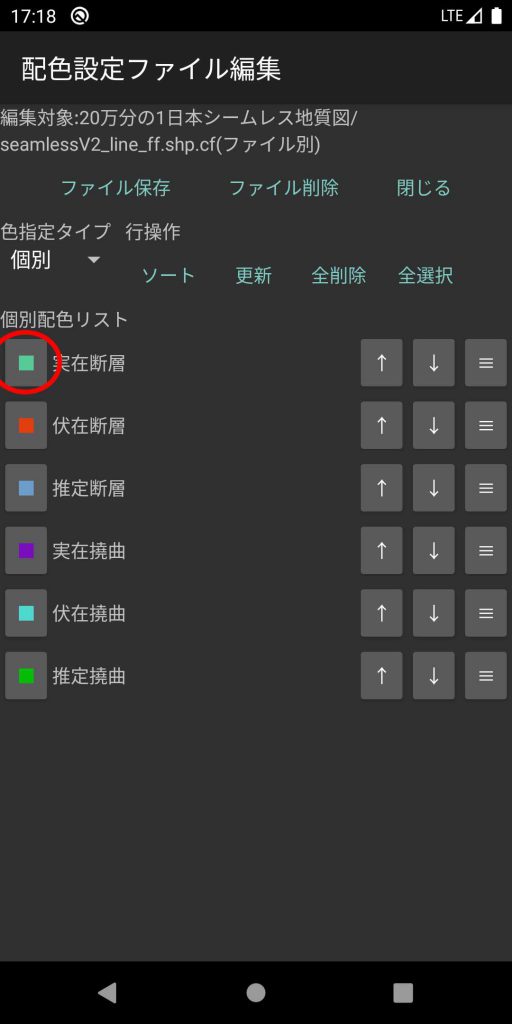
GIS表示と同じように断層を黒系統と撓曲を赤系統にし、本アプリではライン表示を破線等にはできないので代わりに色の濃さを変えました。ファイルを保存し、編集画面を閉じます。
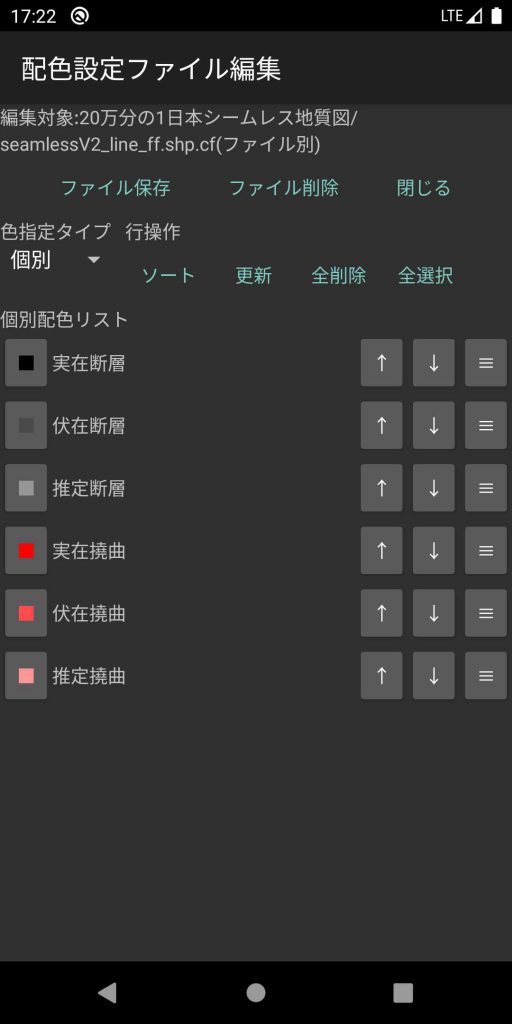
再度読み直すと以下のように断層が太線表示になります。
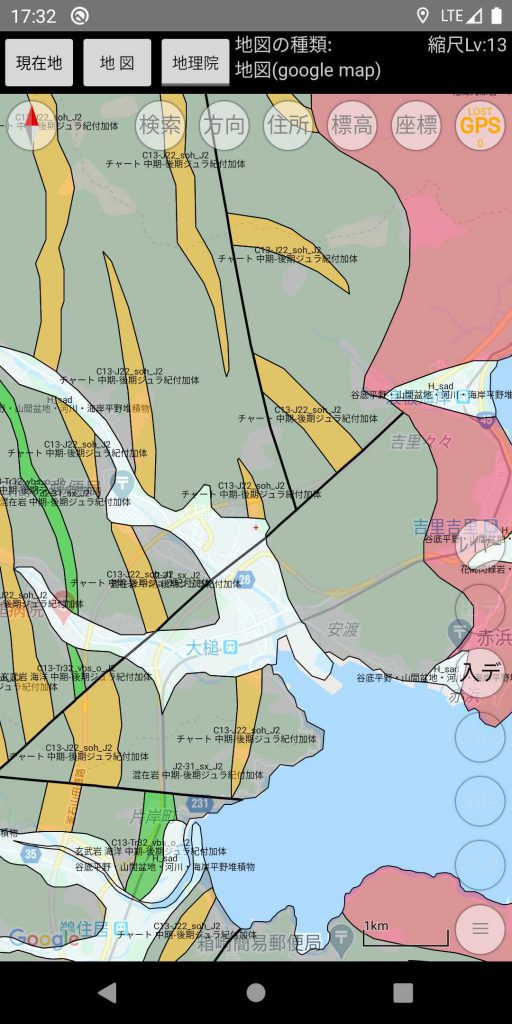
縮尺レベルを下げると以下のようになり、GIS表示にある程度近いものになります。
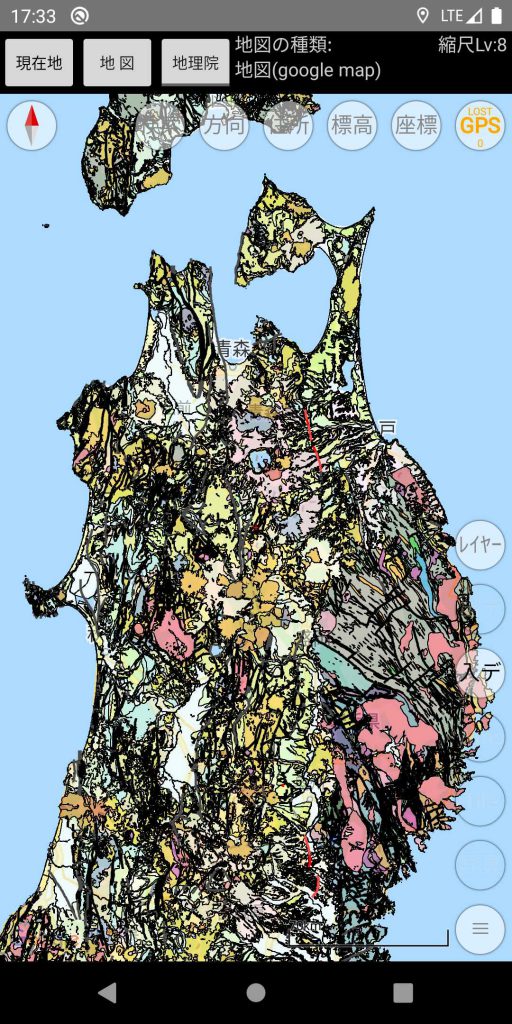
地質図データの表示設定は以上です。つづくその4ではフィルターを使って特定の地質を抽出表示してみます。
