本機能はクラウド上にあるユーザーアカウントのGoogleDriveと端末内の本アプリデータフォルダ間のファイルのコピー・移動を可能にするものです。お使いのPCにGoogleDriveがインストールされていれば、本アプリでクラウドのGoogleDriveにコピーしたファイルがPCのGoogleDriveにも同期されるため、端末とPCをUSBケーブル等で接続することなく、GoogleDrive経由で端末からPCにファイルを取り出すことが出来ます。また、同様にPCから端末にシェープファイルや地図タイル等を入れる際も、GoogleDrive経由で行うことができます。
まず、「メニュー」→「サブメニュー」のGoogleDrive連携をクリックします。
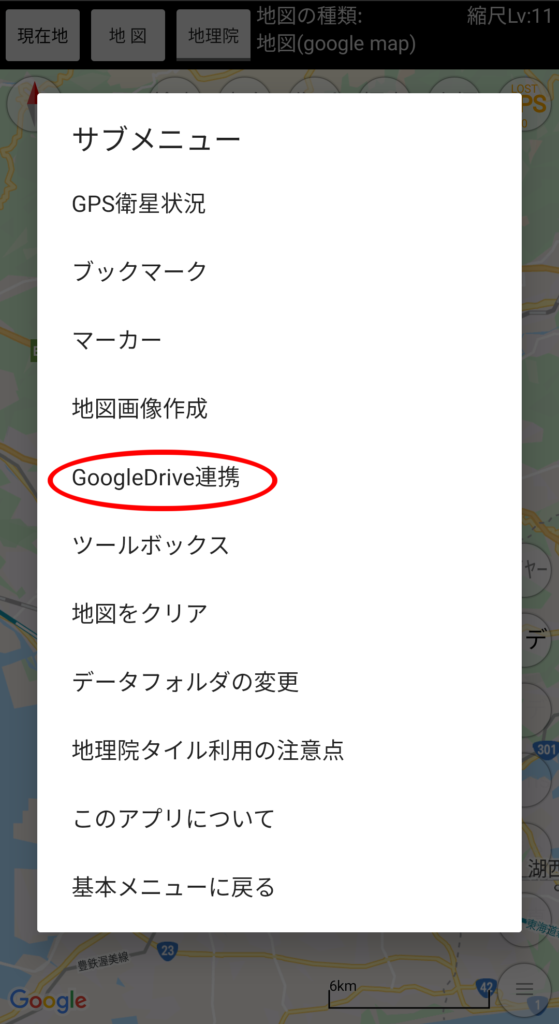
最初は機能の説明画面がでるので、それは閉じます。
GoogleDrive連携画面の一番上がGoogleDriveとの接続状況、その下がタスクリスト、一番下がファイルリストになっています。まず、画面上の接続をクリックします。
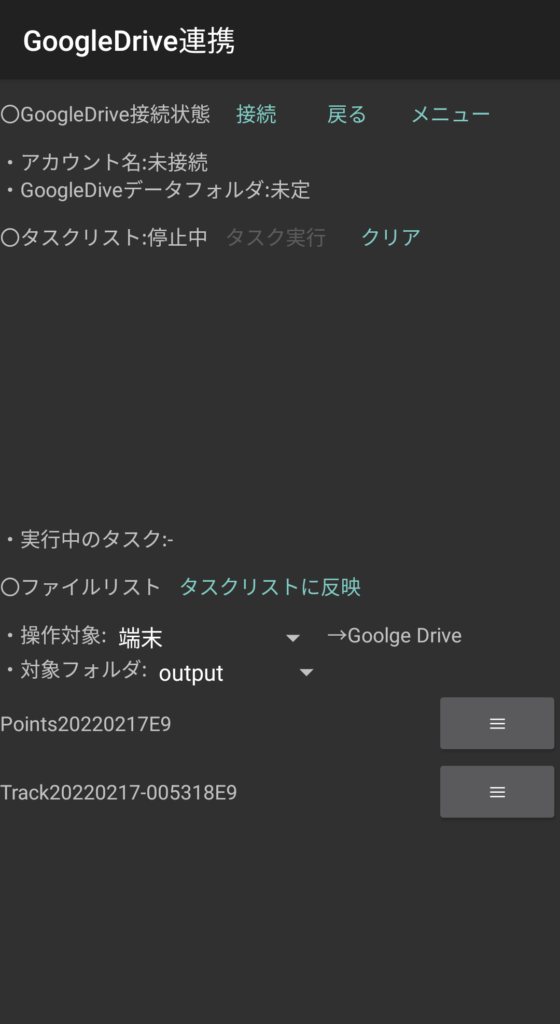
アカウントの選択画面がでるので、接続するアカウントをクリックします。端末に複数のGoogleアカウントが登録されている場合、ここでどのアカウントのGoogleDriveに接続するのかを選ぶことができます。
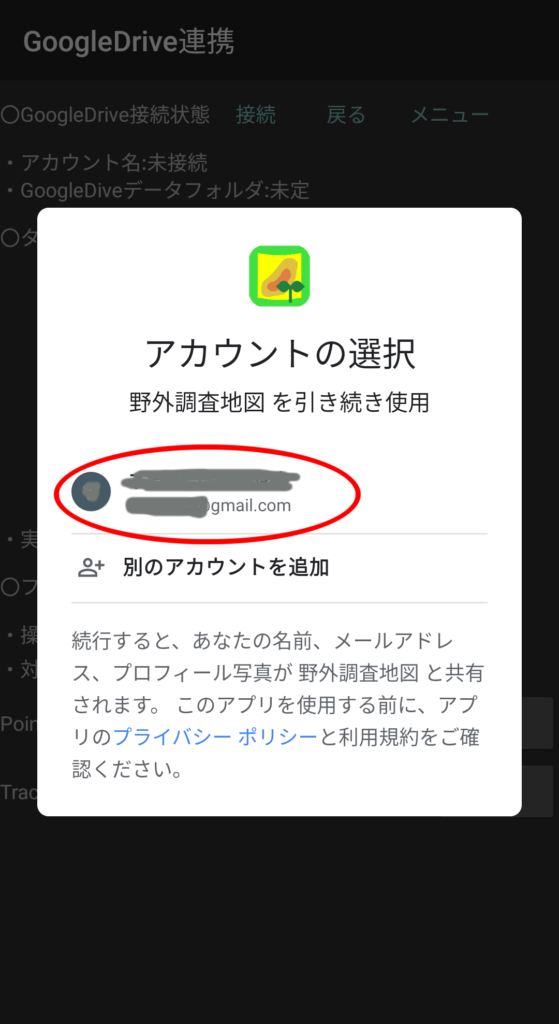
本アプリがGoogleアカウントへのアクセスを求めていることが表示されます。表示内容をご確認のうえ、Googleドライブについての機能にチェックを入れて続行ボタンをクリックします。
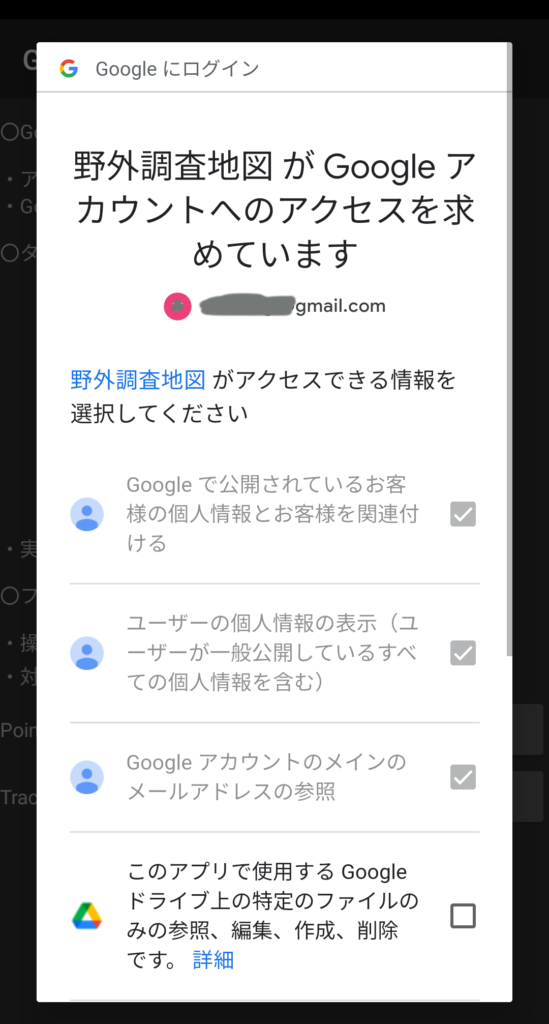
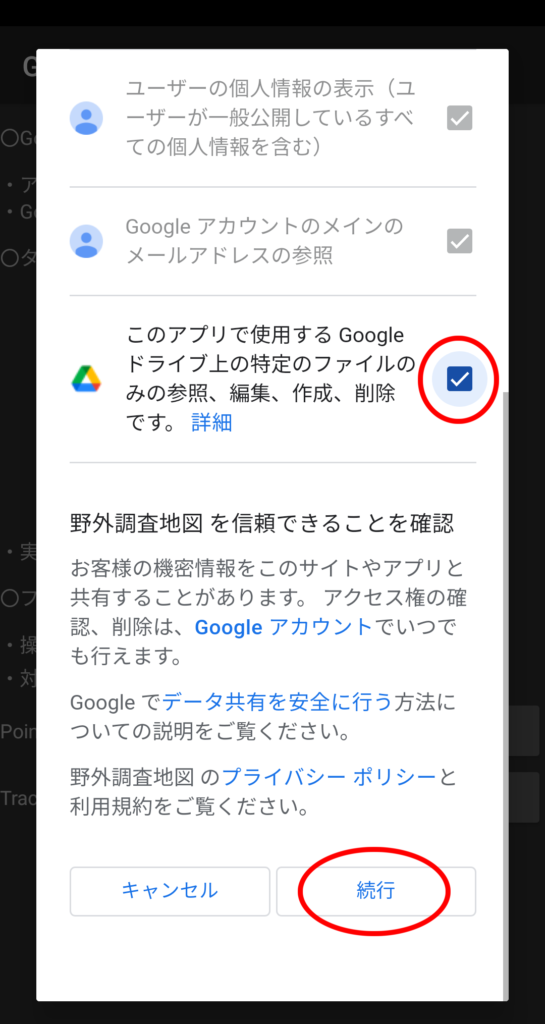
初めて接続した際は、データフォルダの作成が表示されます。作成をクリックすると、アプリがGoogleDriveに接続しクラウドのGoogleDrive上にデータフォルダが作成されます。
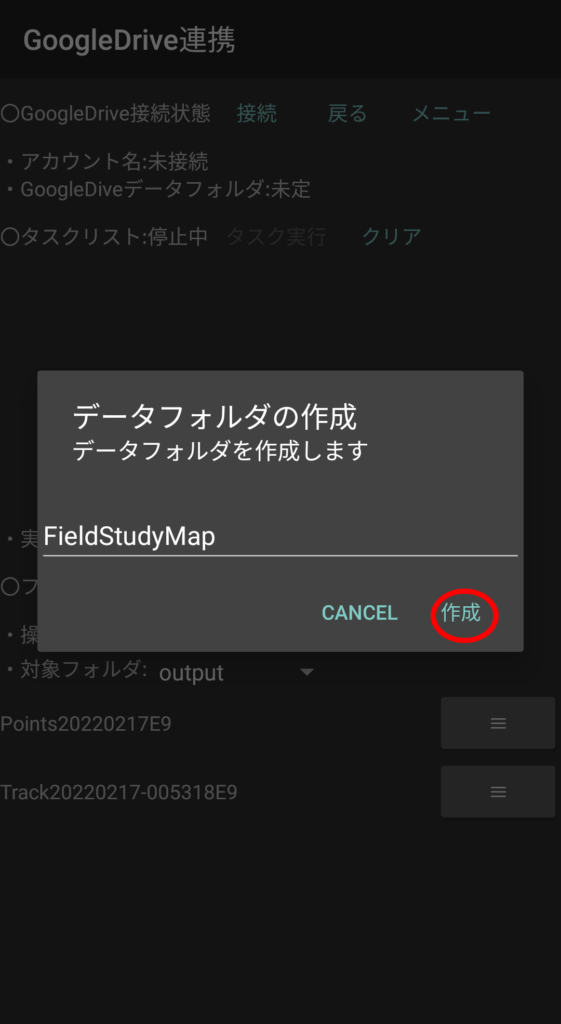
GoogleDriveに接続すると画面上の接続状態欄に、接続しているアカウント名とGoogleDrive上のデータフォルダのフォルダ名が表示されます。
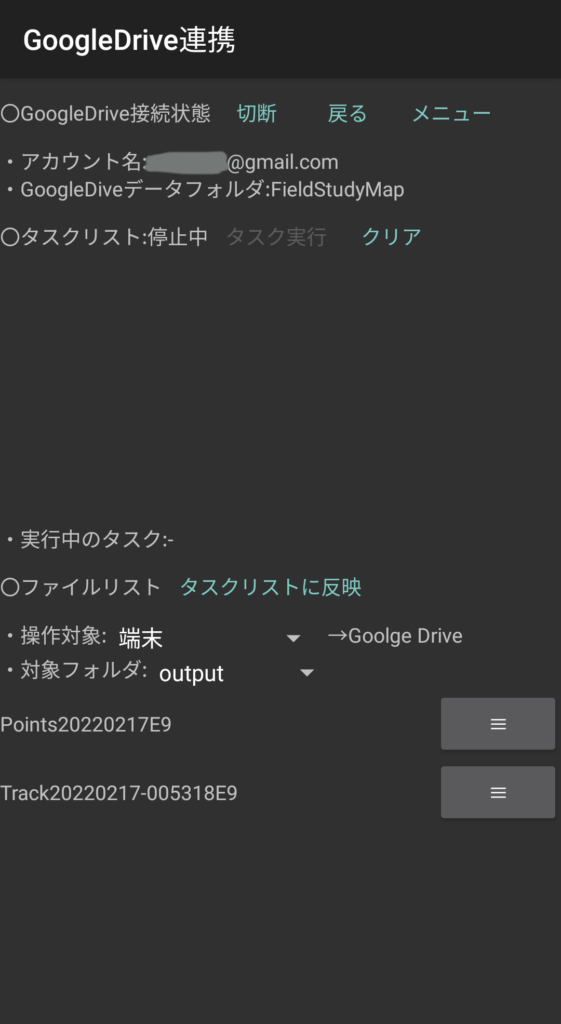
ファイルリストの対象フォルダをクリックすると、アプリのデータフォルダ内のどのサブフォルダのデータを表示するかを選ぶことが出来ます。
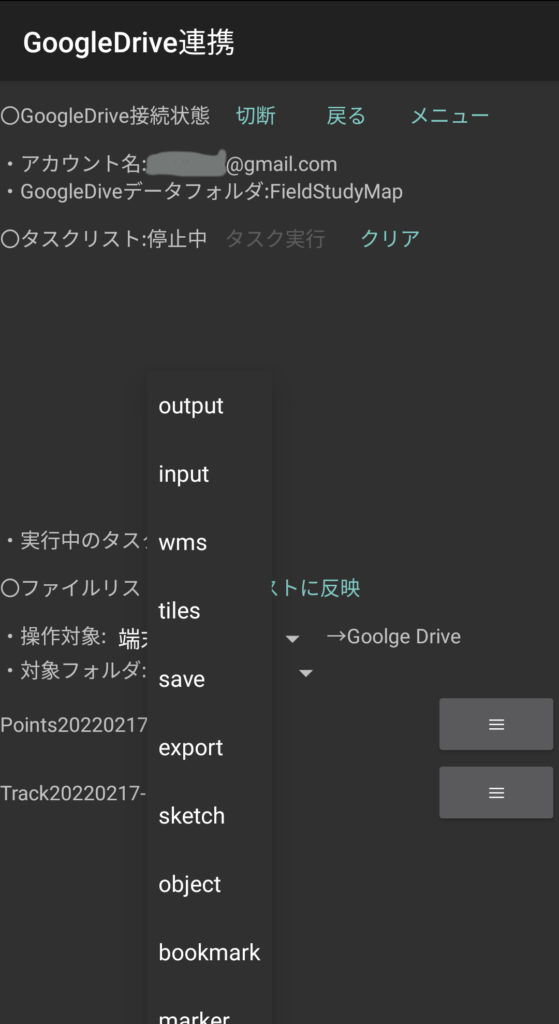
アプリでクラウドのGoogleDrive上に作成したデータフォルダは、暫くするとPCのGoogleDriveにも同期されます。
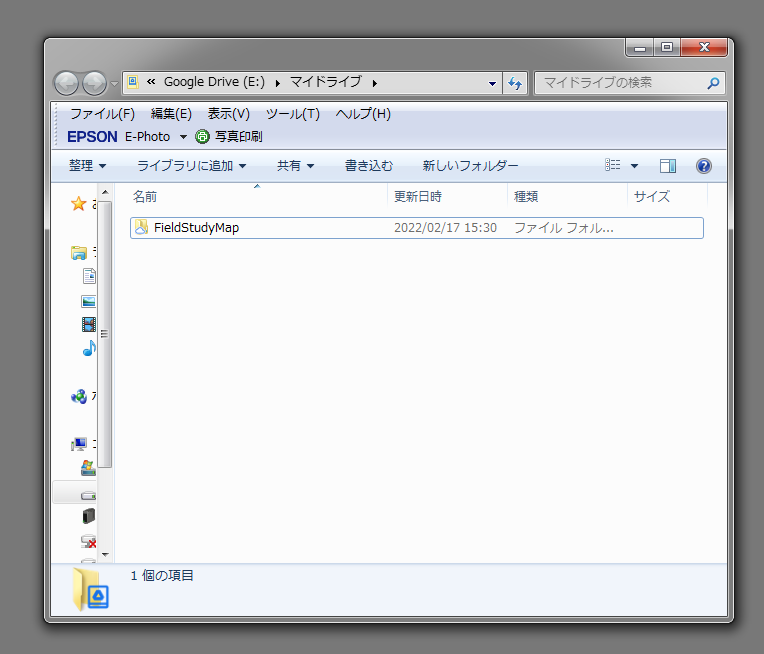
PCのGoogleDriveのデータフォルダをみると、端末のデータフォルダと同様のinput等のサブフォルダができています。また、「受取パック.zip」というZip圧縮されたファイルも入っています。PCが拡張子を表示しない設定になっている場合は「受取パック」という名前で表示されます。
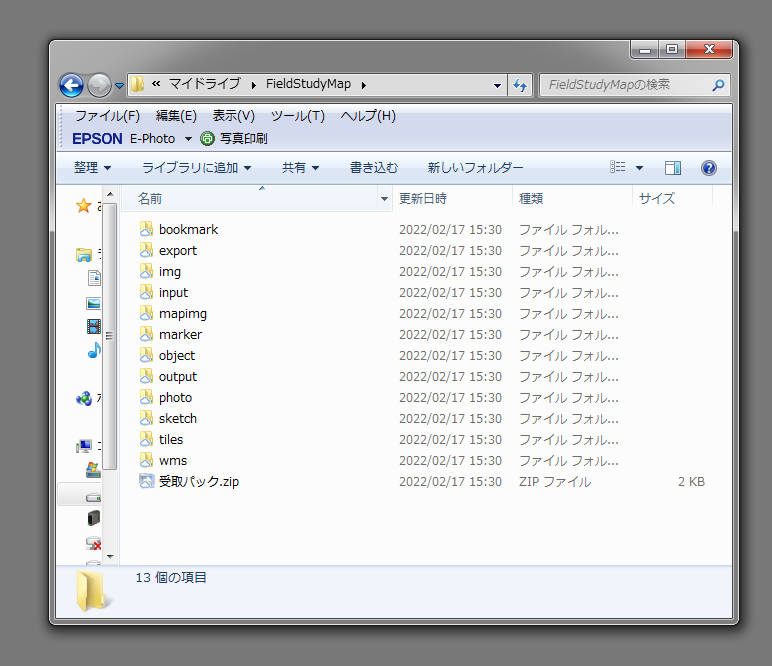
次に、端末のデータをGoogleDriveにコピー・移動してみます。データ名の右側のボタンをクリックします。
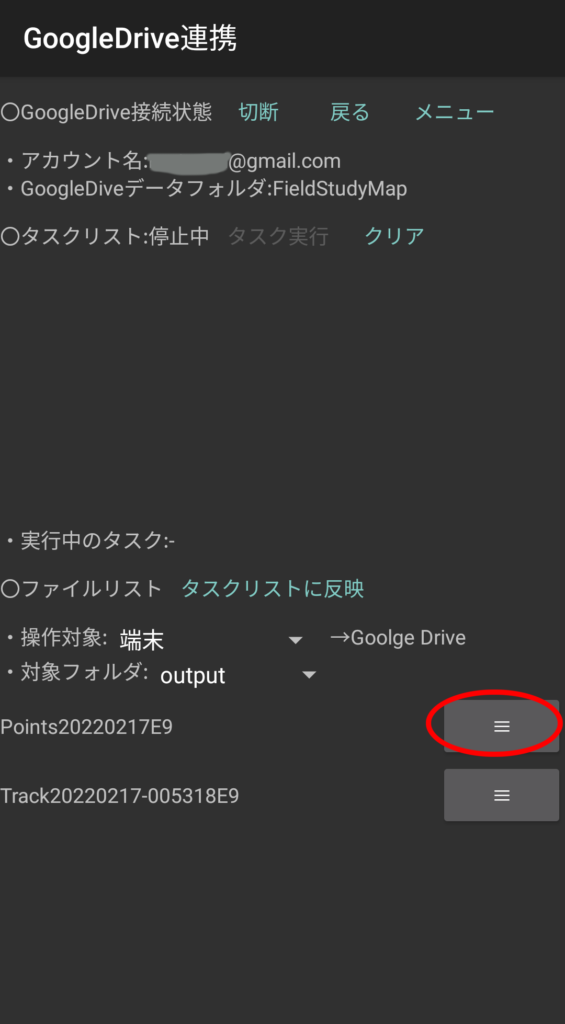
コピーをクリックします。
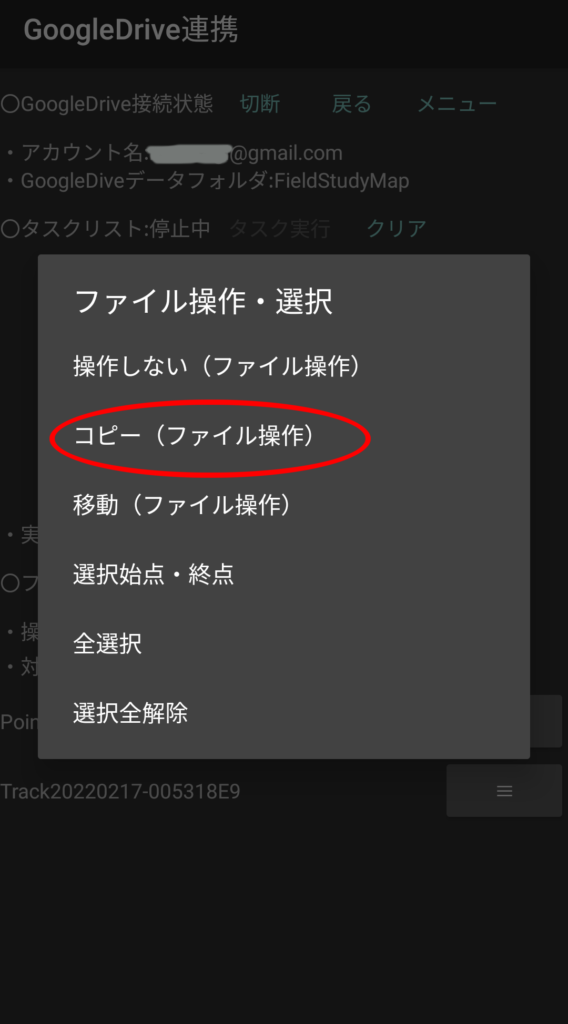
ボタンの文字がコピーに変ります。同様にその下のデータをクリックして移動を選択します。
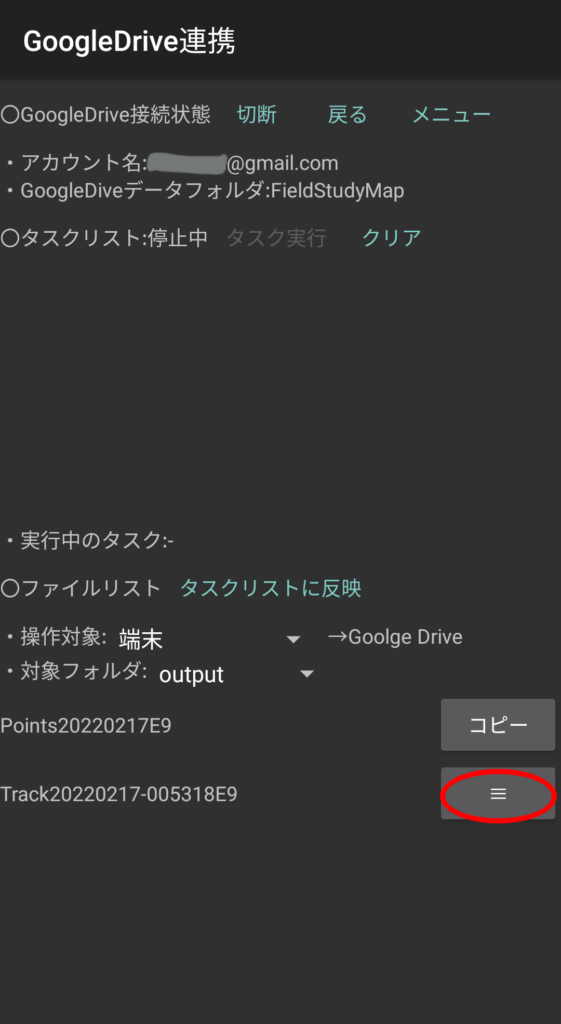
ファイルリストでコピー・移動を指定した後、タスクリストに反映をクリックします。
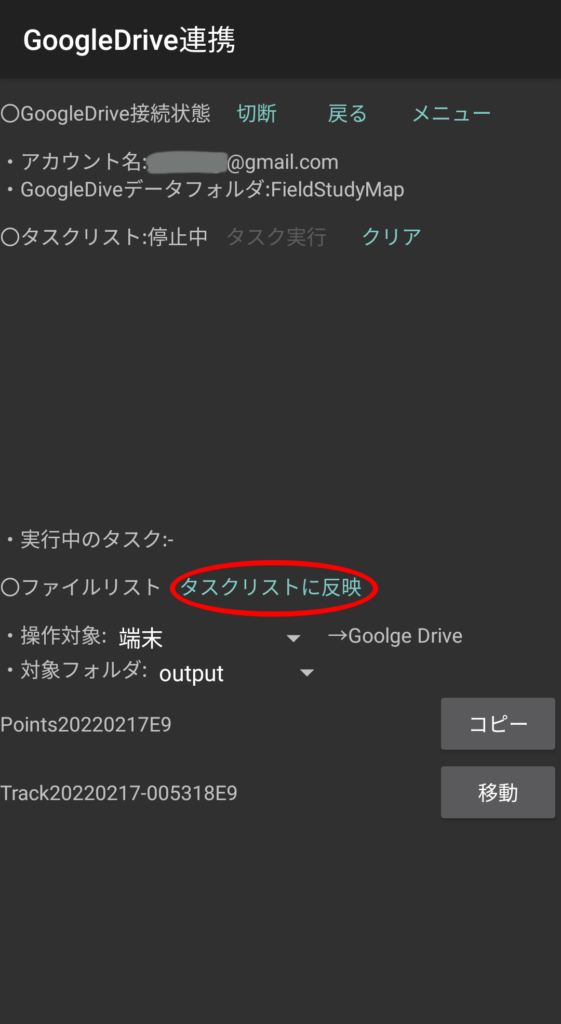
ファイルリストの指定内容がタスクリストに反映されます。次にタスク実行をクリックするとGoogleDriveへのコピー・移動が実行されます。
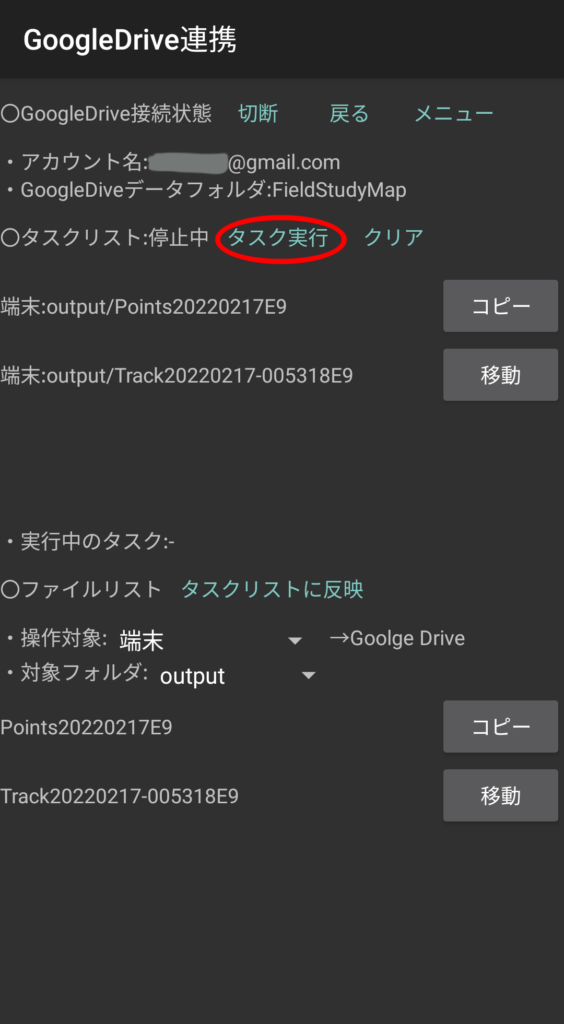
タスクリストの上から順にタスクが実行され、実行中はコピー中、移動中と表示されます。
端末からクラウドのGoogleDriveへのデータのコピー・移動はインターネット通信により行われます。対象とするファイルによっては通信量が多くなりますので無線LAN等での利用をお勧めします。(モバイル通信時にタスクを実行しようとすると警告がでます。)
また、タスクの実行は時間がかかる場合があります(特にGoogleDriveからの端末への際)。
GoogleDrive連携タスクはトラックログの記録と同様にバックグラウンドで行われますので、タスクを実行している間アプリを立ち上げておく必要はありません。
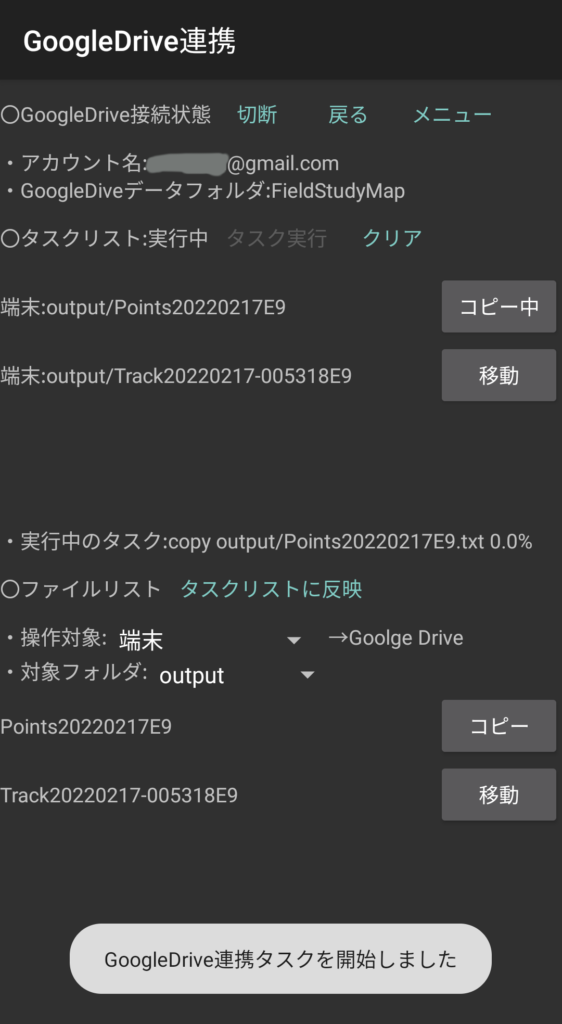
完了したタスクはタスクリストから消えていき、タスクが全て終わるとタスクが完了を知らせる通知があります。
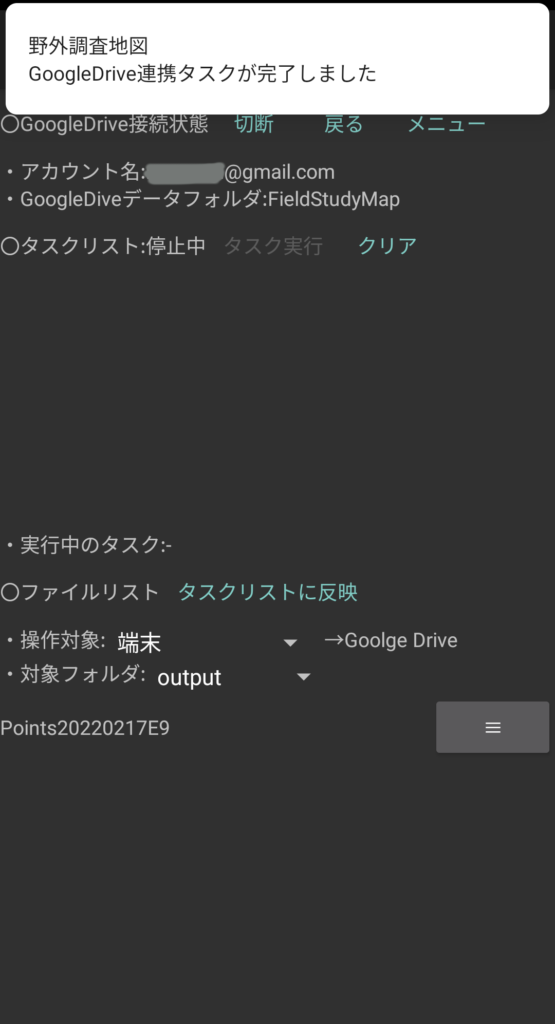
ファイルリストの操作対象をGoogleDriveに変更するとGoogleDriveにあるデータが表示されます。
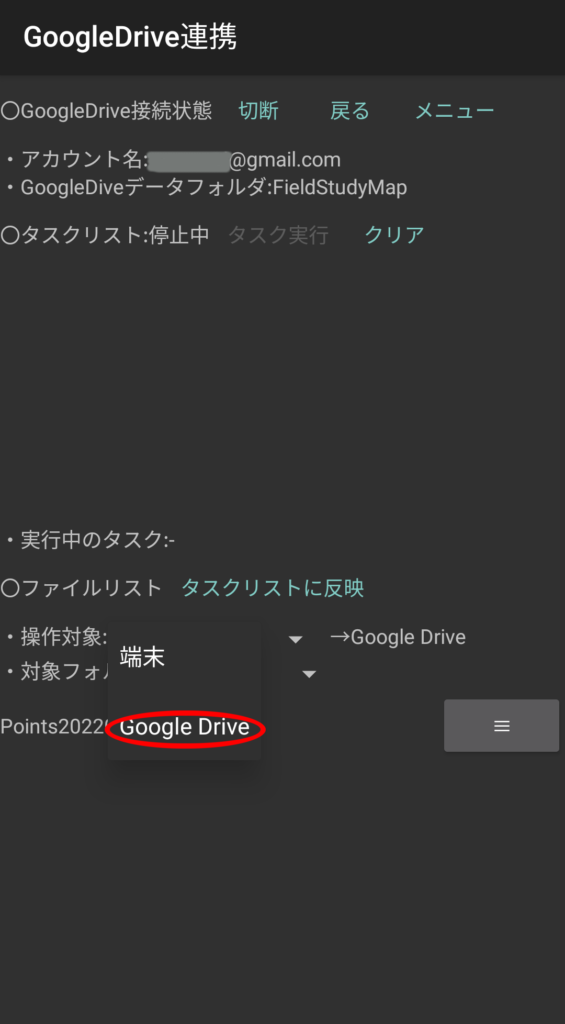
先ほどのデータがクラウドのGoogleDriveにあります。
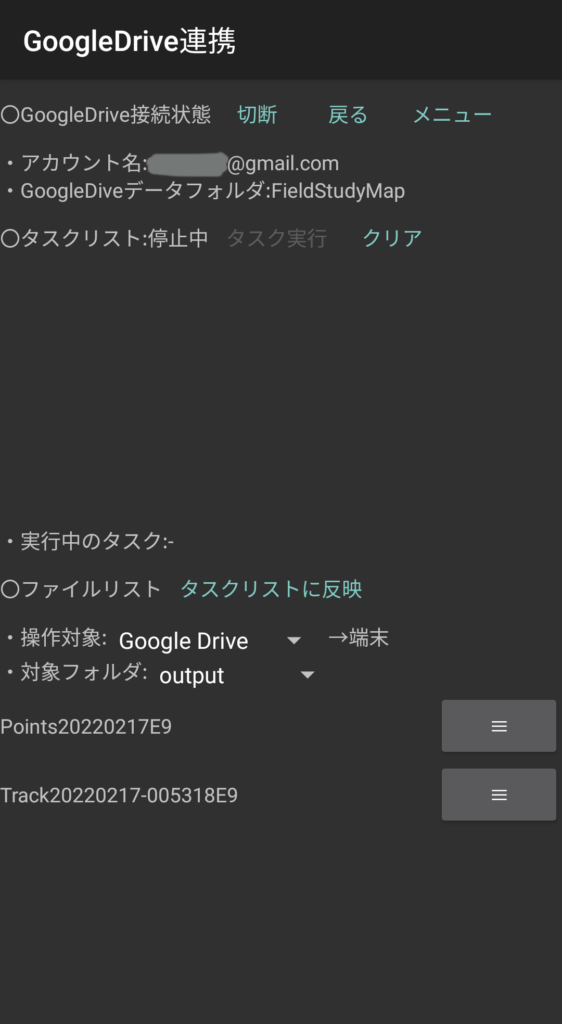
クラウドのGoogleDriveへのファイル操作はPCのGoogleDriveに同期されるので、PCのGoogleDriveを開くと、それらのファイルを取り出すことが出来ます。
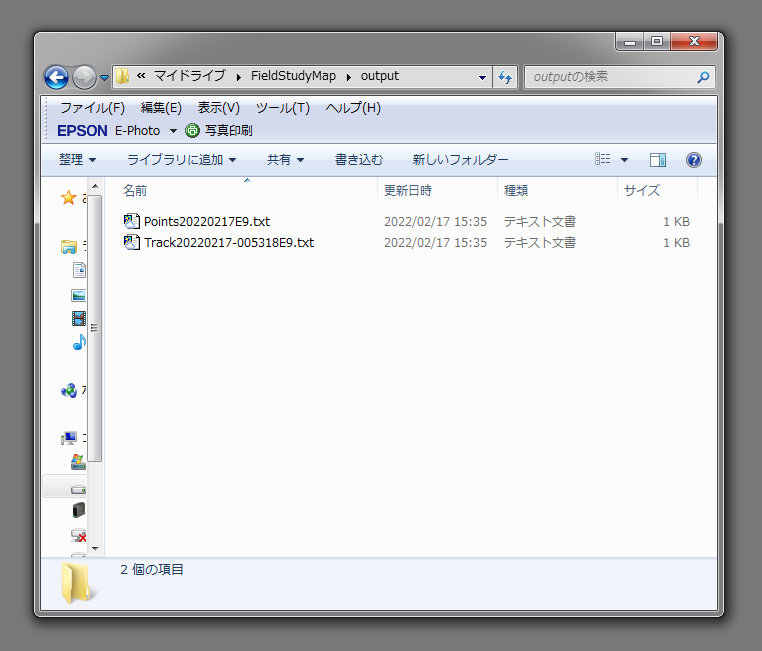
次に、PCから端末にデータを入れてみます。testdata.shpというシェープファイルを入れたtestdataフォルダをGoogleDriveのinputフォルダに入れてみます。
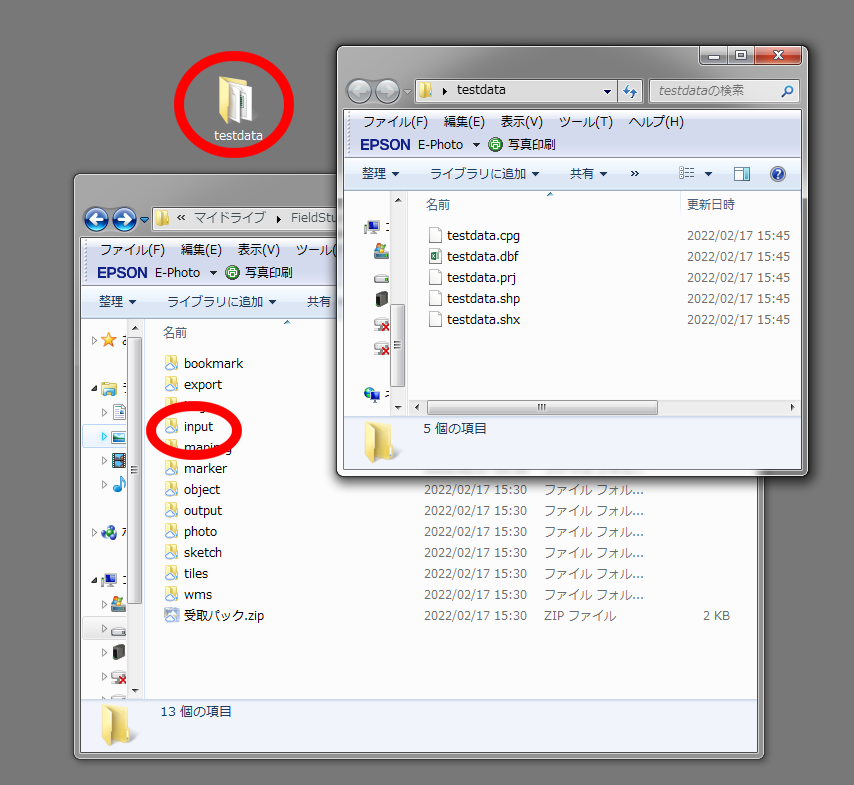
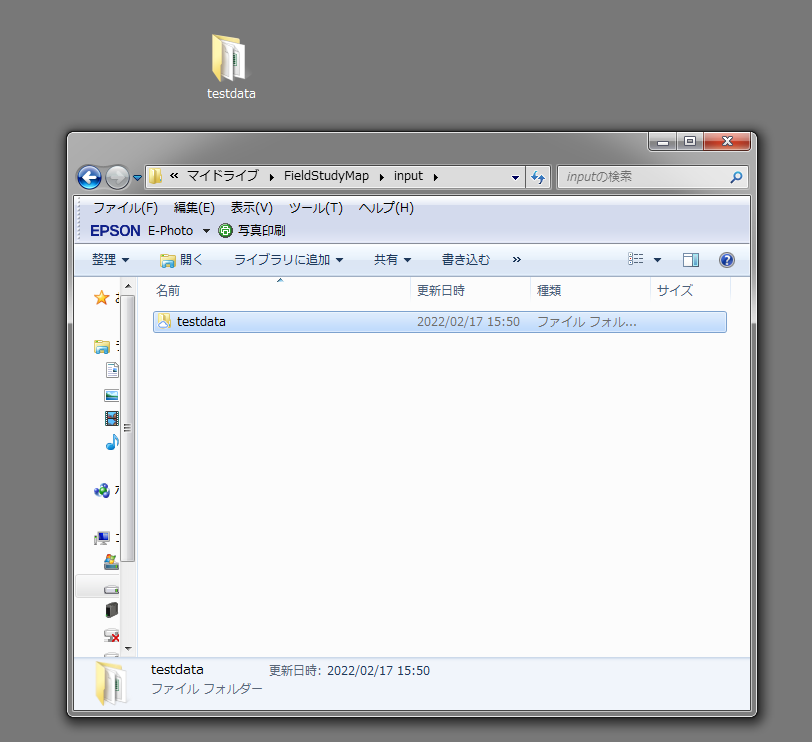
しかし、端末側のファイルリストでGoogleDriveのinputフォルダを見てもtestdataは表示されません。
これは本アプリはGoogleDrive上では本アプリがコピー・移動によって置いたファイルしかみることが出来ないように制限されているためです。先ほどinputフォルダに入れたtestdataフォルダは、PCからPC版GoogleDriveアプリで置かれたファイルになるの本アプリからはみえません。
GoogleDrive上にあるこのアプリに関係ないファイルまでアクセスできるのは好ましくないため、このような制限が設けられています。
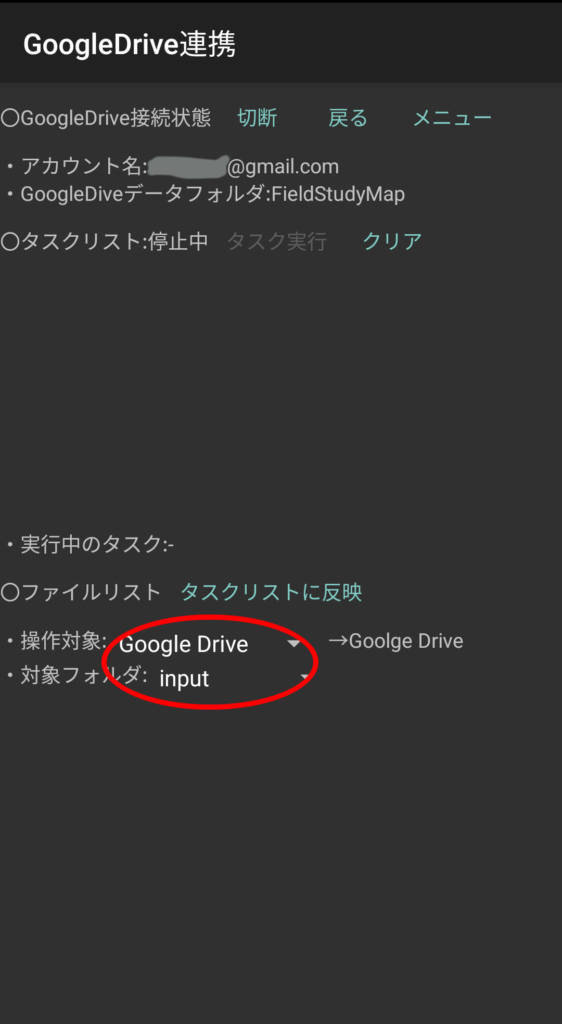
その制限を回避するため、PCから端末にデータを送る際は「受取パック」を使用します。
まず、先ほど置いたinputフォルダのtestdataフォルダは邪魔なので削除します。
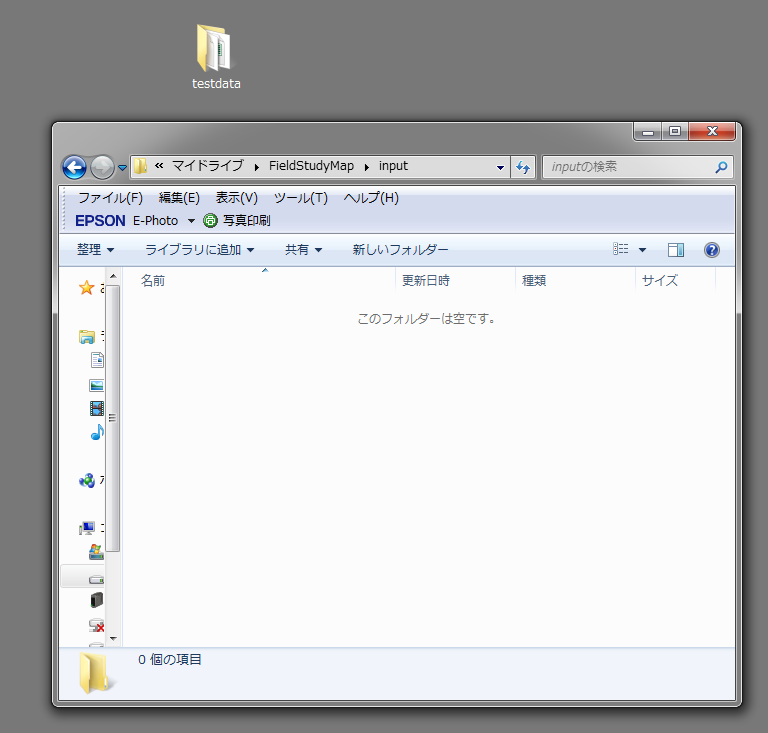
次にGoogleDrive上のデータフォルダにある「受取パック.zip」をWindowsのエクスプローラーで開きます。圧縮解凍ソフトをインストールしていてzipファイルをクリックすると解凍してしまう場合は、zipファイルを選択して右クリックして開くメニューの「プログラムから開く」の「エクスプローラー」を選択するとエクスプローラーで開けます。
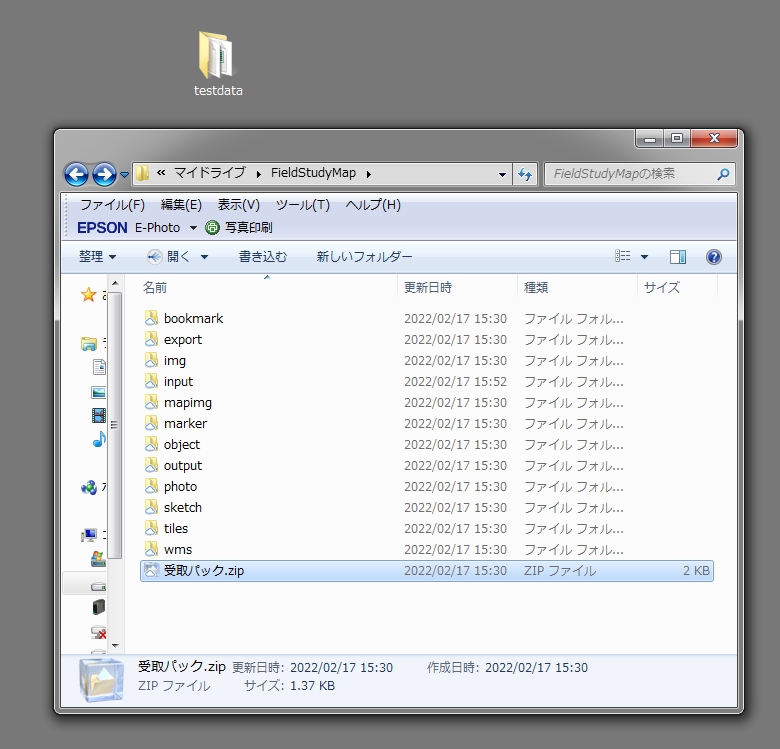
「受取パック.zip」を開くと中にデータフォルダと同様のinput等のフォルダがあるので、受取パック.zip内のinputフォルダにtestdataフォルダを入れます。
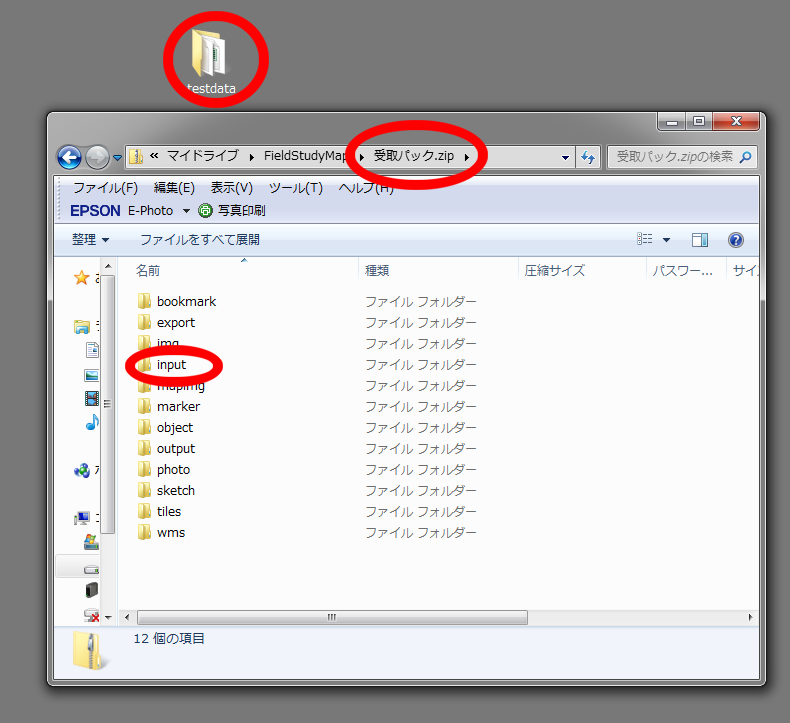
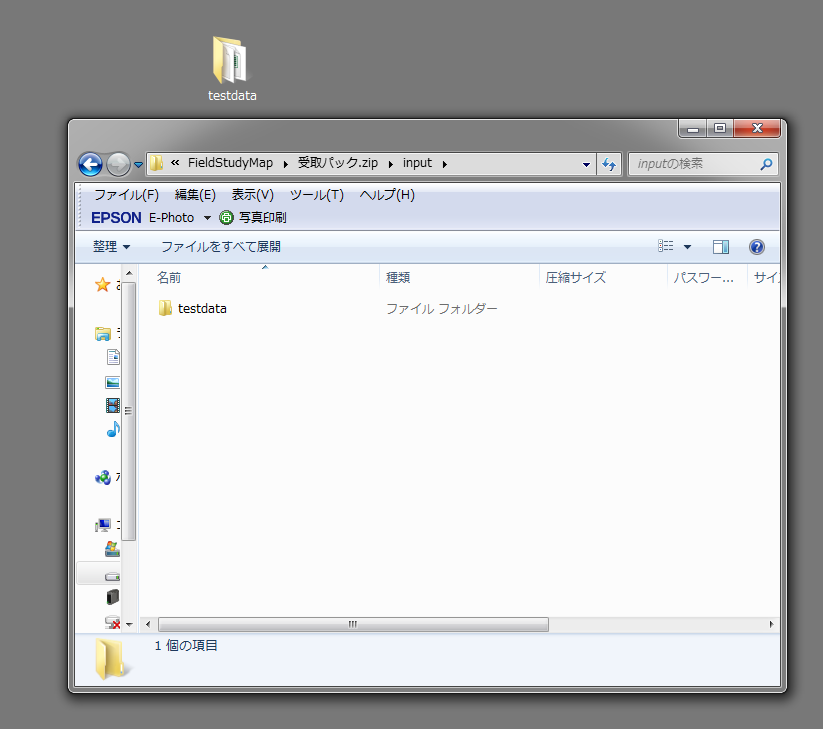
データフォルダに戻って「受取パック.zip」をみるとtestdataが入った分、2kbから3kbにサイズが増えています。
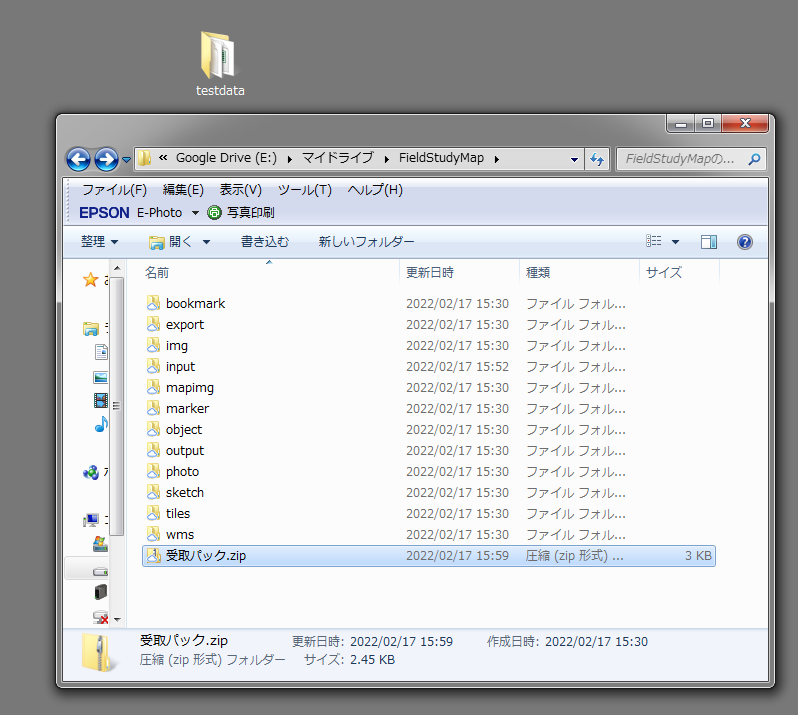
PCでの受取パック.zipの更新がクラウドのGoogleDriveに同期されるまでしばらくまってから、GoogleDrive連携メニューをクリックします。
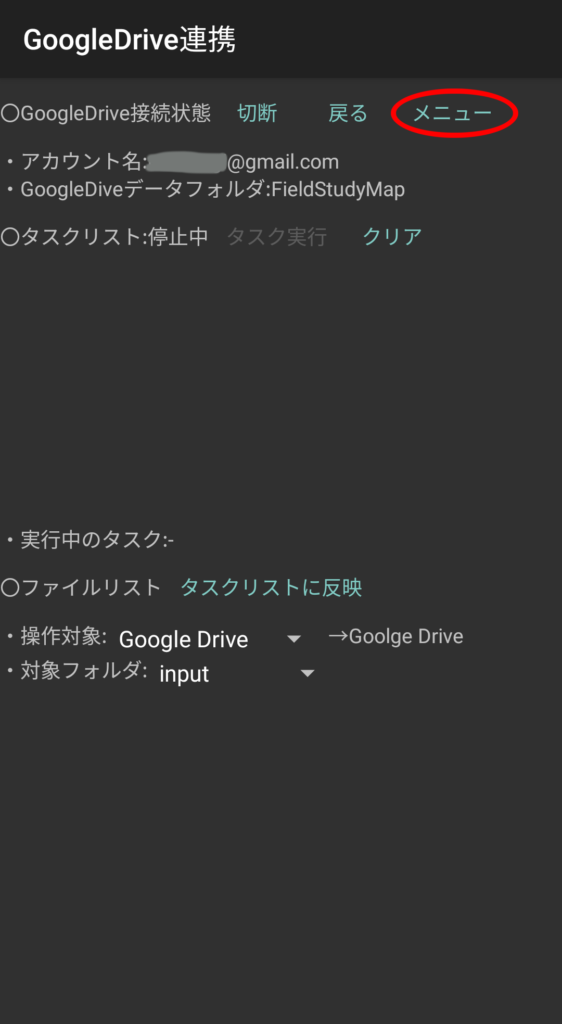
受取パック回収をクリックします。
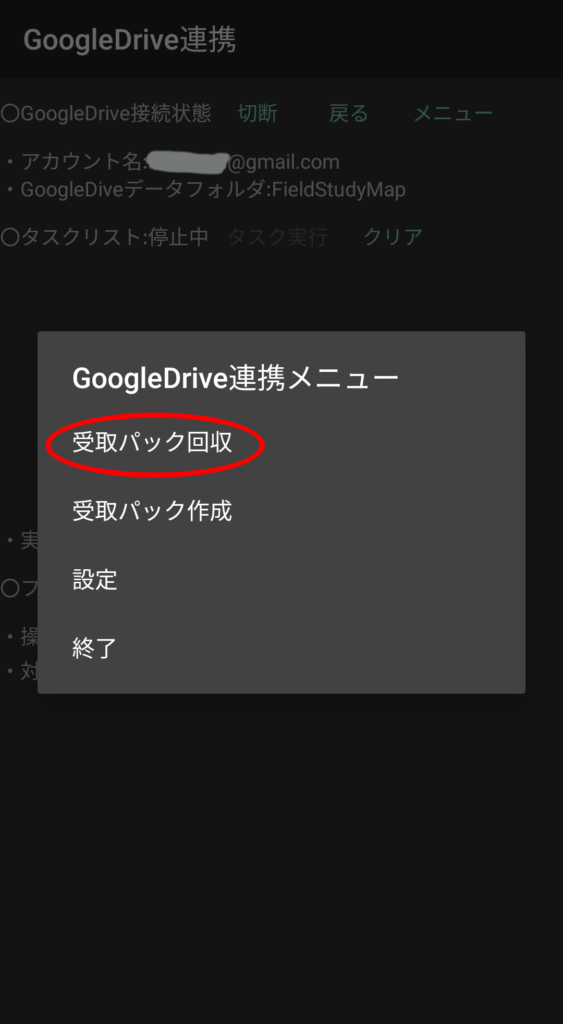
受取パック回収が表示されるので、実行をクリックします。文字コードはPCがWindowsの場合はwindows-31jのままでOKです。マッキントッシュの場合はUTF-8にしないと日本語のファイルが文字化けするかもしれません(マッキントッシュを持っていないので分かりません)。
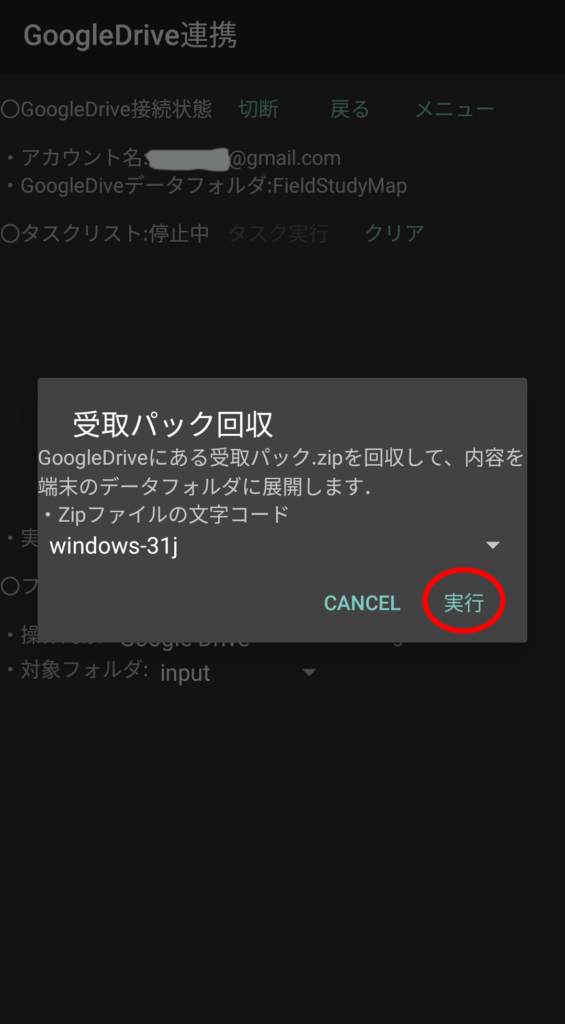
受取パック回収の回収が始まります。サイズが小さいシェープファイル等であればすぐに終わりますが、地図タイル等サイズが大きいファイルを入れた場合は、かなり時間がかかります。
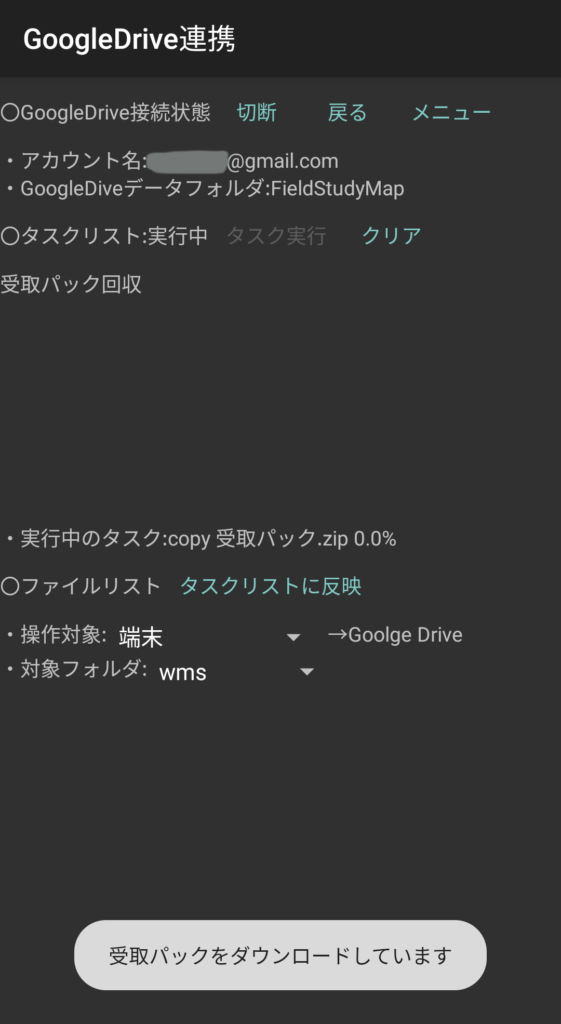
回収が完了すると、受取パック.zipのinputフォルダに入れたデータが、端末のinputフォルダに展開されます。
ファイルリストの操作対象をGoogleDriveから端末に変更して中身をみてみます。
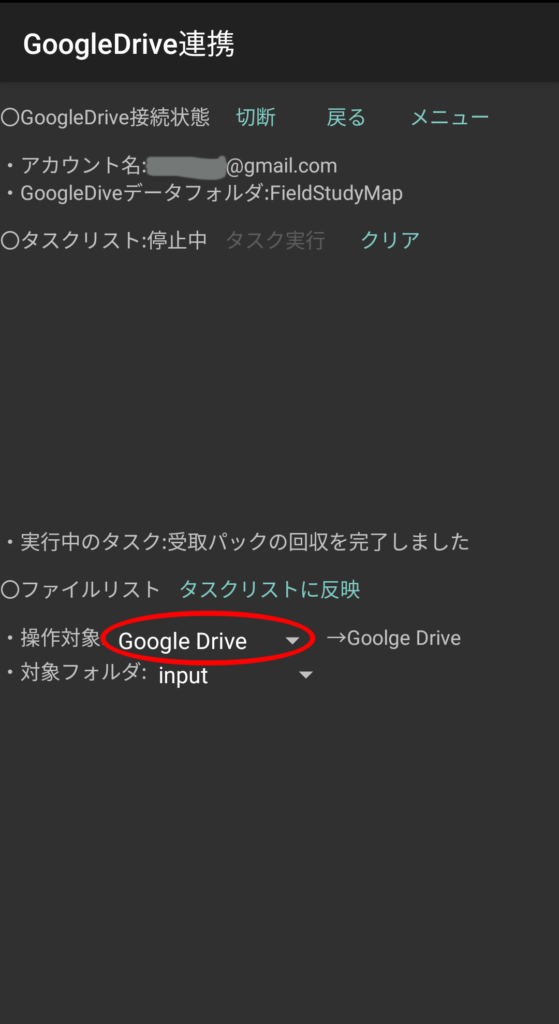
端末のinputフォルダにtestdataが入っています。
クラウドのGoogleDriveの受取パックはそのままなので、別のファイルを端末に入れる際は、先ほどinputフォルダに入れたtestdataフォルダは削除するか、GoogleDrive連携メニューの「受取パック作成」で新しい空の受取パックで上書きして下さい。
画面上の戻るボタンをクリックして地図に戻ります。
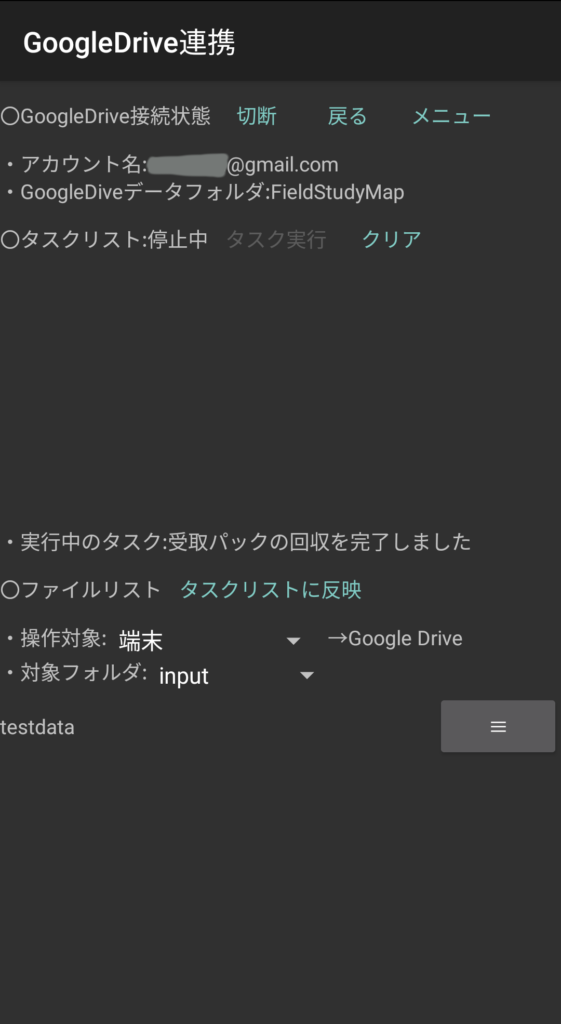
メニューの「入力データ」→「表示データ選択」をクリックします。
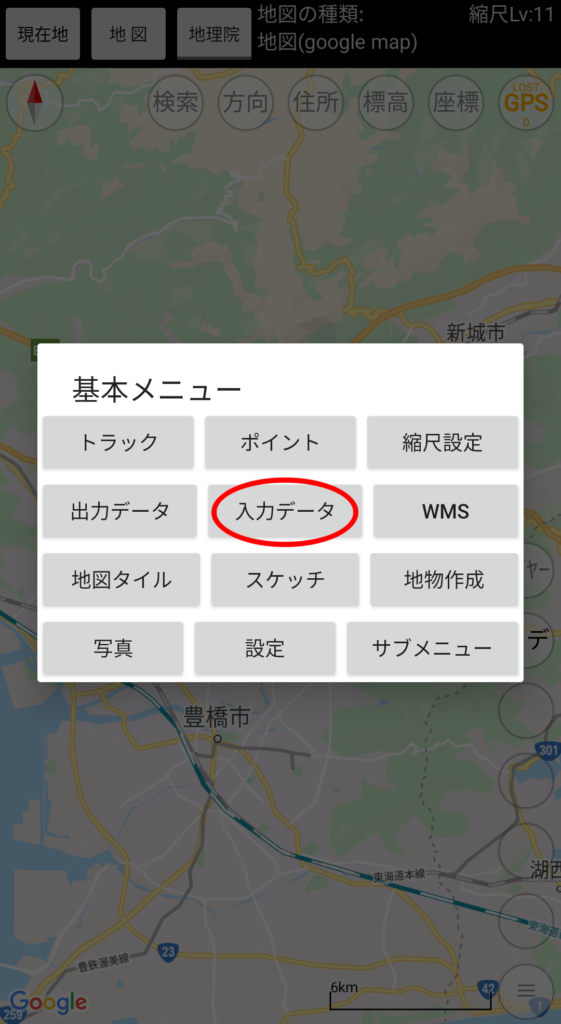
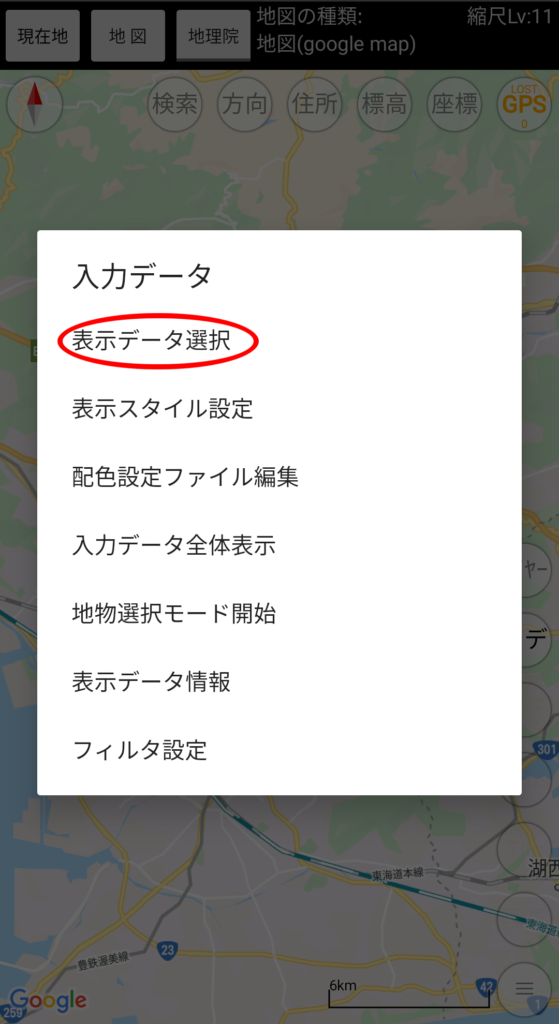
入力データとしてtestdataが選択できるようになっています。
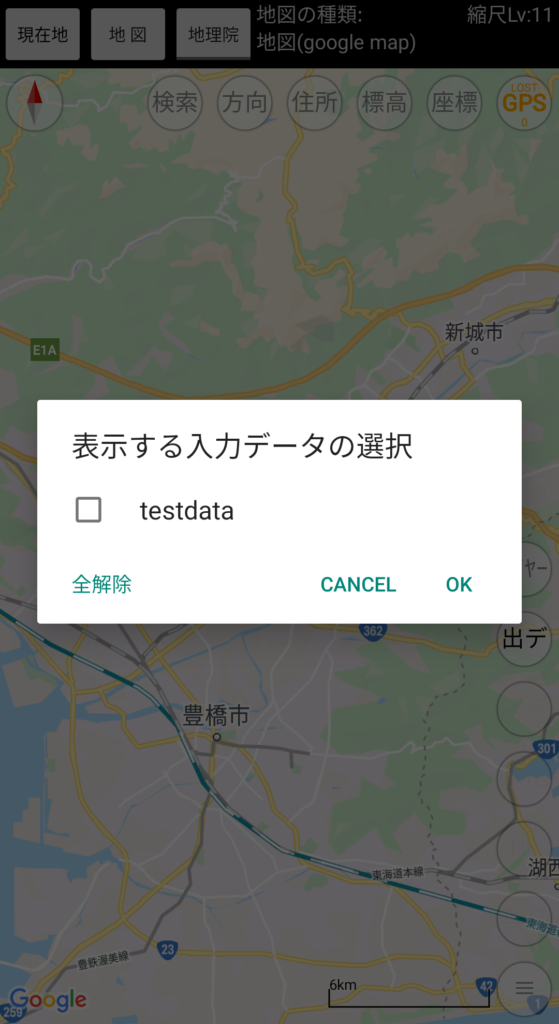
testdataシェープファイルが無事表示できました。

GoogleDrive連携機能の留意点についていくつか下に示します。
・GoogleDrive連携機能を使用していない間は本アプリはGoogleDriveとの間で通信を行いませんので、連携タスク終了後に接続を切断する必要はありません。複数のGoogleDriveアカウントを使用している場合は、一旦接続を切断して、別のアカウントに接続してそのGoogleDriveを利用することができます。なお、切断ボタンをクリックしなくてもアプリが終了すると接続は切断されます。このため再度アプリを立ち上げた際は接続しなおす必要があります。GoogleDrive連携メニューの設定で「GoogleDrive連携起動時に自動接続する」にチェックを入れると、一度接続すれば連携画面表示時に自動的に接続され、接続ボタンをクリックする必要がなくなります。
・インターネット上のWms・地図タイルサービスの閲覧では端末のwms、tilesフォルダにそれらのデータのキャッシュフォルダが作成されます。これらの閲覧に関するファイルの操作では設定ファイルのみがコピー・移動され、キャッシュフォルダは操作されません。(キャッシュフォルダの内容はそれらのサービスの閲覧時にインターネットから自動的に取得されるのでGoogleDriveに保存する必要がなく、また暗号化されているため取り出しても利用できないため。)なお、tilesフォルダに入れたオリジナルの地図タイルのデータフォルダについてはコピー・移動を行います。ただし、地図タイルデータのフォルダとそれを圧縮したzipファイルの両方がある場合は、zipファイルのみをコピー・移動します。
・クラウドのGoogleDriveとのファイル操作はインターネット通信を経由します。通信量が多くなる可能性があるので、モバイル通信時はデフォルトではタスク実行時に警告がでます。設定を変更してモバイル通信下でもタスクを実行することもできますが、アプリを再起動すると元のモバイル通信下ではタスクを実行しない設定にもどります。(設定変更したのを忘れて、知らない間に高額な通信になるのを防ぐため。)
