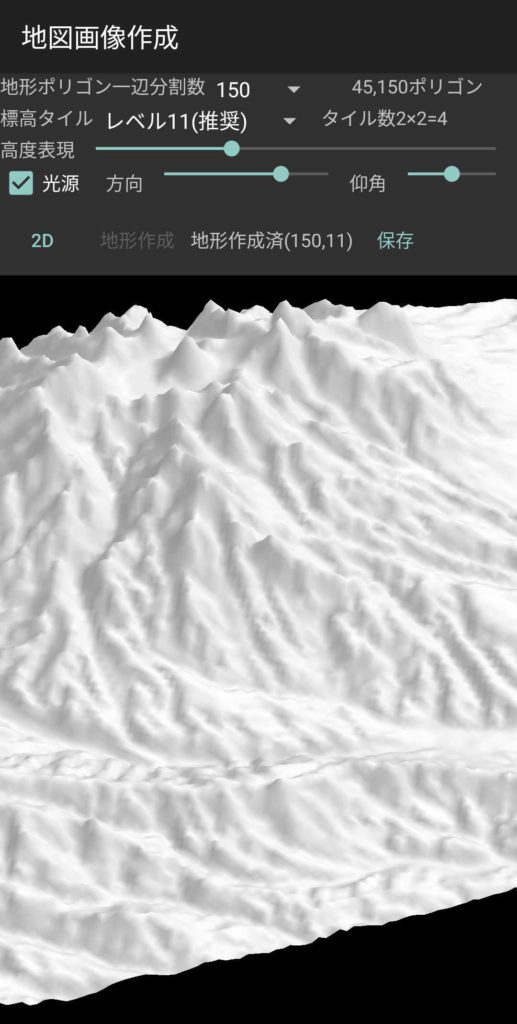本アプリで表示した地図はスクリーンショットをとることで画像ファイルにすることができますが、端末の画面のサイズや形状に制限されます。
本機能では地図上で指定した任意の範囲について地図画像を作成し、画像ファイルに保存することができます。また、作成した地図画像を地理院タイルの標高データを用いて立体化して閲覧したり、そのスクリーンショットをとることができます。
ただし、通常の地図画面の一番下のレイヤに表示されるgooglemapの地図・空中写真は、その利用規約上閲覧以外に使用することは出来なさそうなので、作成される地図画像には含まれません。
また、作成した画像の利用にあたっては国土地理院ほか元の地図データの権利者が定める利用規約に従ってください。
まず、地理院タイル等のgooglemap以外の地図タイルやWMS等の地図が表示されている状態でメニューボタンをクリックします。’
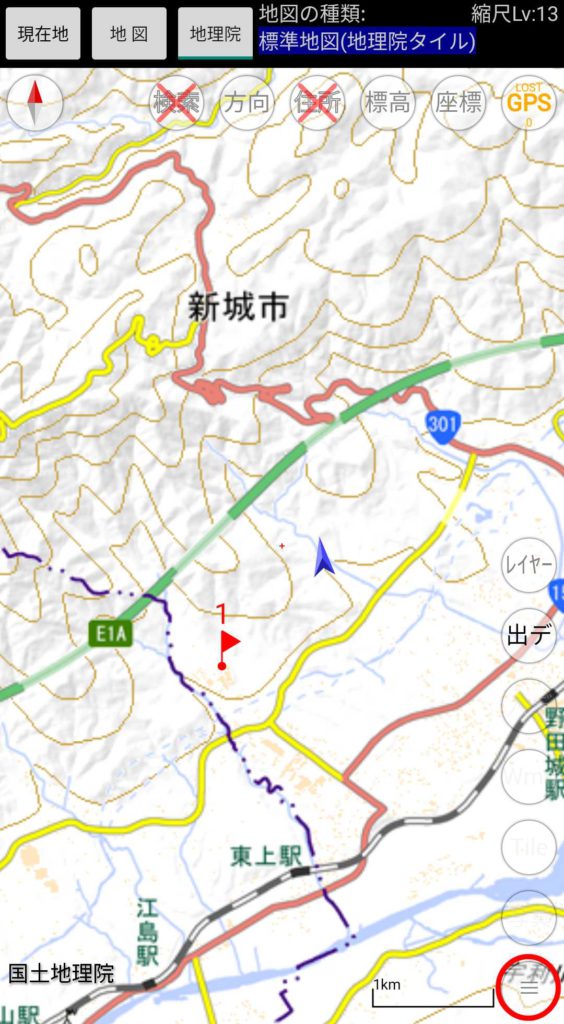
メインメニューが表示されるので、サブメニューをクリックします。
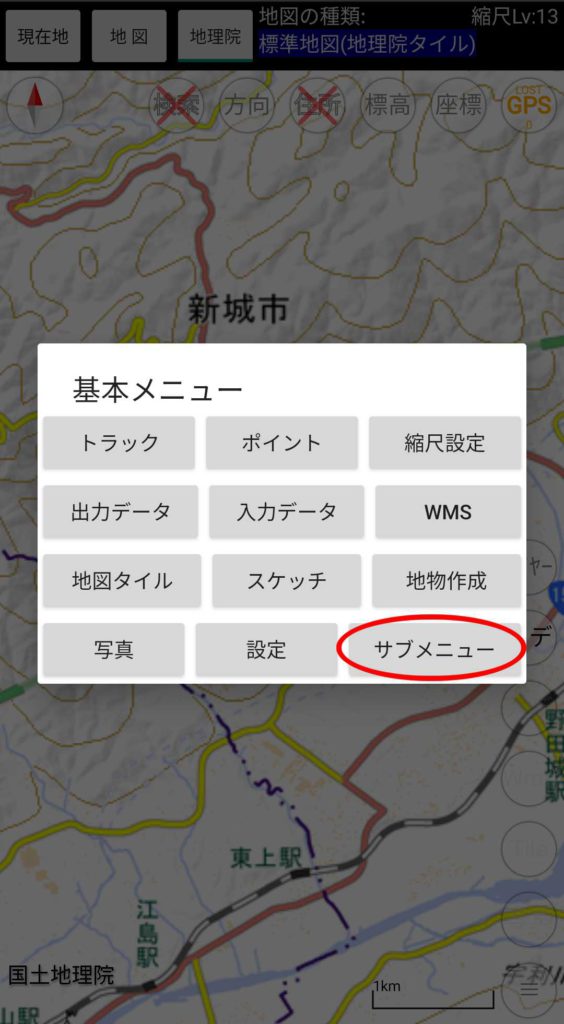
サブメニューの地図画像作成をクリックします。
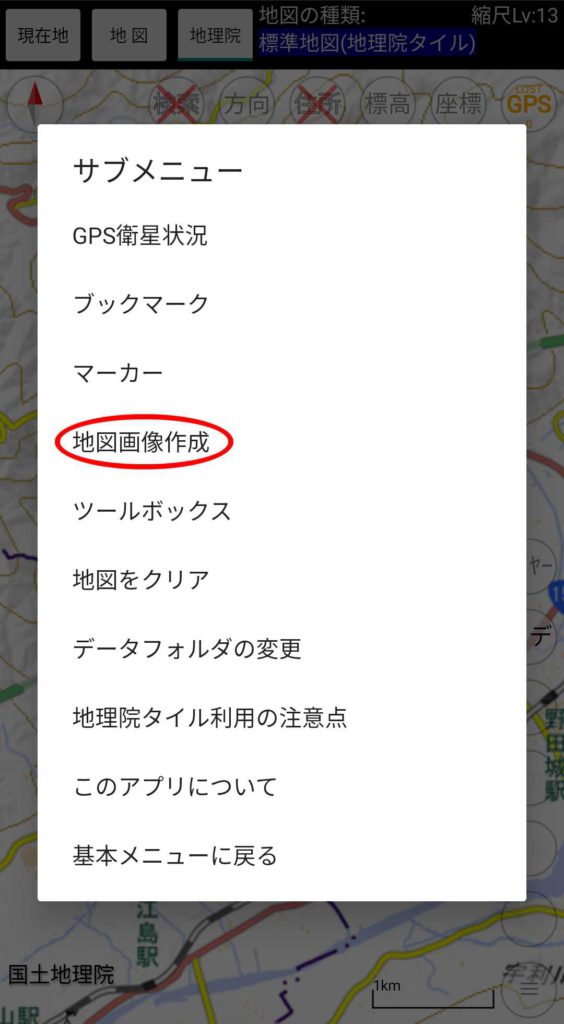
地図画面の上端に地図画像作成のメニューバーが表示されます。その範囲指定ボタンをクリックします。

範囲指定の文字が赤くなりますので、その状態で画像を作成する範囲を地図上でドラッグして指定します。
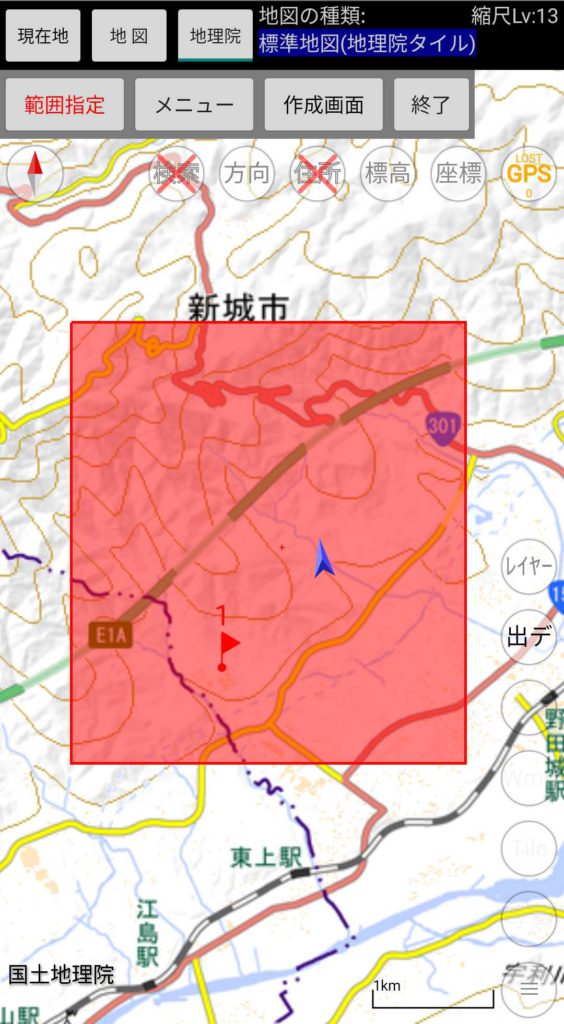
地図を移動したい場合はそのまま地図に触れるとその場所が範囲指定されてしまうので、地図画像作成ボタンを再度クリックして文字を黒くします。
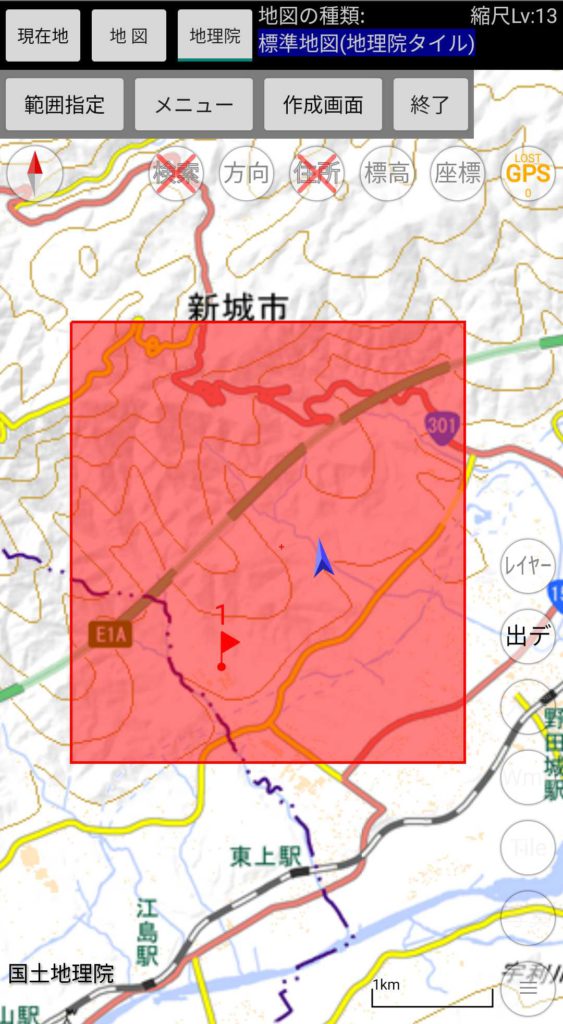
地図作成の文字が黒の時は地図を移動、拡大・縮小しても指定した範囲は変わりません。ただし、地図を回転させても指定範囲は回転しませんので、指定した範囲が変わってしまいます。
次に作成画面ボタンをクリックして地図画像を作成するための画面を呼び出します。なお、その左のメニューボタンをクリックすると指定範囲の保存や読み込みができます。
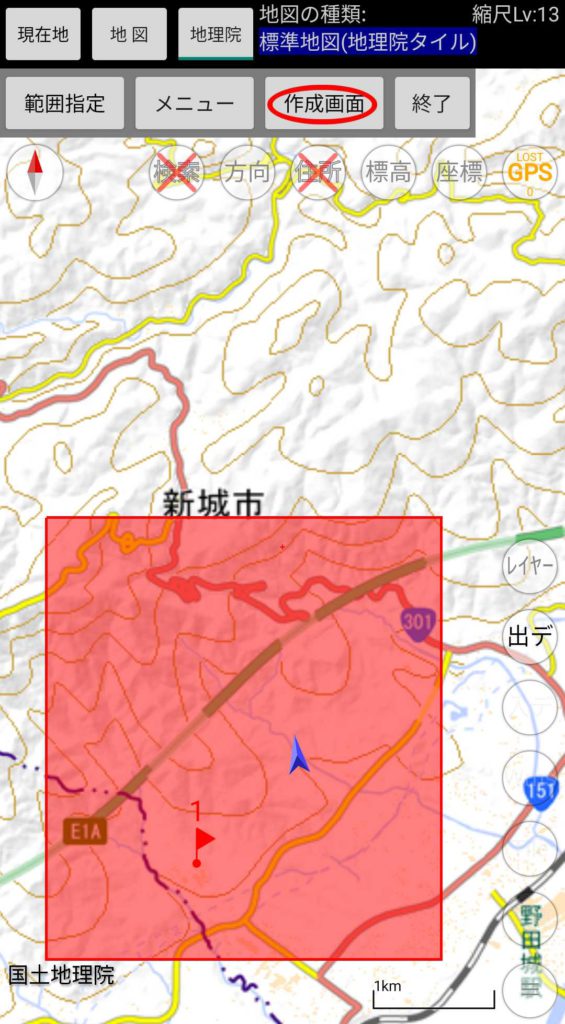
地図画像作成画面が表示されますがこの時点では地図は表示されません。画像作成ボタンをクリックします。
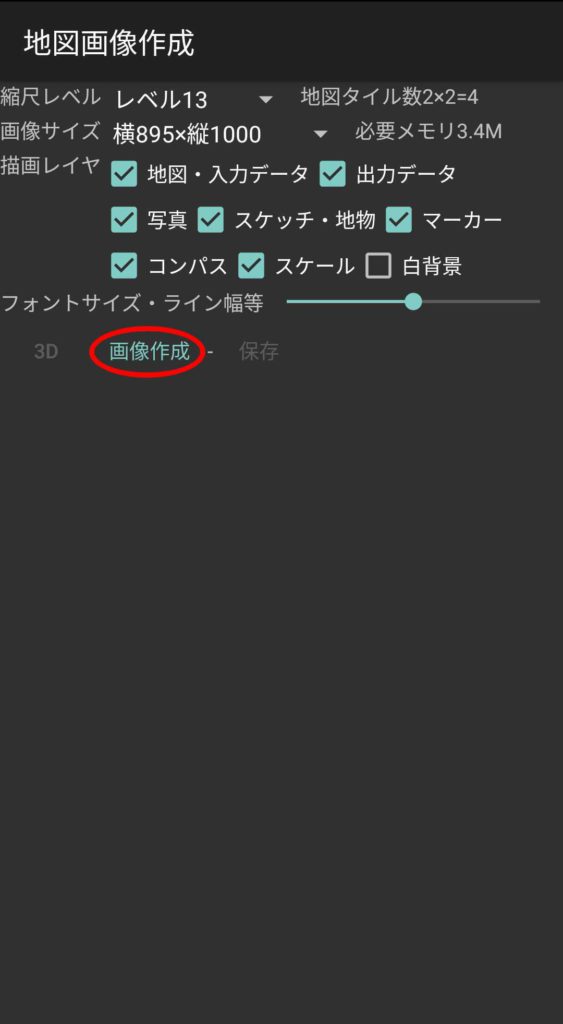
地図画像が作成されて表示されます。
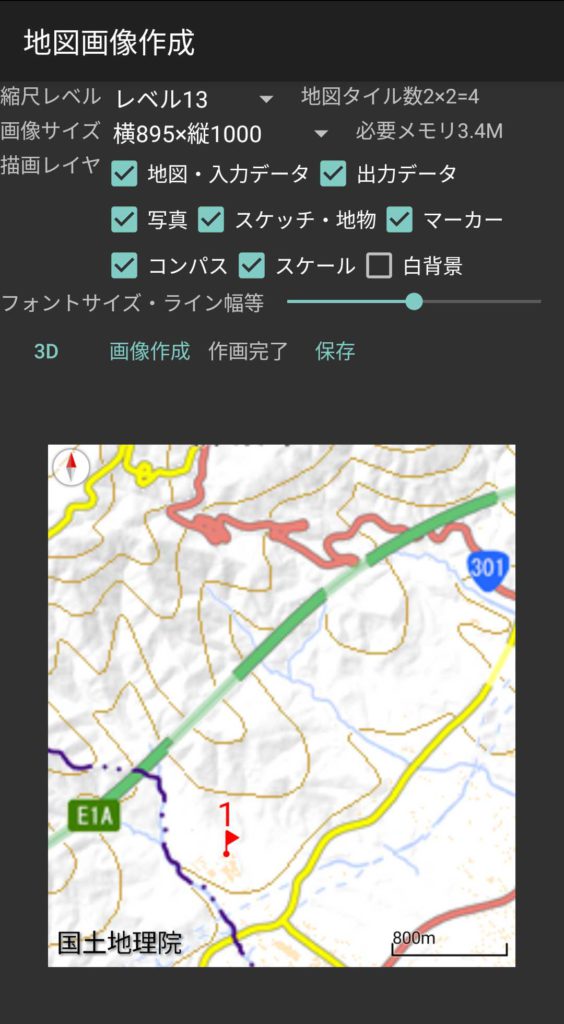
描画レイヤのチェックのオンオフで表示するものを選択できます。マーカーのチェックを外しますが、そのままでは画像は変化しませんので、再度画像作成ボタンをクリックします。
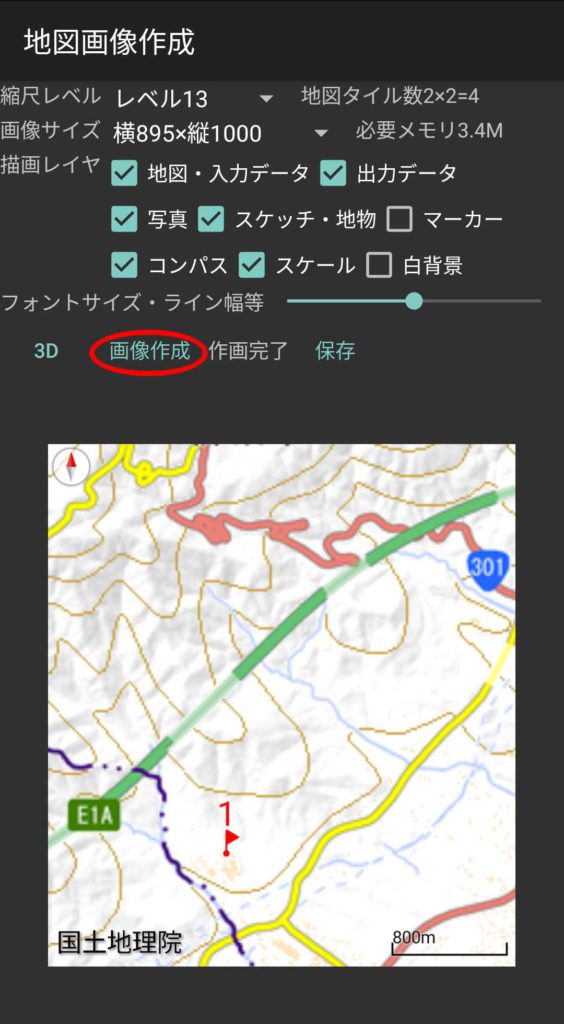
画像が更新されてマーカーが消えます。
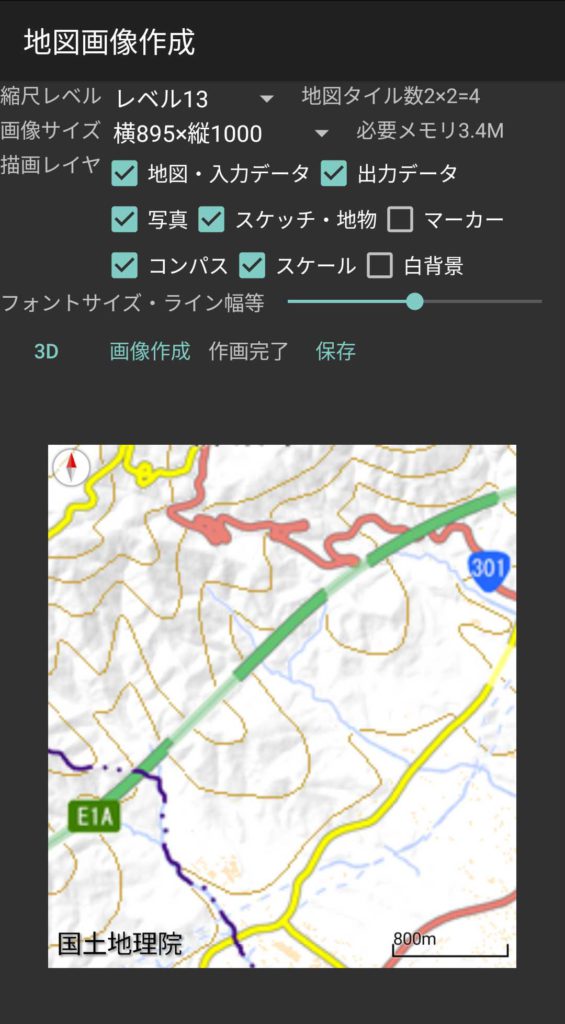
縮尺レベルのスピナーをクリックすると、使用する地図タイルの縮尺レベルを選択できます。高い縮尺レベルを指定するとより詳細な地図になりますが、画面を構成するタイル数が増加します。タイル数が1000以上になるレベルでは画像作成できません(数字の後ろに×が付いているレベル)。ここではレベル17を選択してみます。
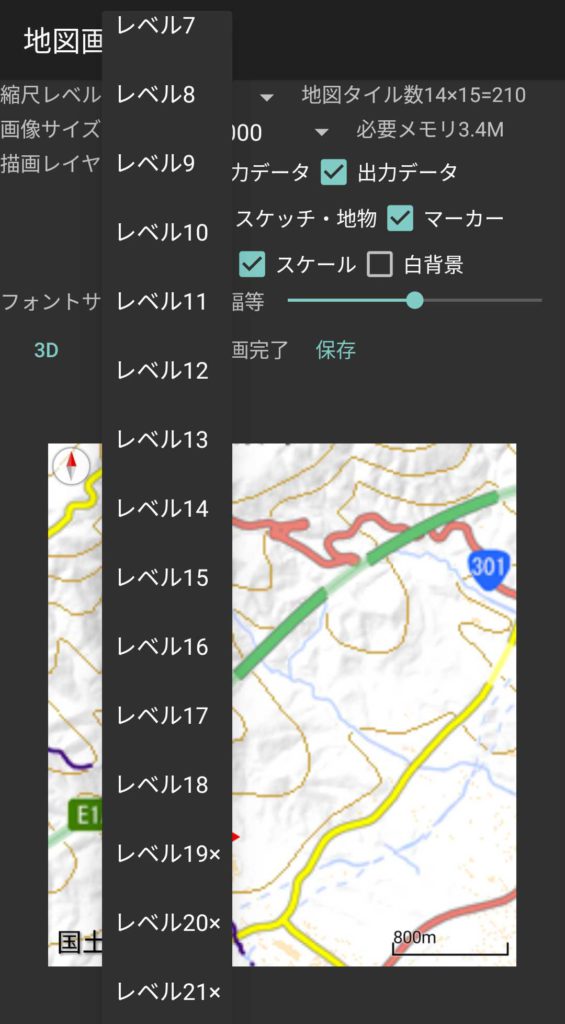
より詳細な地図が作成されます。作成した画像は保存ボタンをクリックすると、画像ファイルとして保存できます。ファイルはアプリのデータフォルダ内のmapimgフォルダに保存されます。
次に3Dボタンをクリックして立体図化してみます。
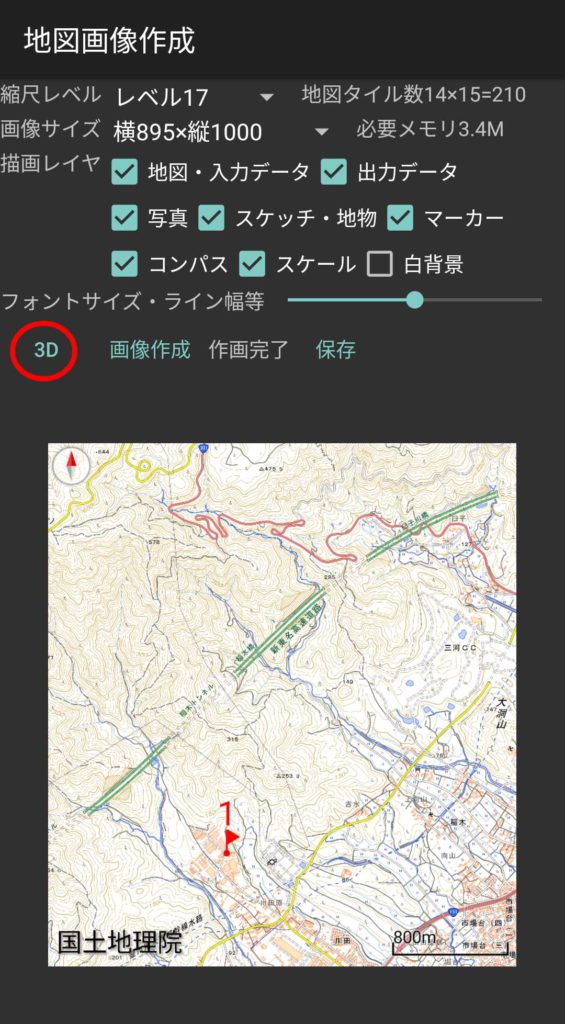
最初は地形データが作成されていないため、平板で表示されます。地形作成ボタンをクリックすると国土地理院の標高タイルの標高データを用いて地形データを作成します。
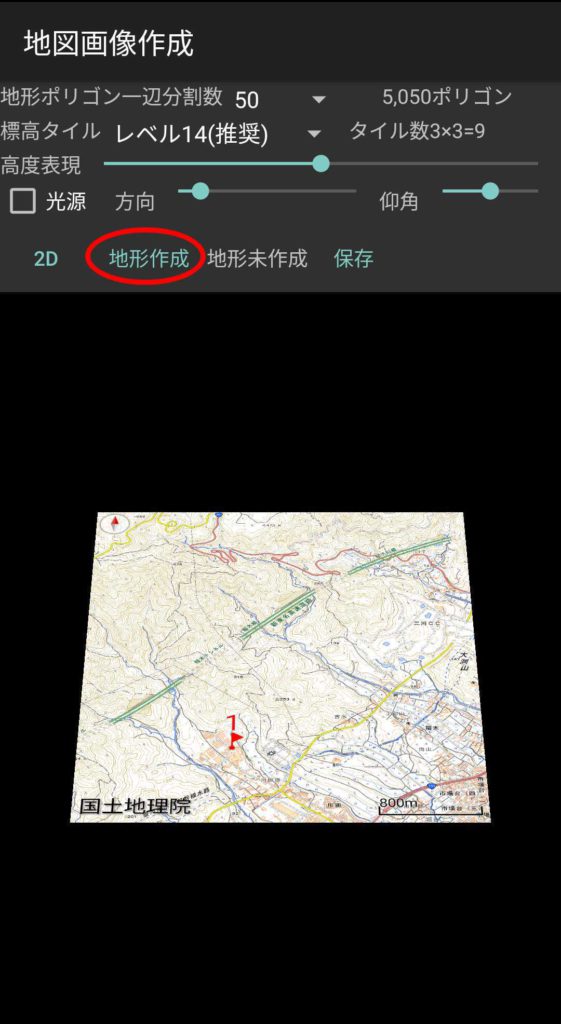
立体化しましたが、凹凸が良く分からないので、光源にチェックを入れて陰影をつけます。
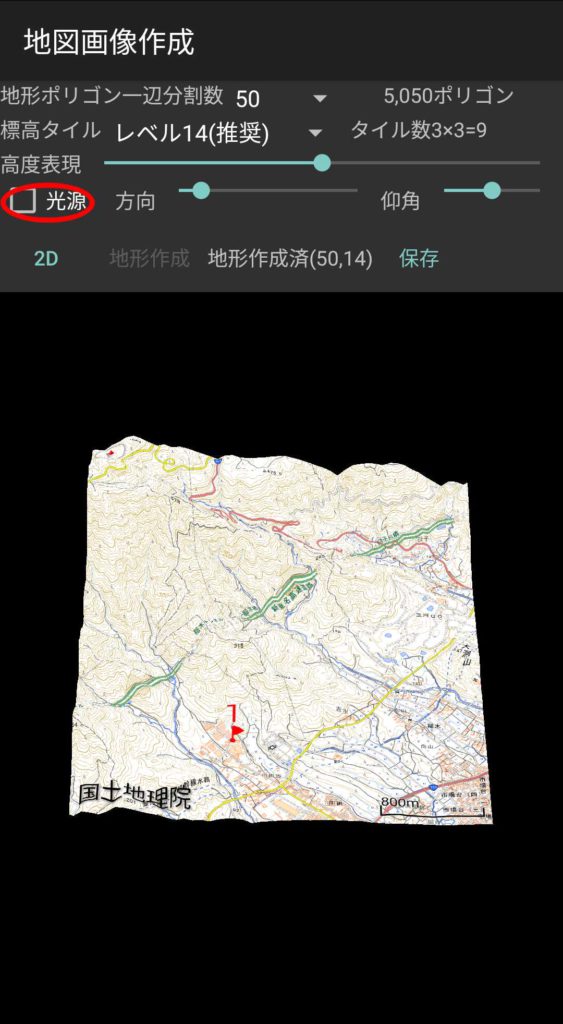
陰影がついて凹凸が分かりやすくなります。光を当てる方向や仰角(光源の高さ)は変更できます。
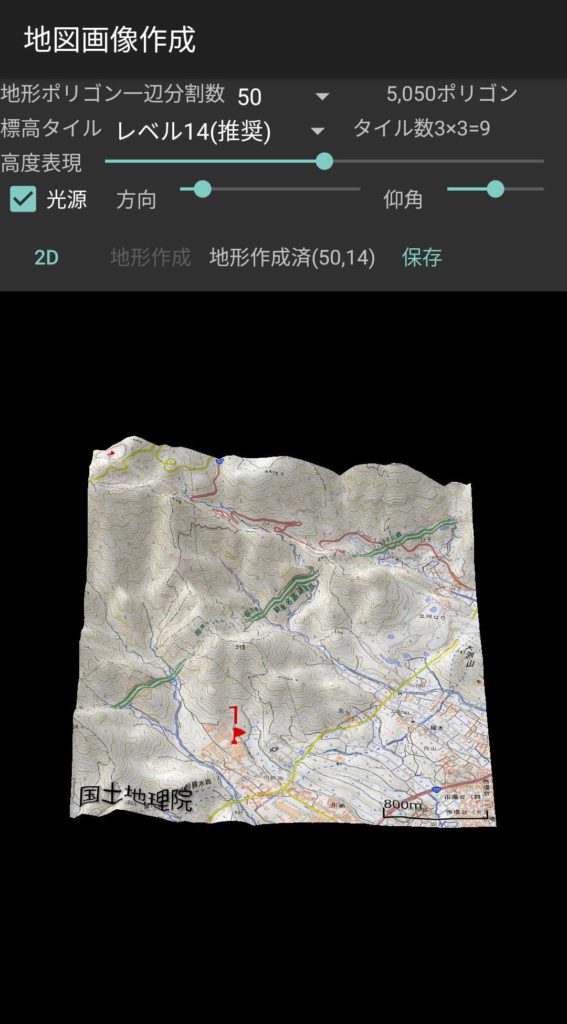
表示画面をドラッグすることで地図を移動・回転・拡大縮小することができます。ドラックする際の起点(最初に画面にタッチした場所)により動作が変わります。
ドラック動作の起点は、黄色の画面の左右端、水色の上下端、それ以外に分かれます。
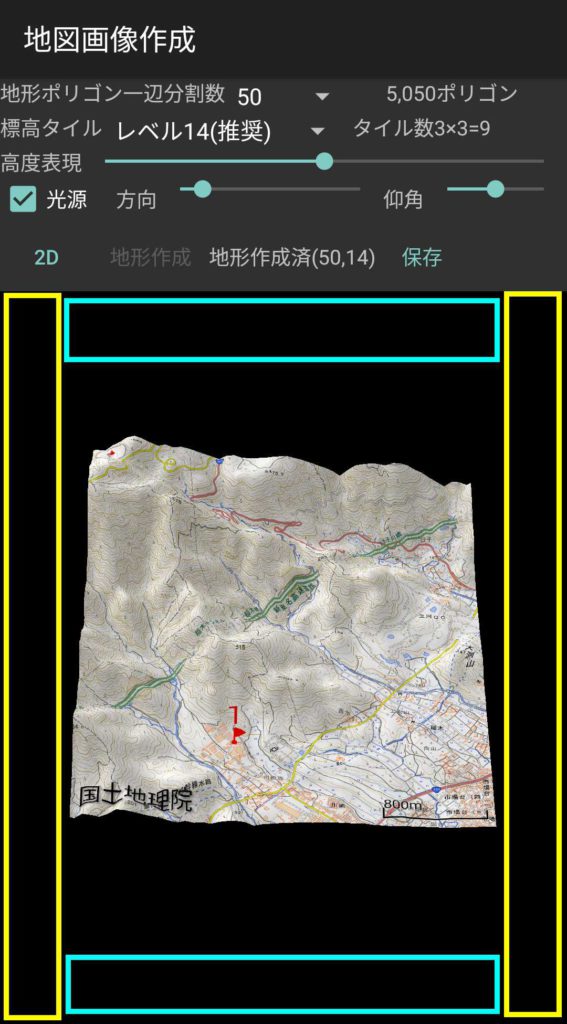
黄色、水色以外の画面中央部を起点としてドラックした場合は、移動になります。
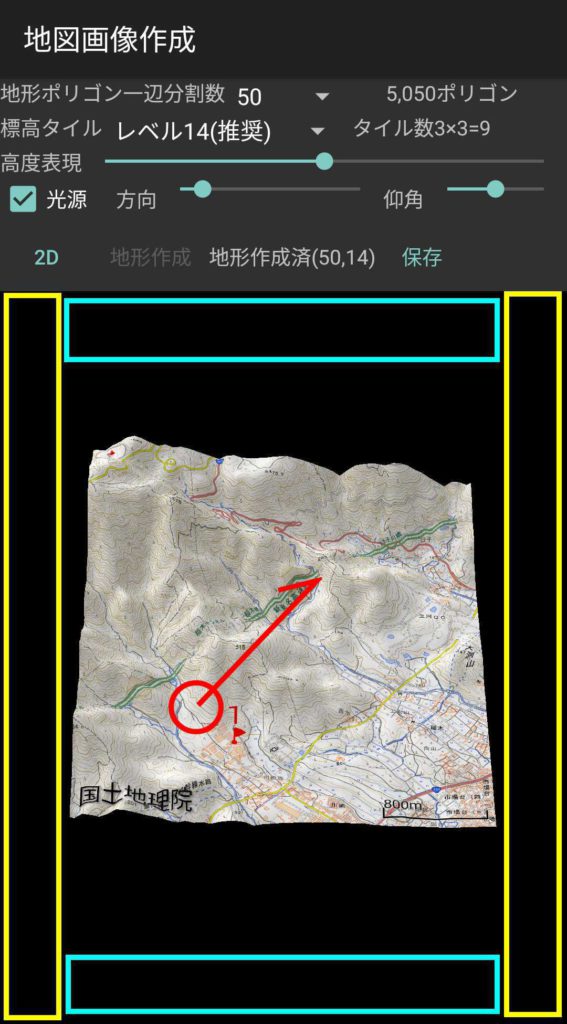
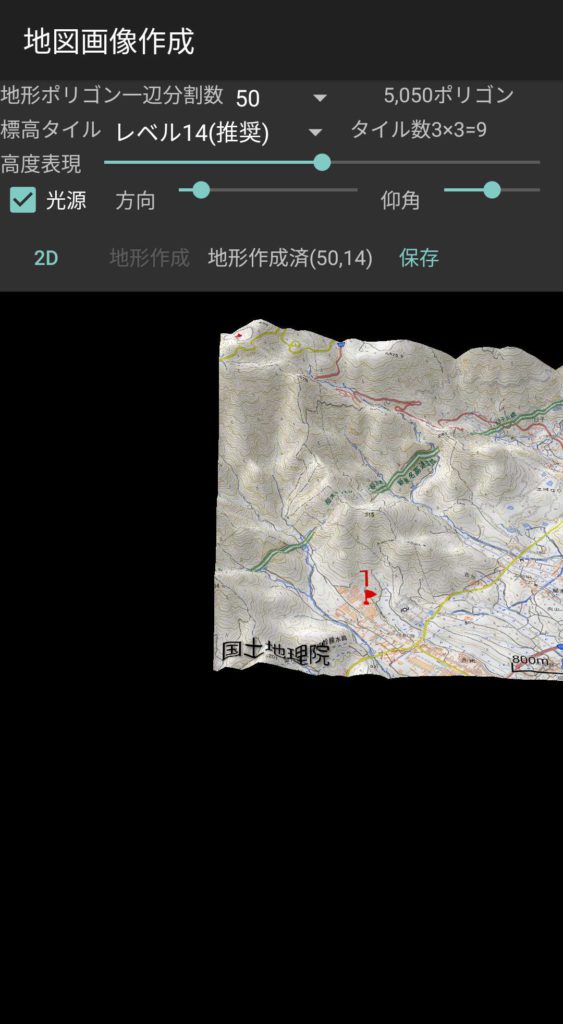
水色の画面上下端を起点として上下方向にドラッグした場合は、画面上下方向の中央を横軸として縦方向に回転します。
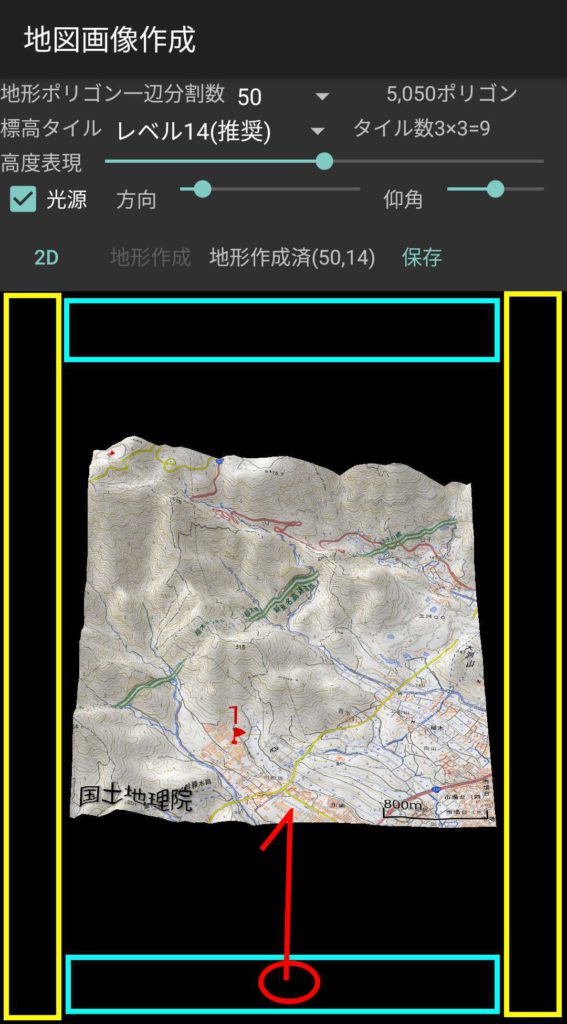
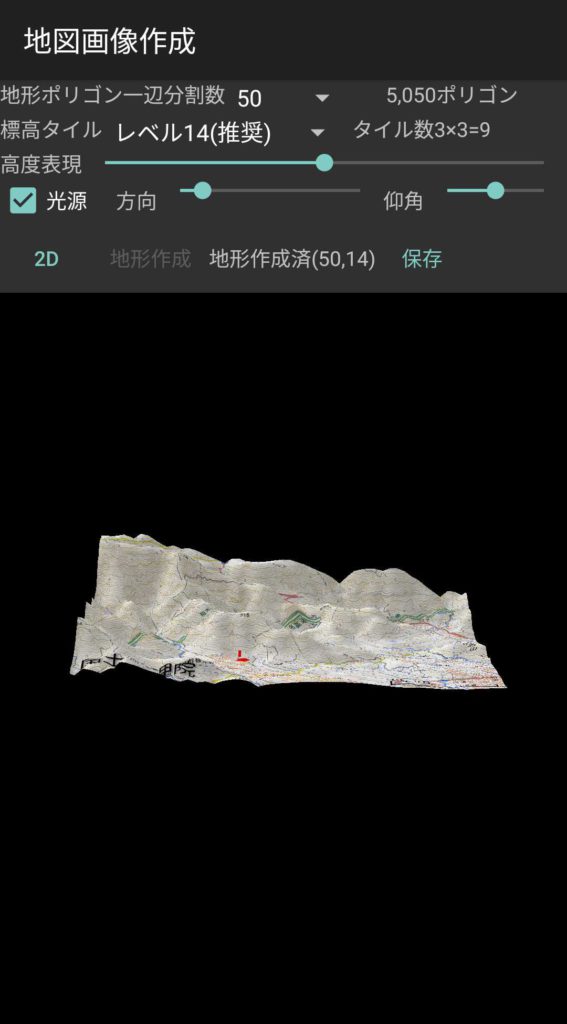
水色の画面上下端、黄色の画面左右端を起点として左右方向にドラッグした場合は、水平方向に回転します。画面中央を中心として回転するため、ドラッグする方向と回転方向が変わります。時計回りに回転するためには、画面上半分では右に、画面下半分では左にドラッグします。
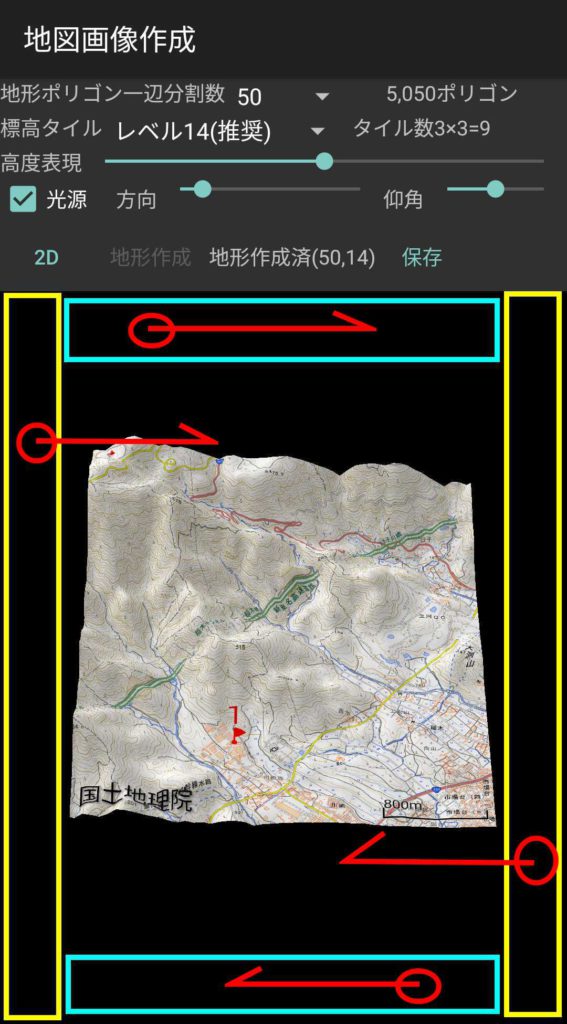
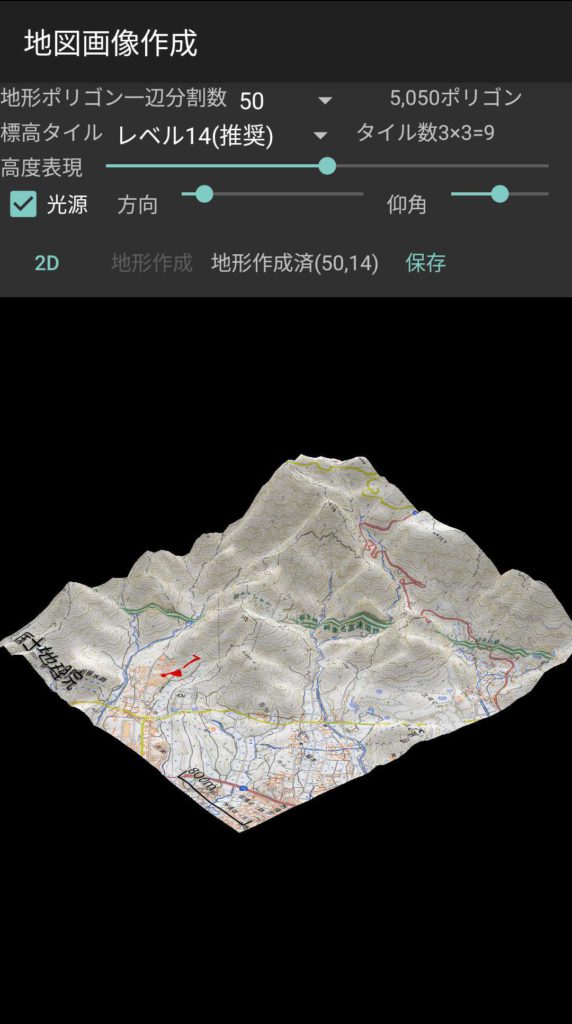
黄色の画面左右端を起点として上下方向にドラッグすると、下方向だと拡大、上方向だと縮小になります。
また、通常の地図アプリのように、タップして上下方向にドラッグや、二本指でのピンチイン、ピンチアウトでも拡大縮小は可能です。
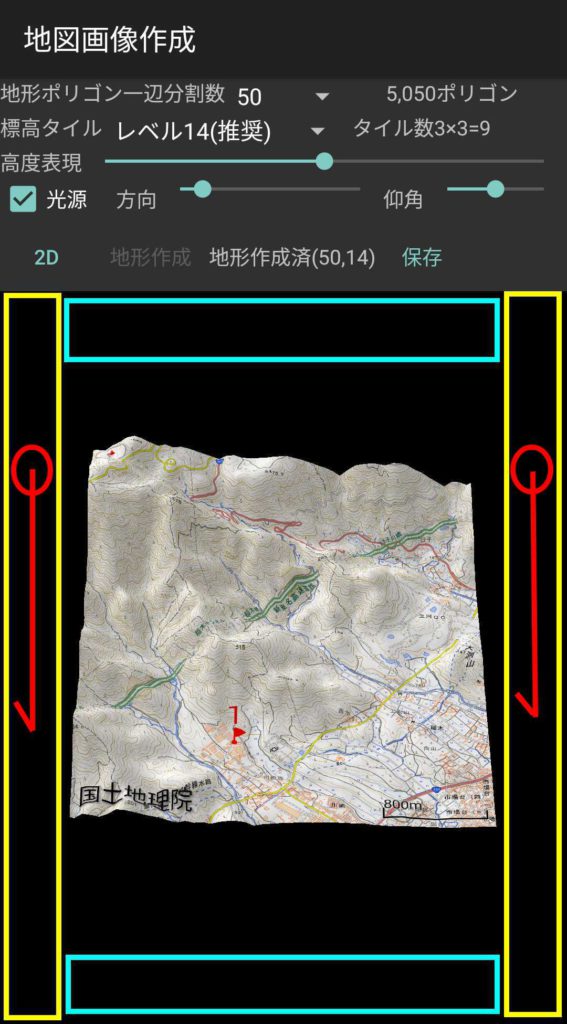
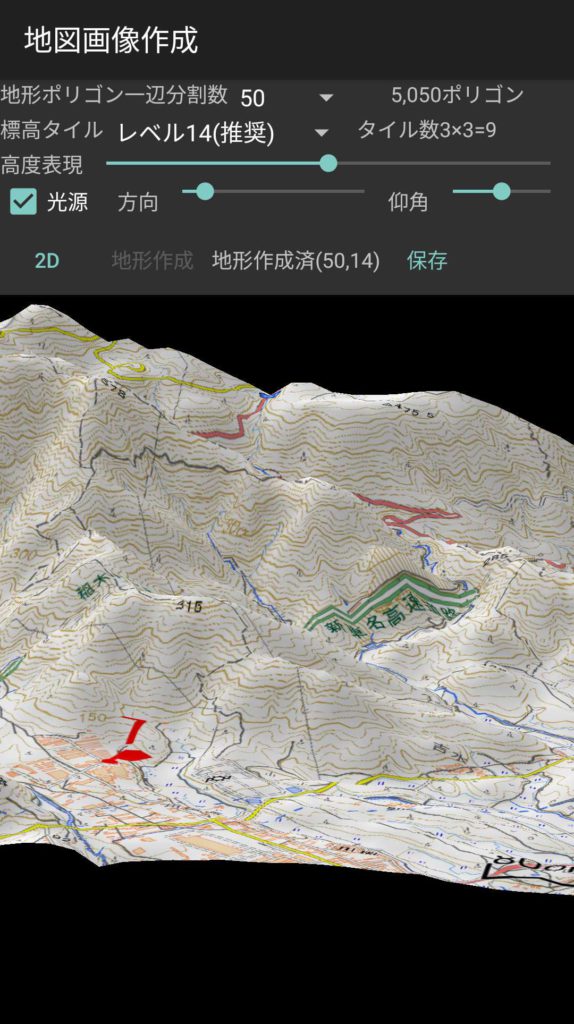
地形データは地図の縦横比に関わらず一辺を50~150分割したポリゴンで作成されます。各ポリゴンの形が四角ではなく三角のため、全体のポリゴン数は一辺の分割数のおよそ2乗の2倍になります。
分割数を増やすと、地形がより細かく表示できるようになります。
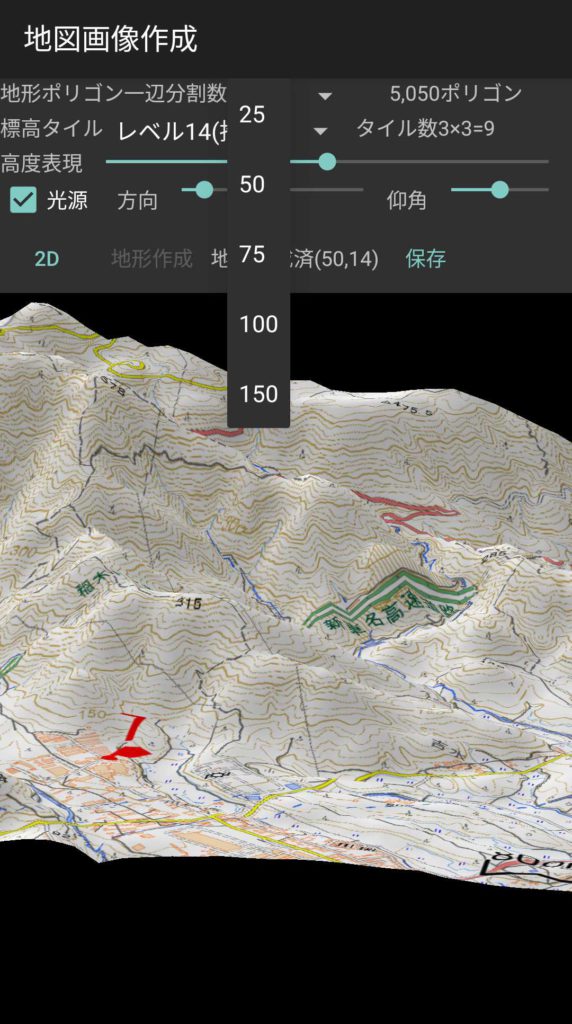
150を選択し、地形作成ボタンをクリックすると地形データが更新されます。なお、標高タイルのレベルについては高いレベルにしても大きな変化はないので、推奨となっているレベルから変更する必要はほとんどありません。レベルを上げてもサーバーの負担が増えるだけなので、特に問題がない場合は変更しないで下さい。
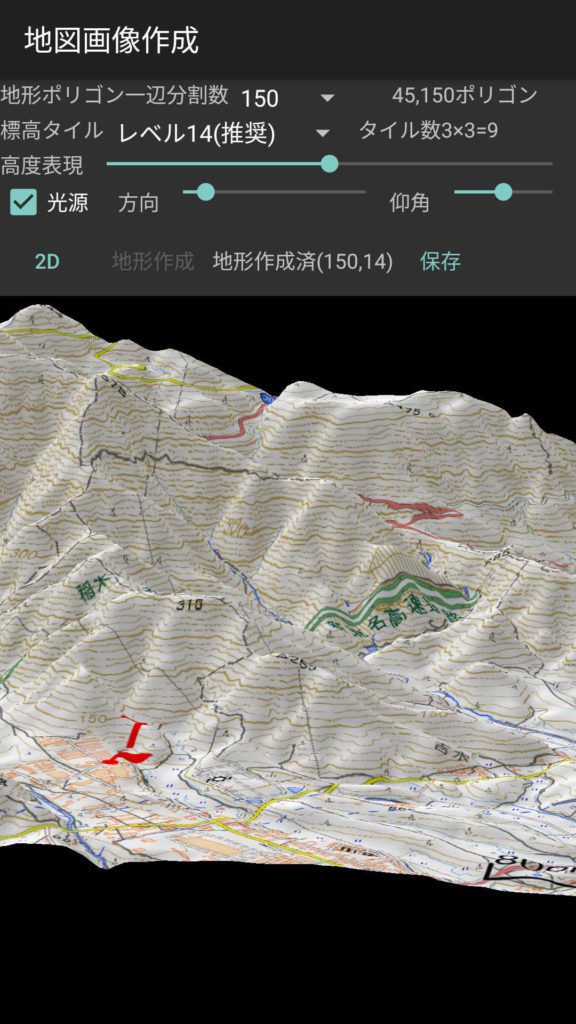
地図の種類を変更するため、戻るボタン(ジェスチャーナビゲーションの場合は戻る動作)で通常の地図画面に戻ります。
地図画像作成のメニューバーや作成範囲の指定がそろまま残っているので、地図名が表示されている青色部分をクリックして地理院タイル種類を空中写真に変更します。辻に作成画面ボタンをクリックして地図画像作成画面を再度表示します。
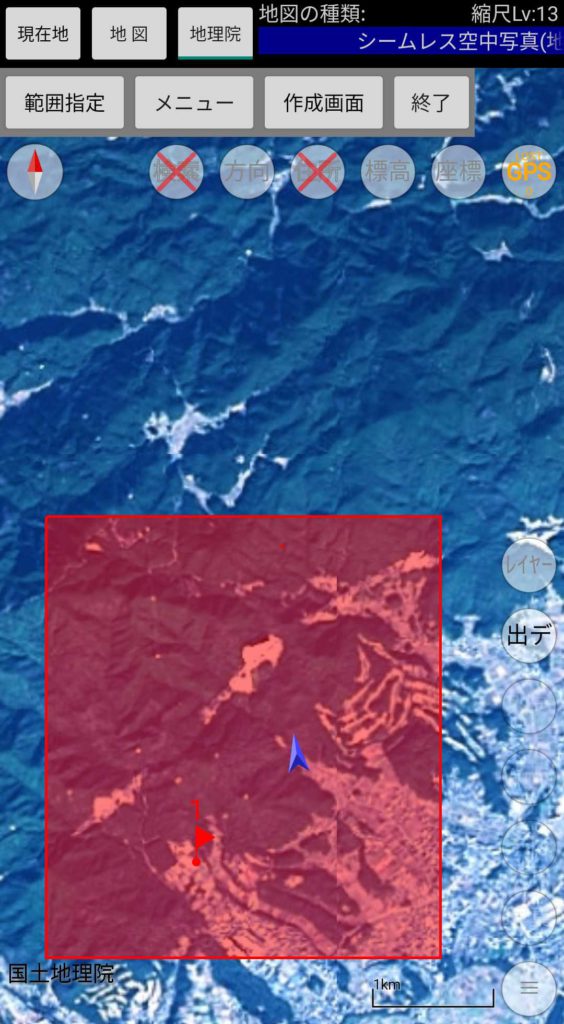
戻った直後は地図が表示されません。画像作成ボタンをクリックすると、空中写真で地図画像が作成されます。
次に3Dボタンをクリックします。
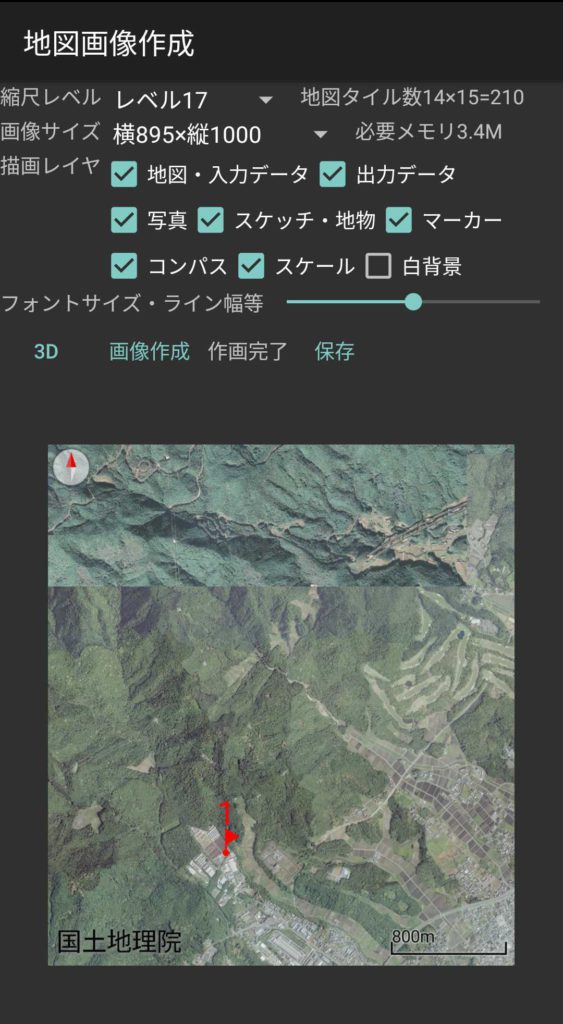
地図作成範囲を変更していない場合は、前の地形データが残っているのでそのまま立体的に表示されます。
保存ボタンをクリックすると、立体画像のスクリーンショットをとることができます。なお、スクリーンショットの保存時に画像サイズを、その大きさは平面画像作成時の画像サイズに依存します。高解像度のスクリーンショットをとる際は、平面図作成図に画像サイズを大きくしてください。
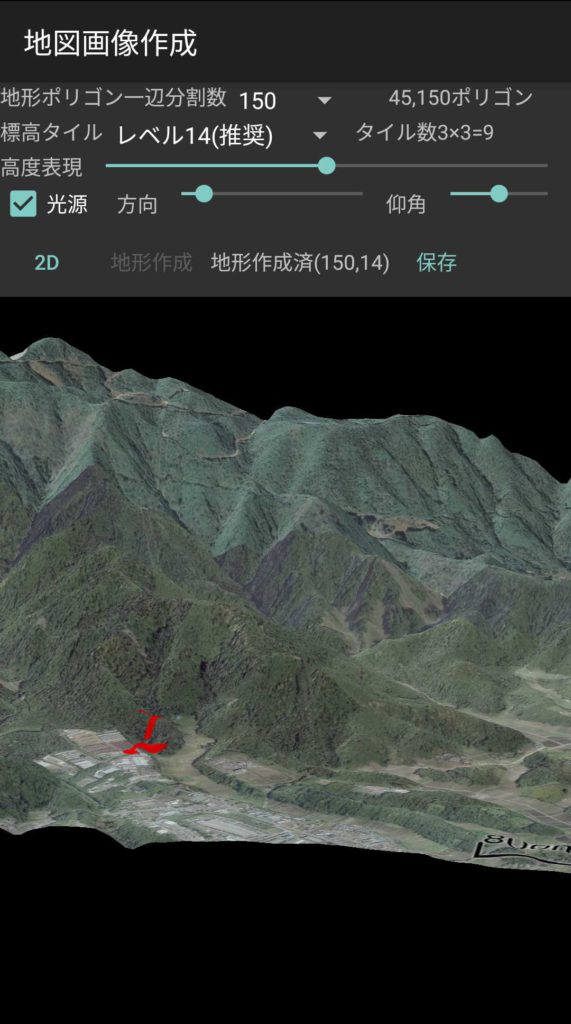
アングルを変えて光源をオフにした状態です。空中写真には元々影がついているので陰影処理を行わなくても凹凸が分かる場合が多いです。
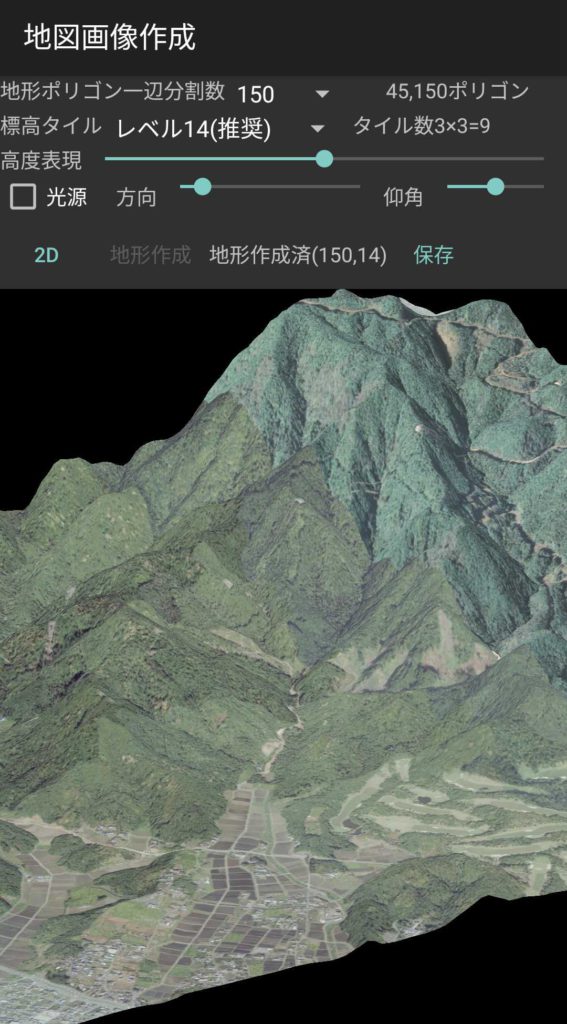
地理院タイル以外の地図データの画像を作成することもできます。下の図は別の項目で紹介した地図タイルを作成して表示した榛名山の地質図を立体化したものです。地形と地質分布の関係がより分かりやすくなるように思います。
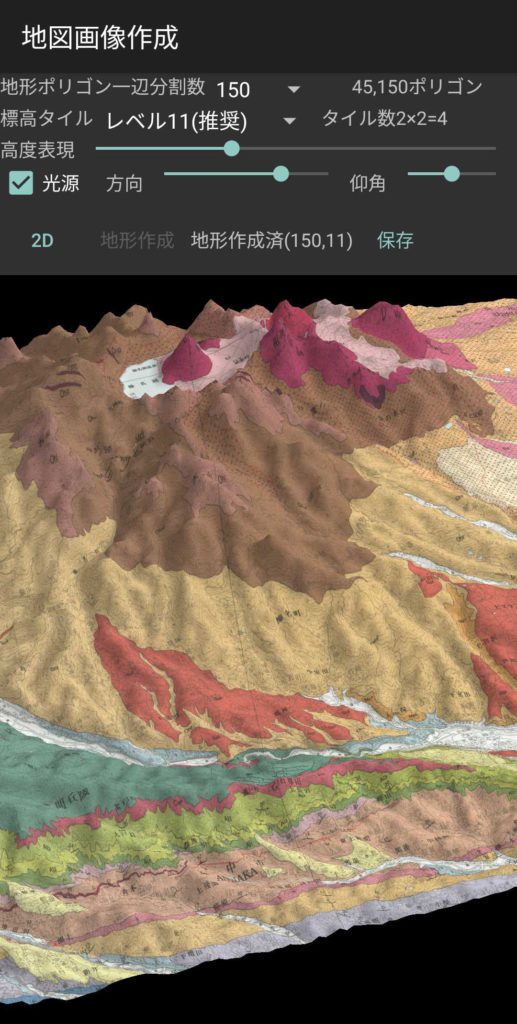
下の図は、上の図の榛名山地図タイルを非表示にし背景白にして作成した平面図を立体化したものです。本機能で作成する地形モデルは一辺最大150に等分したもので、あまり精細なものではありません。また、局所的な細かい地形の変化を視ることには適していません。しかし、平面図の情報と地形の関係をおおまかに把握することには役立つことがあると思いますので、その点をご理解の上ご利用ください。