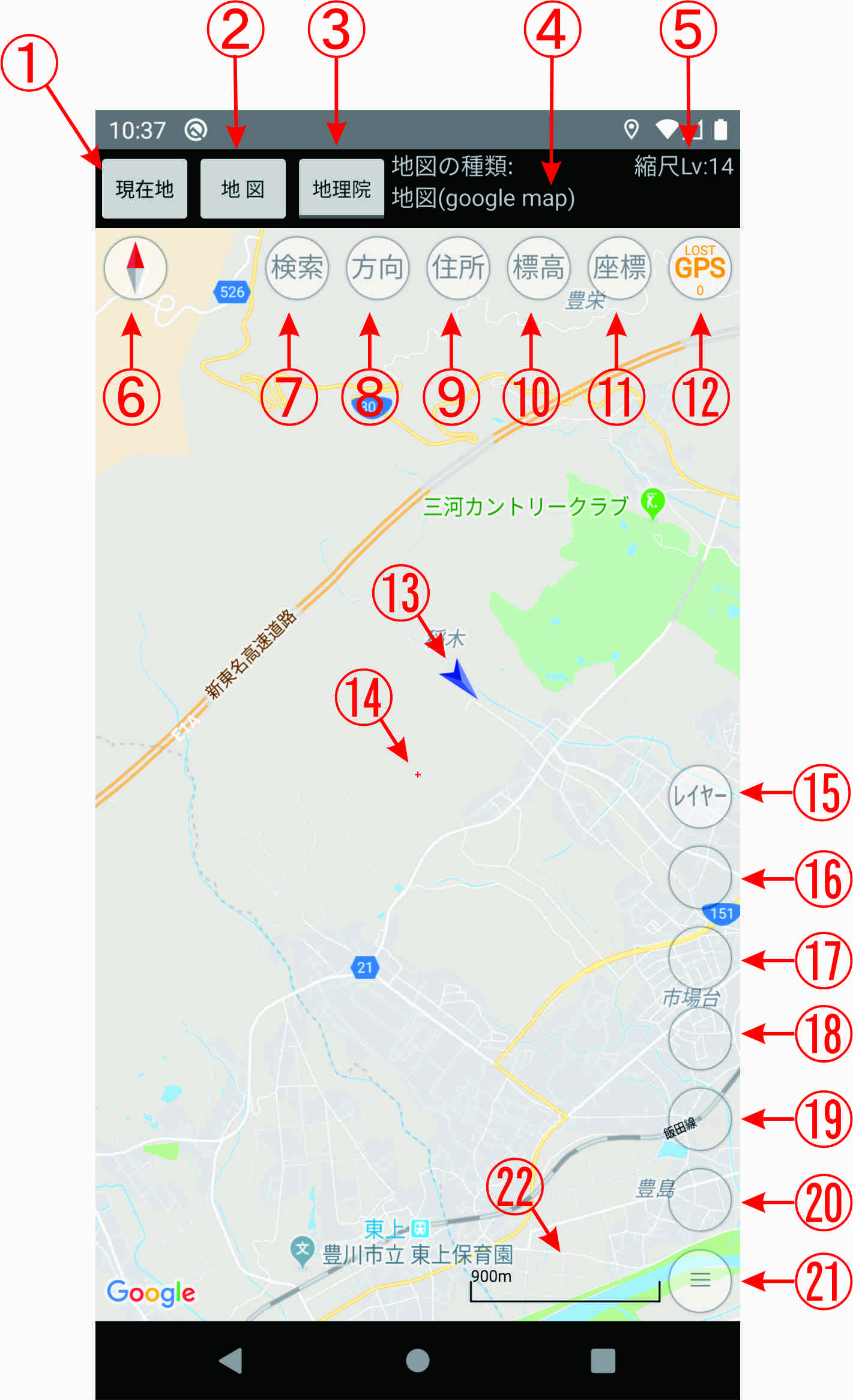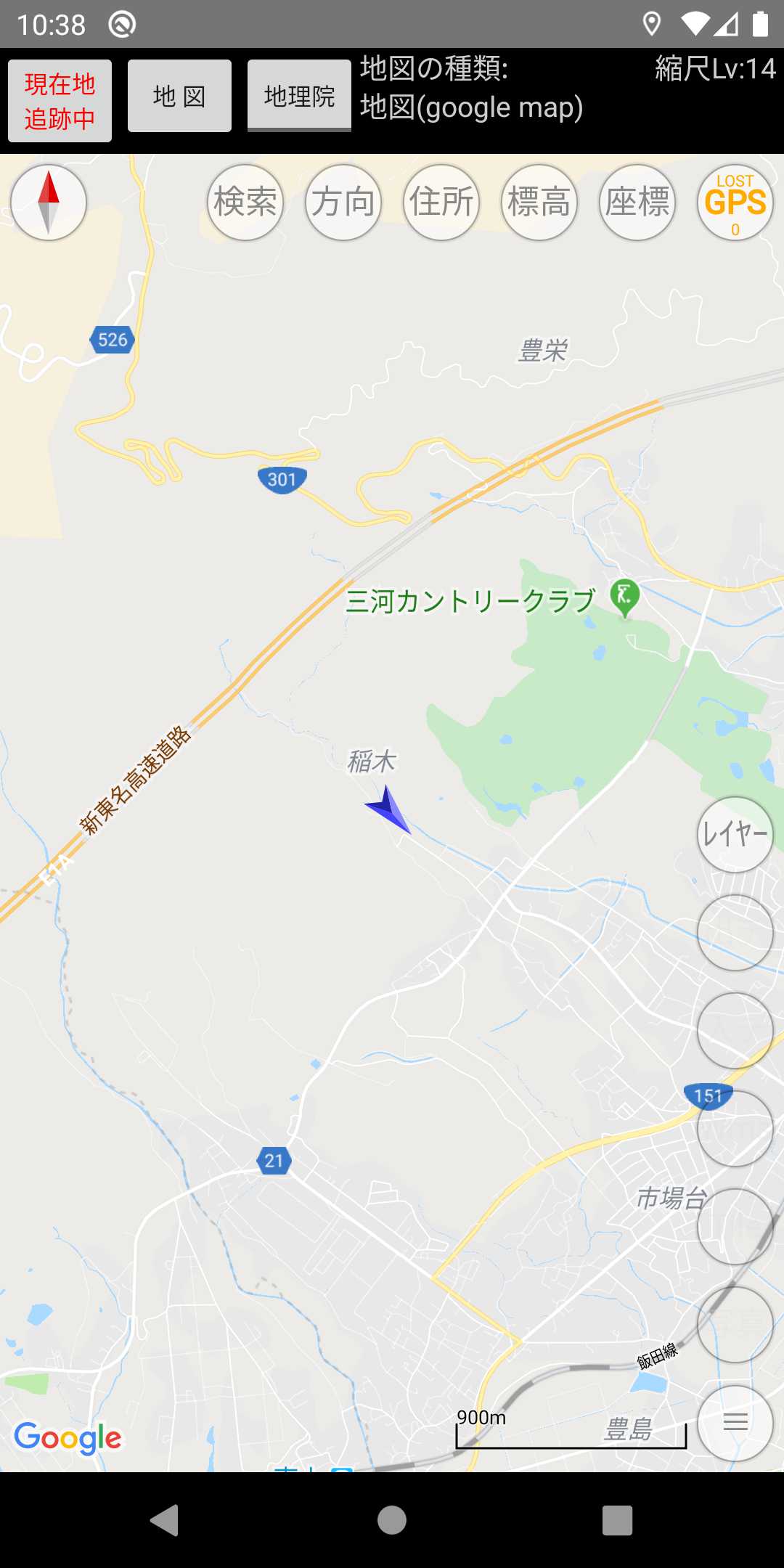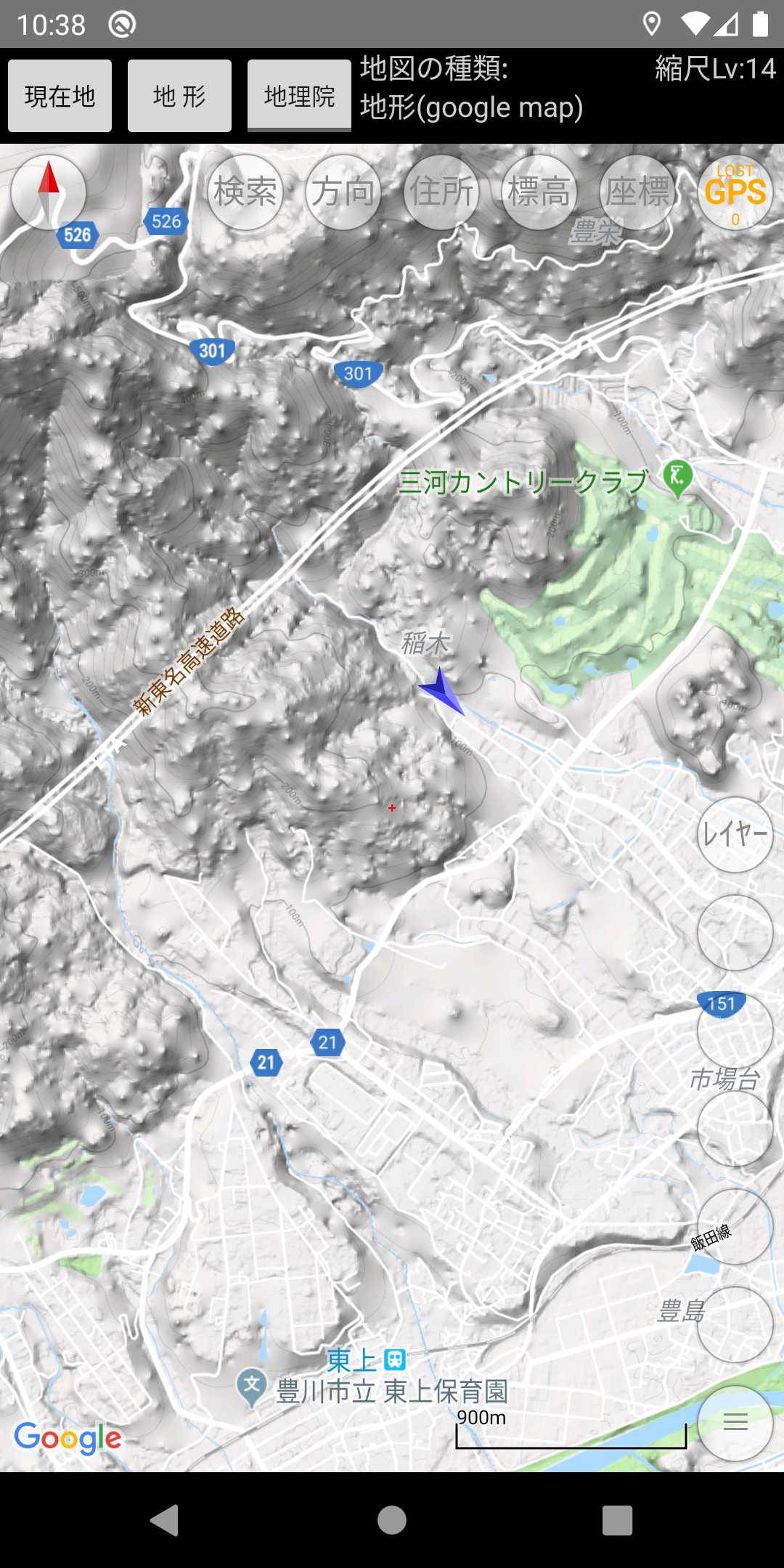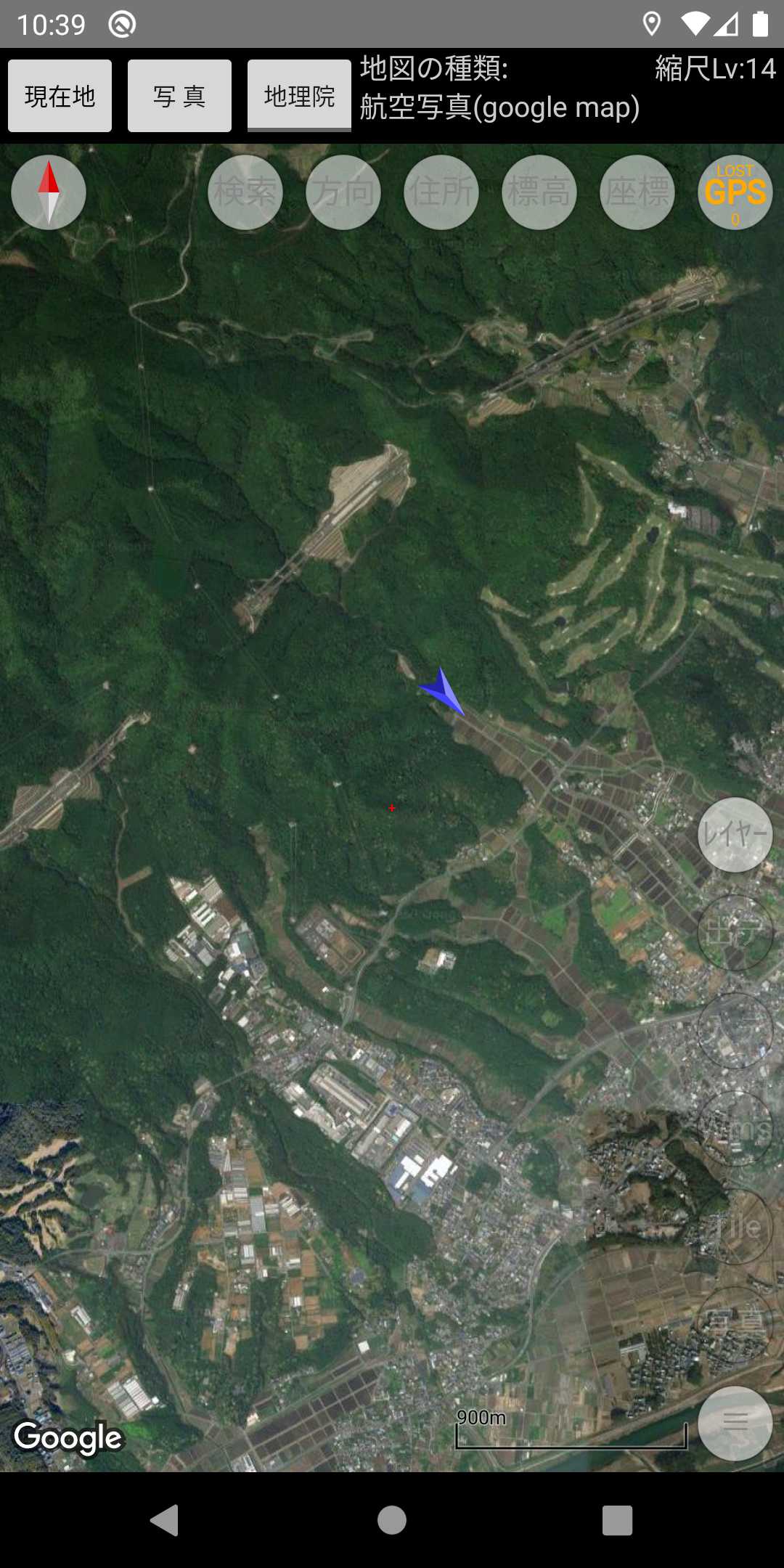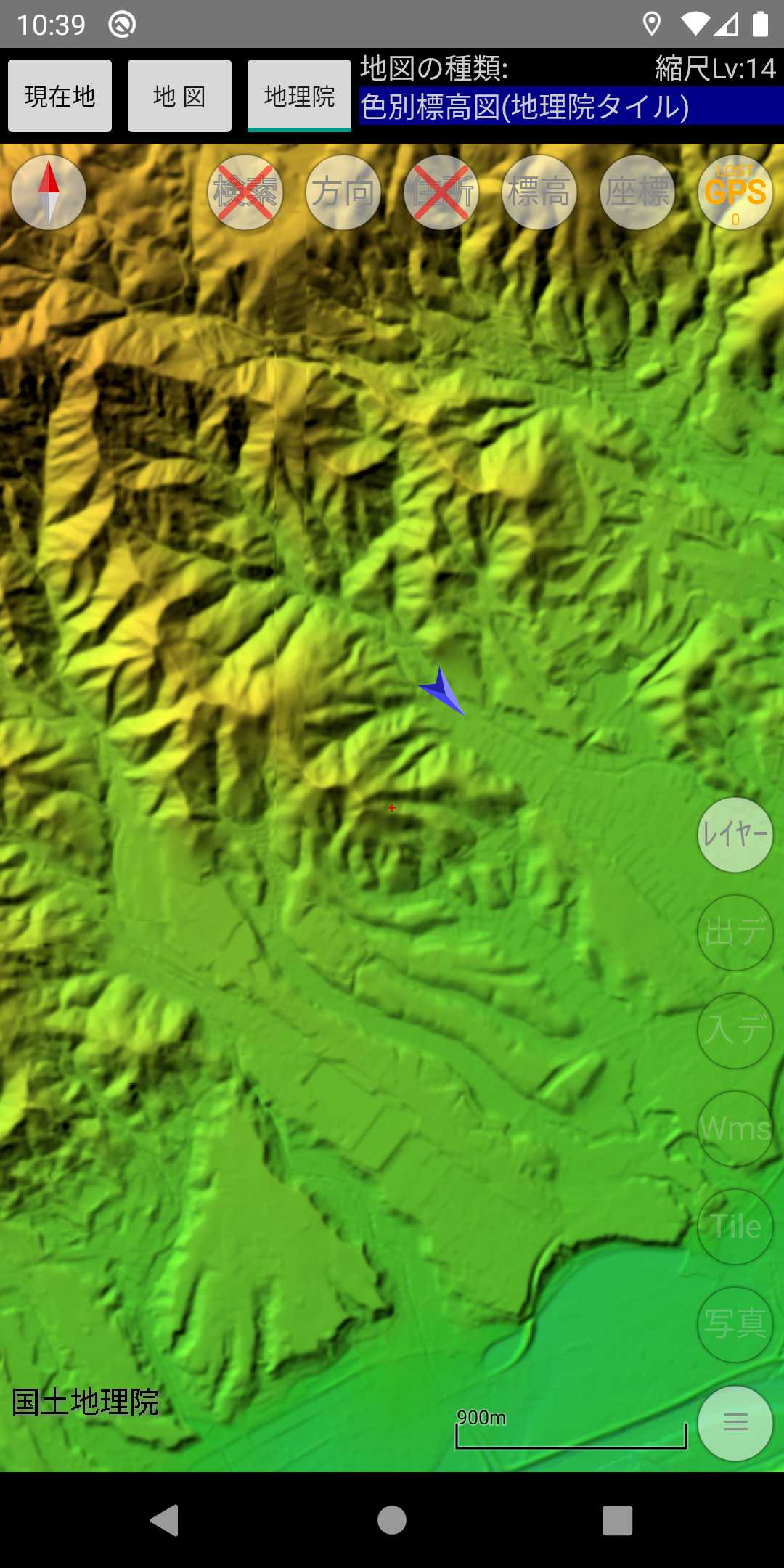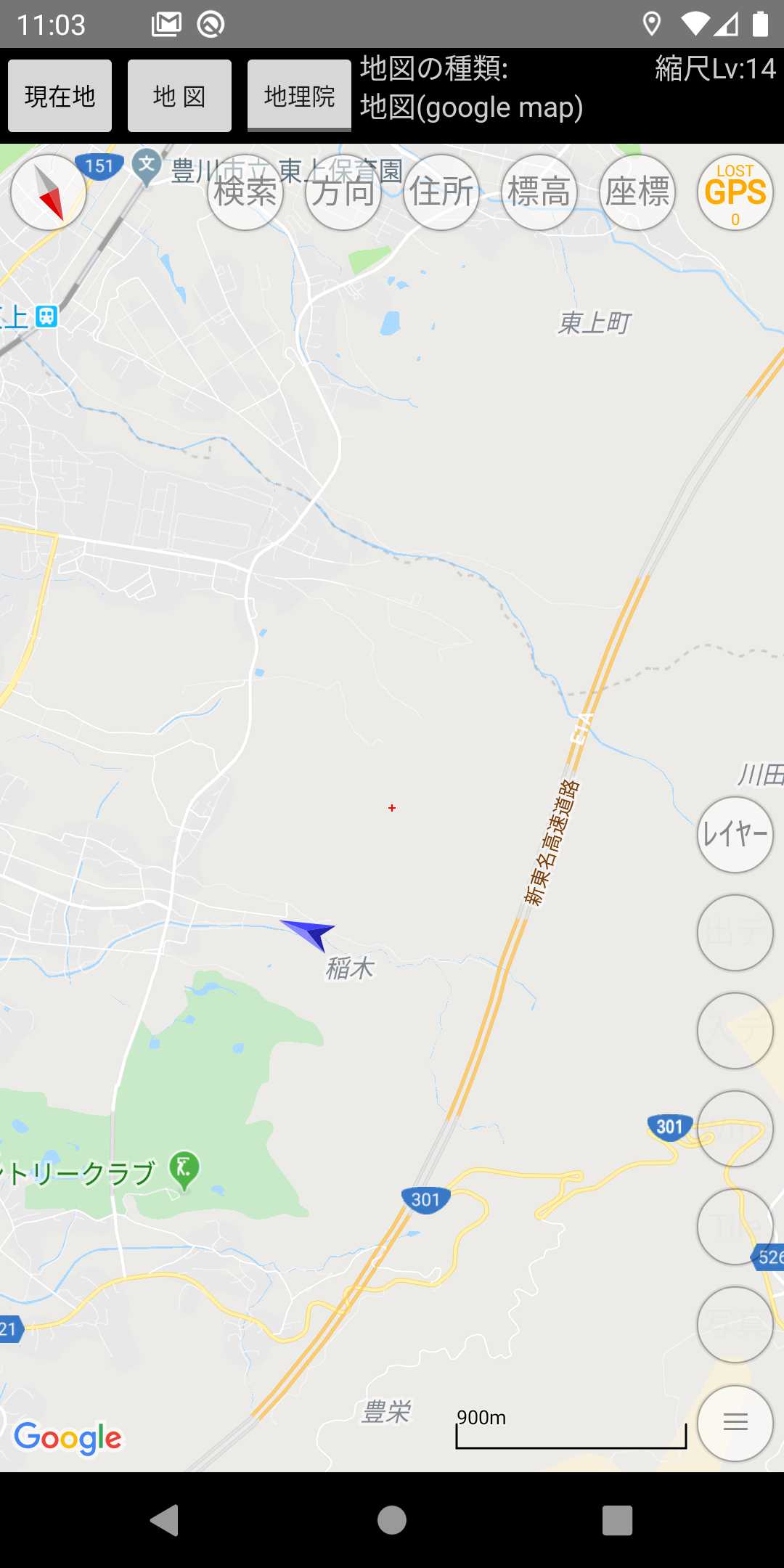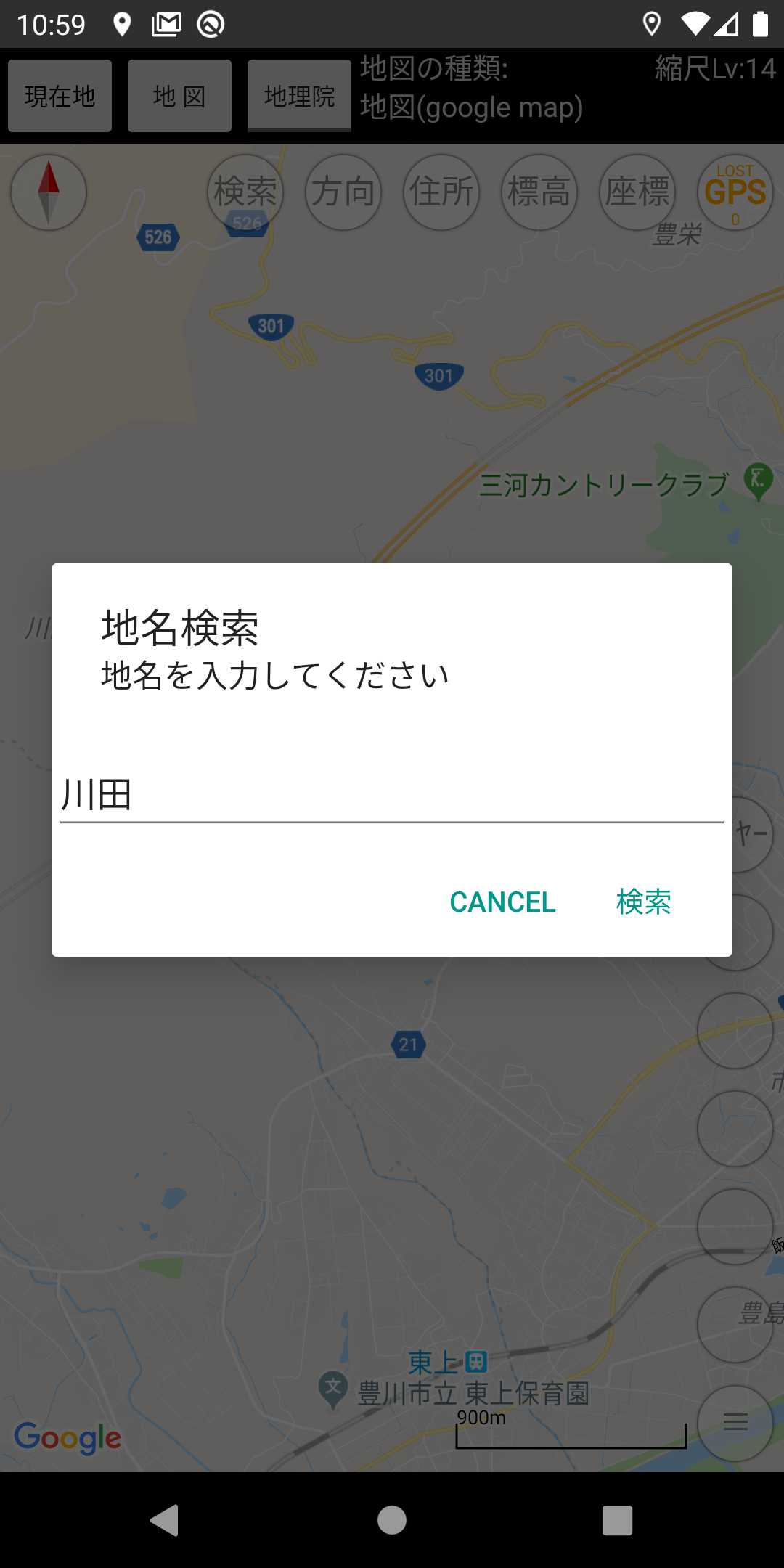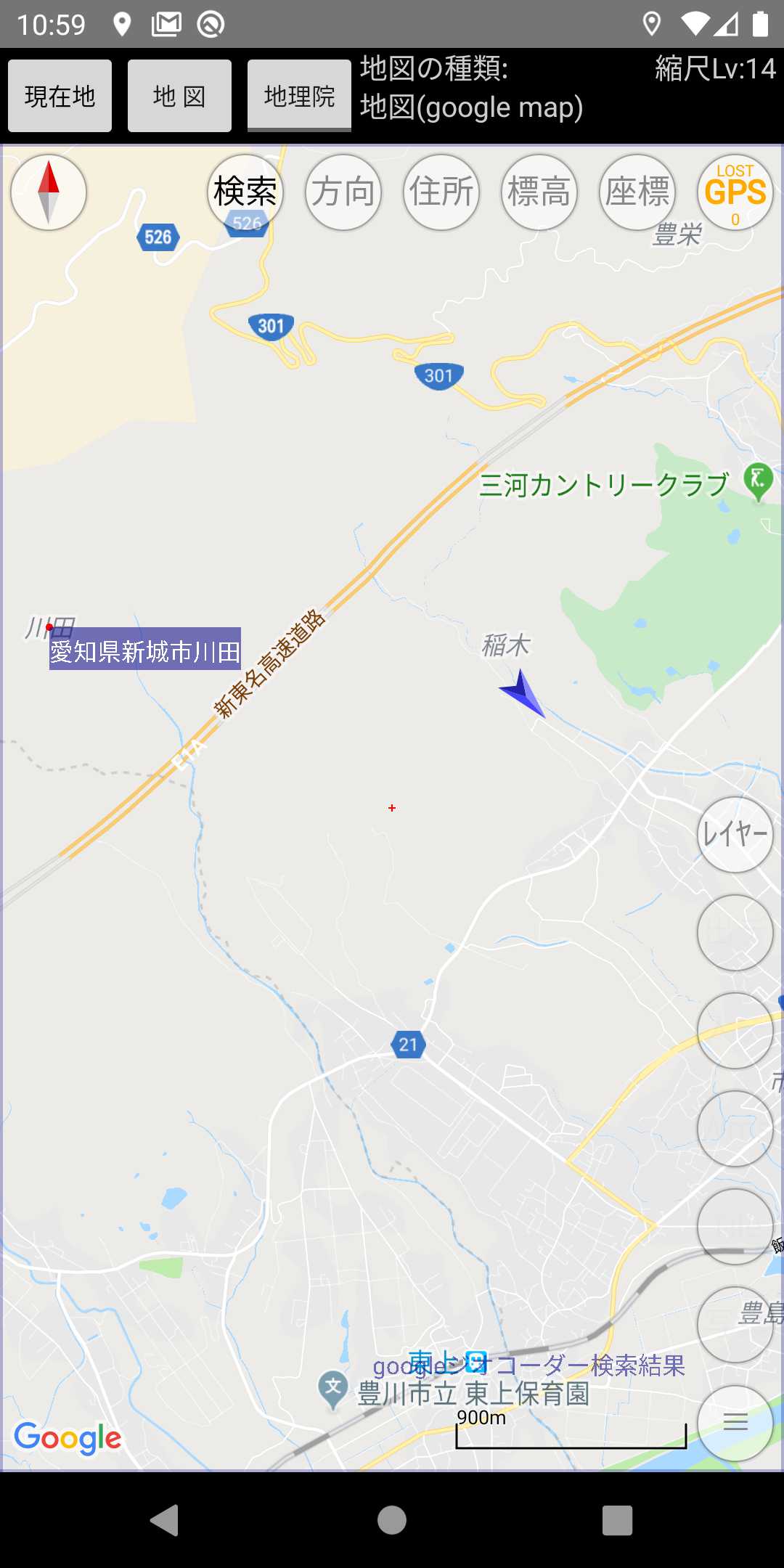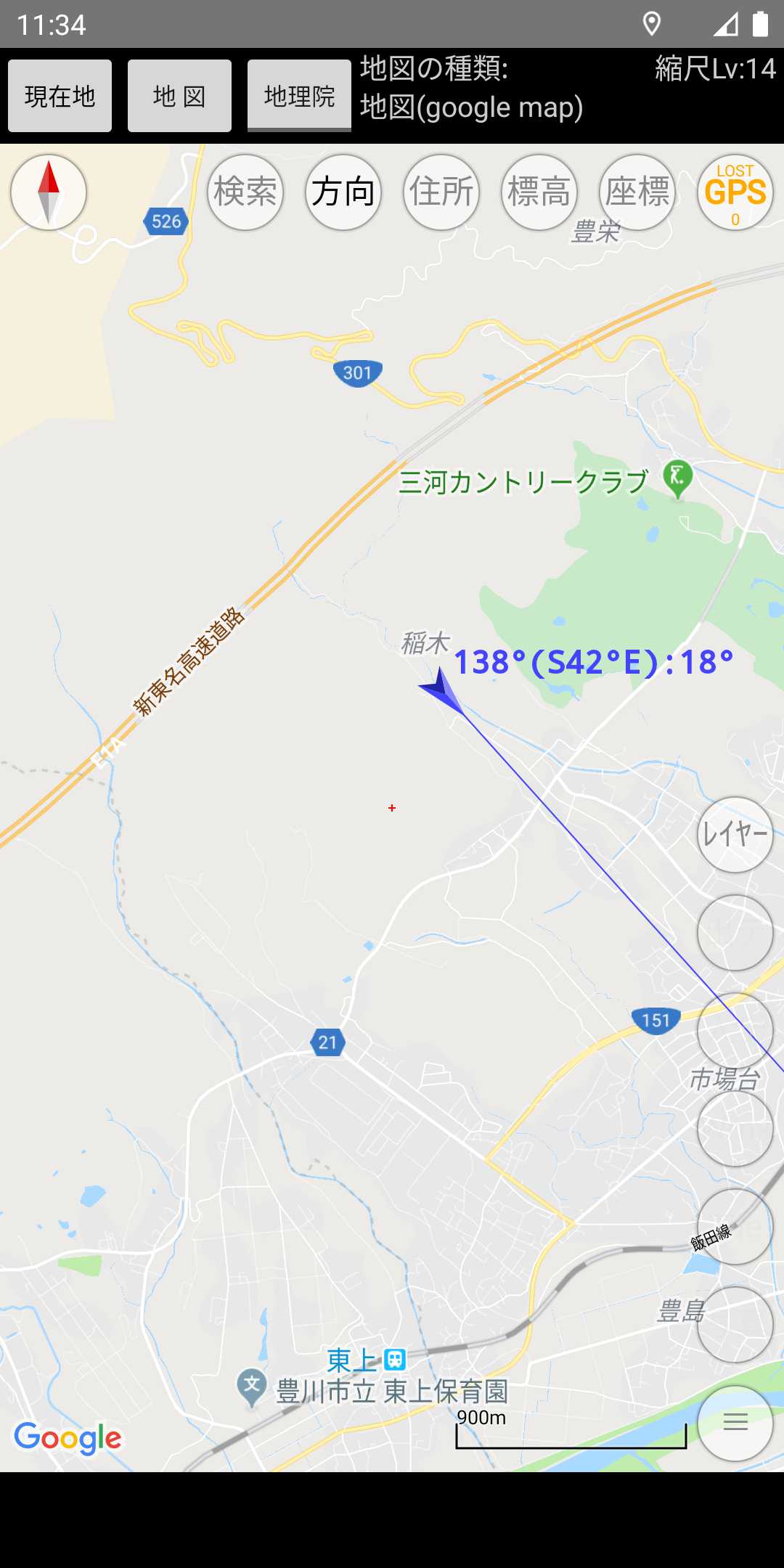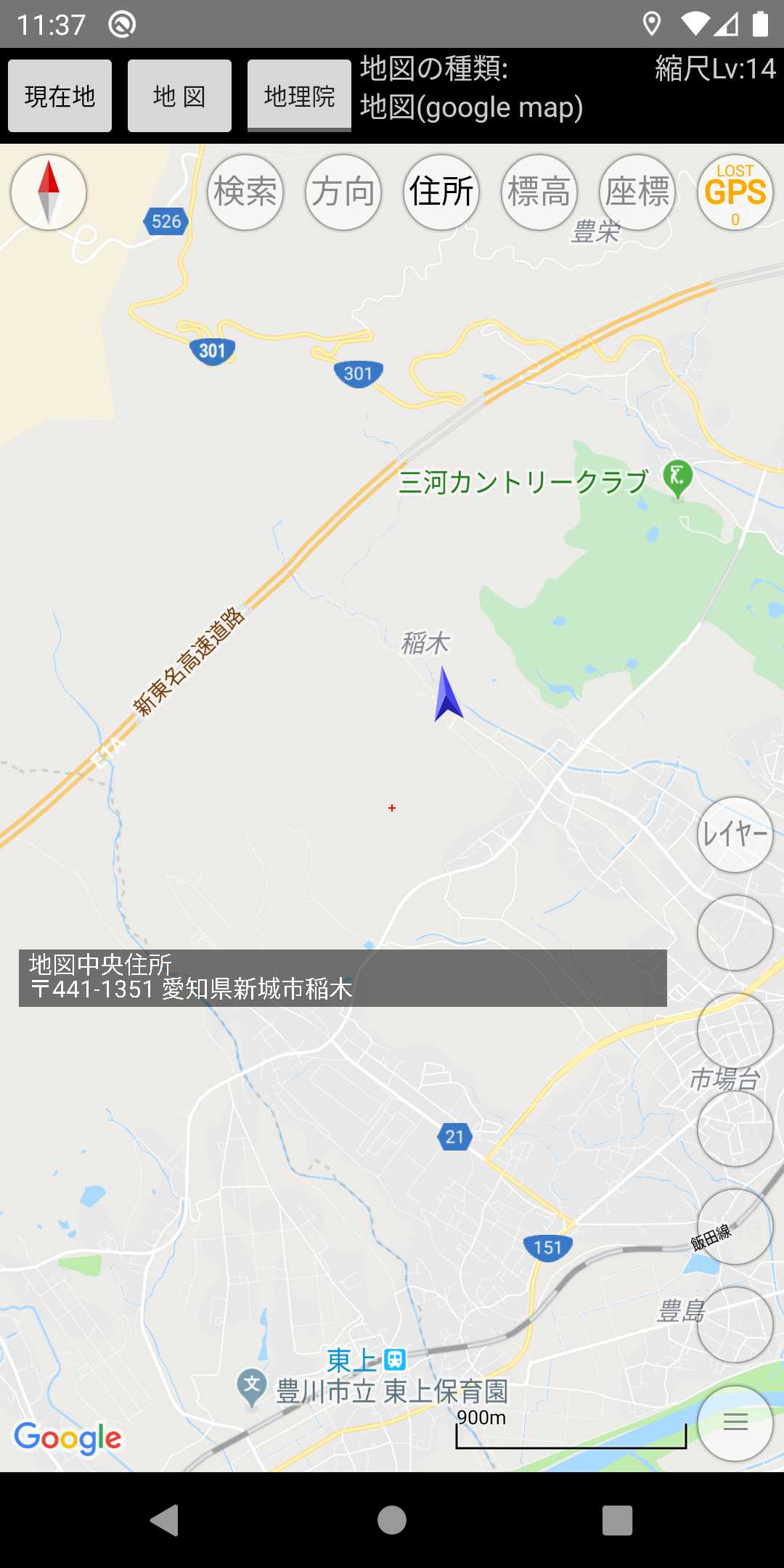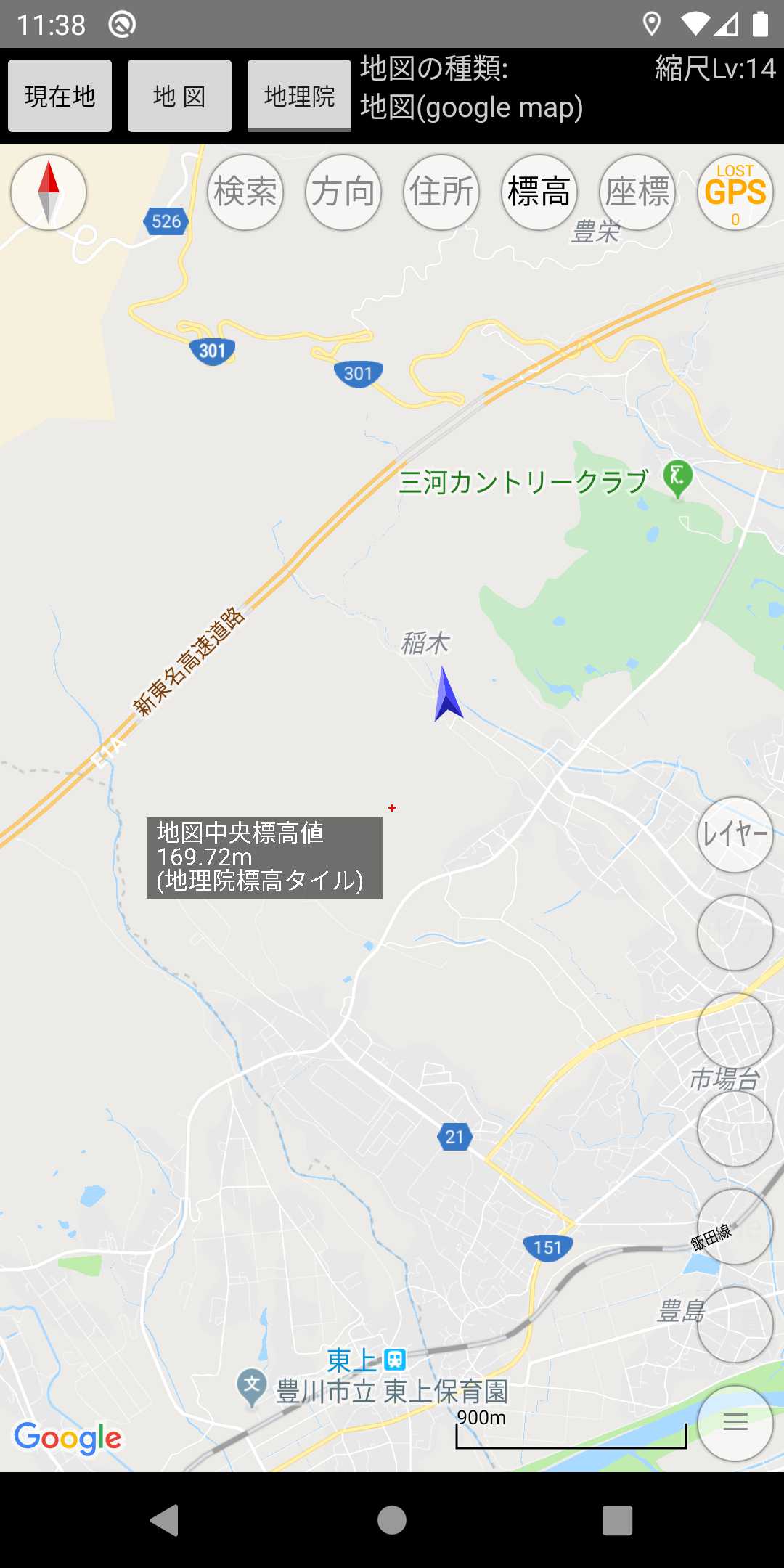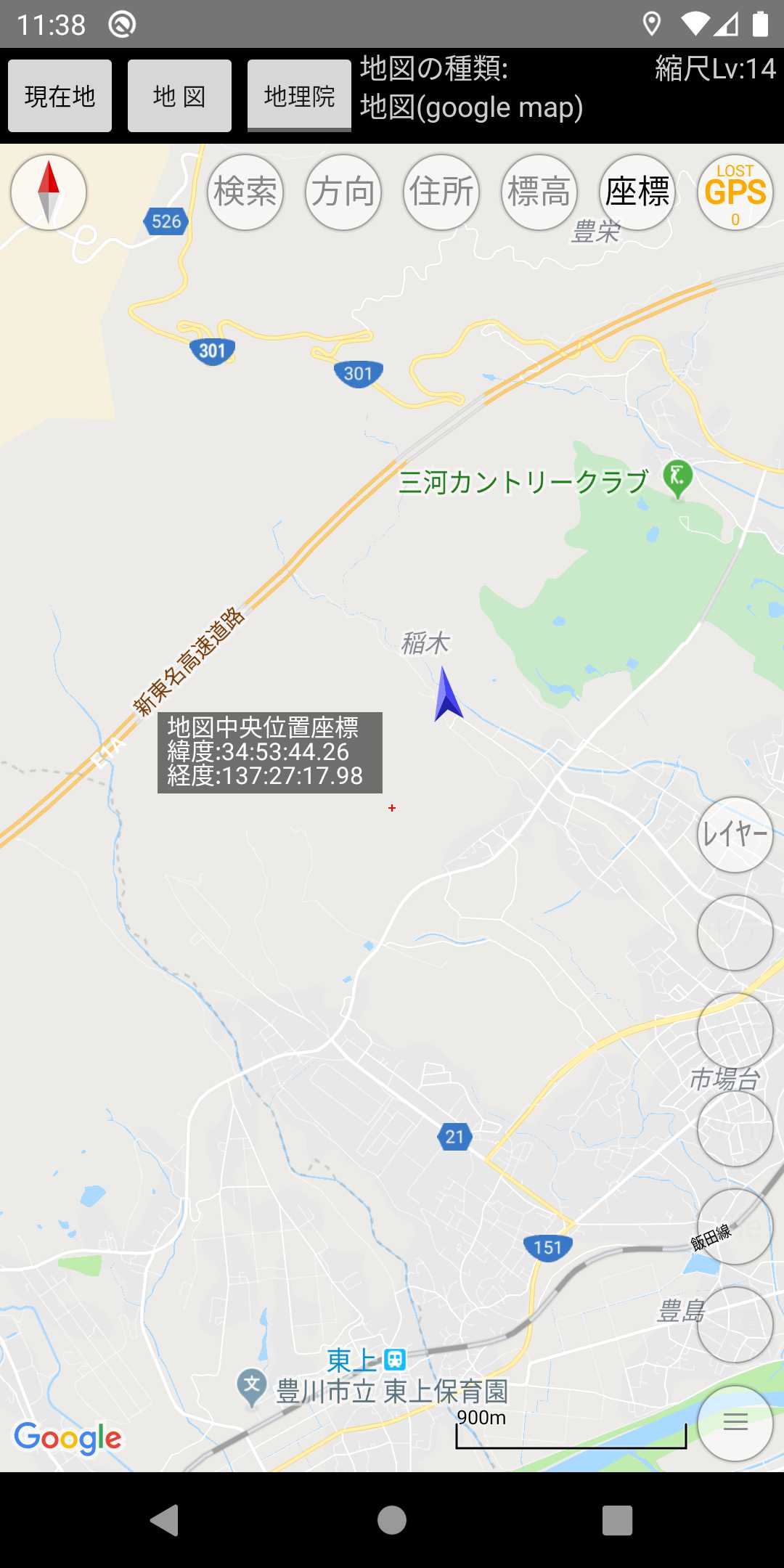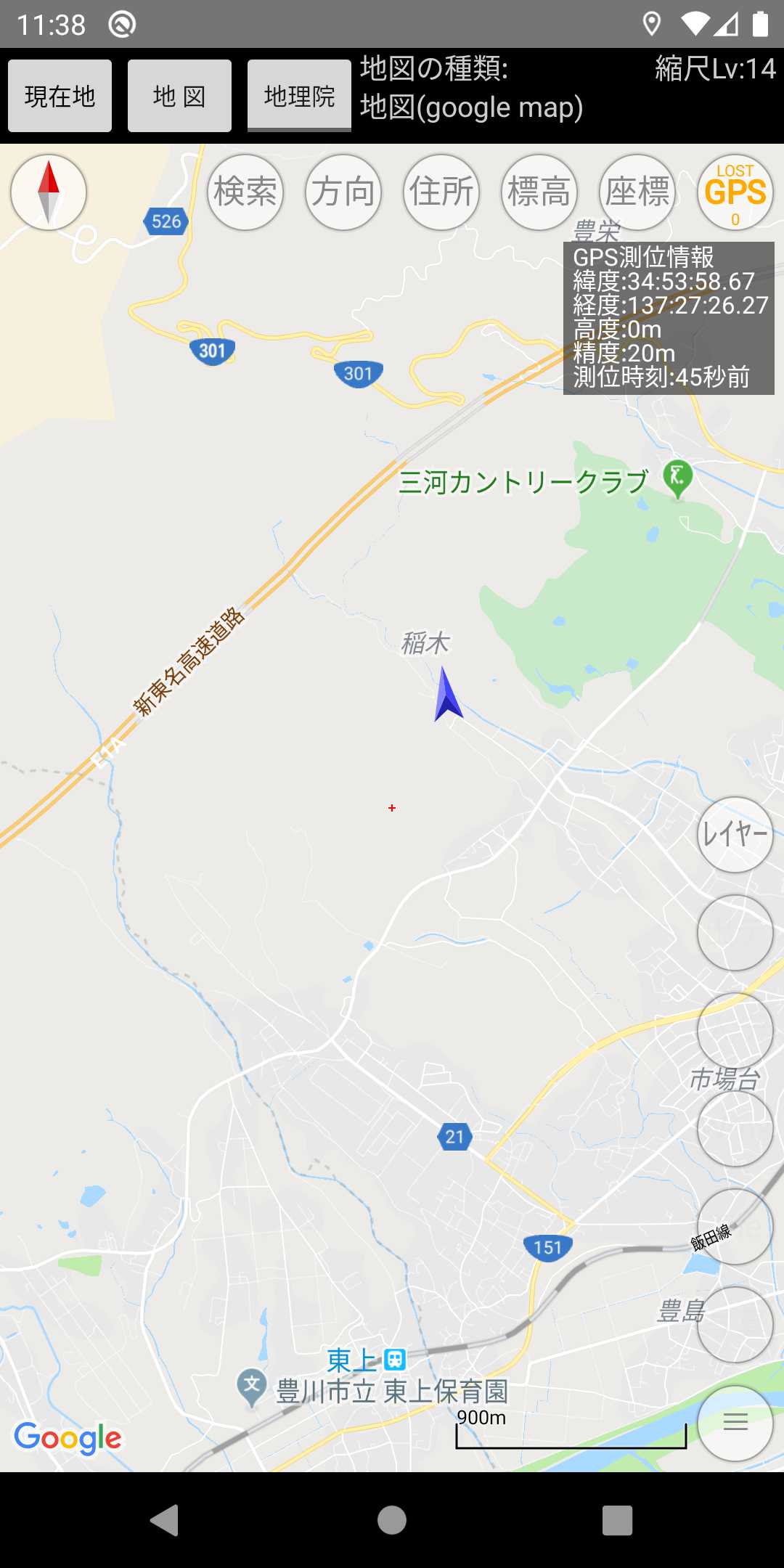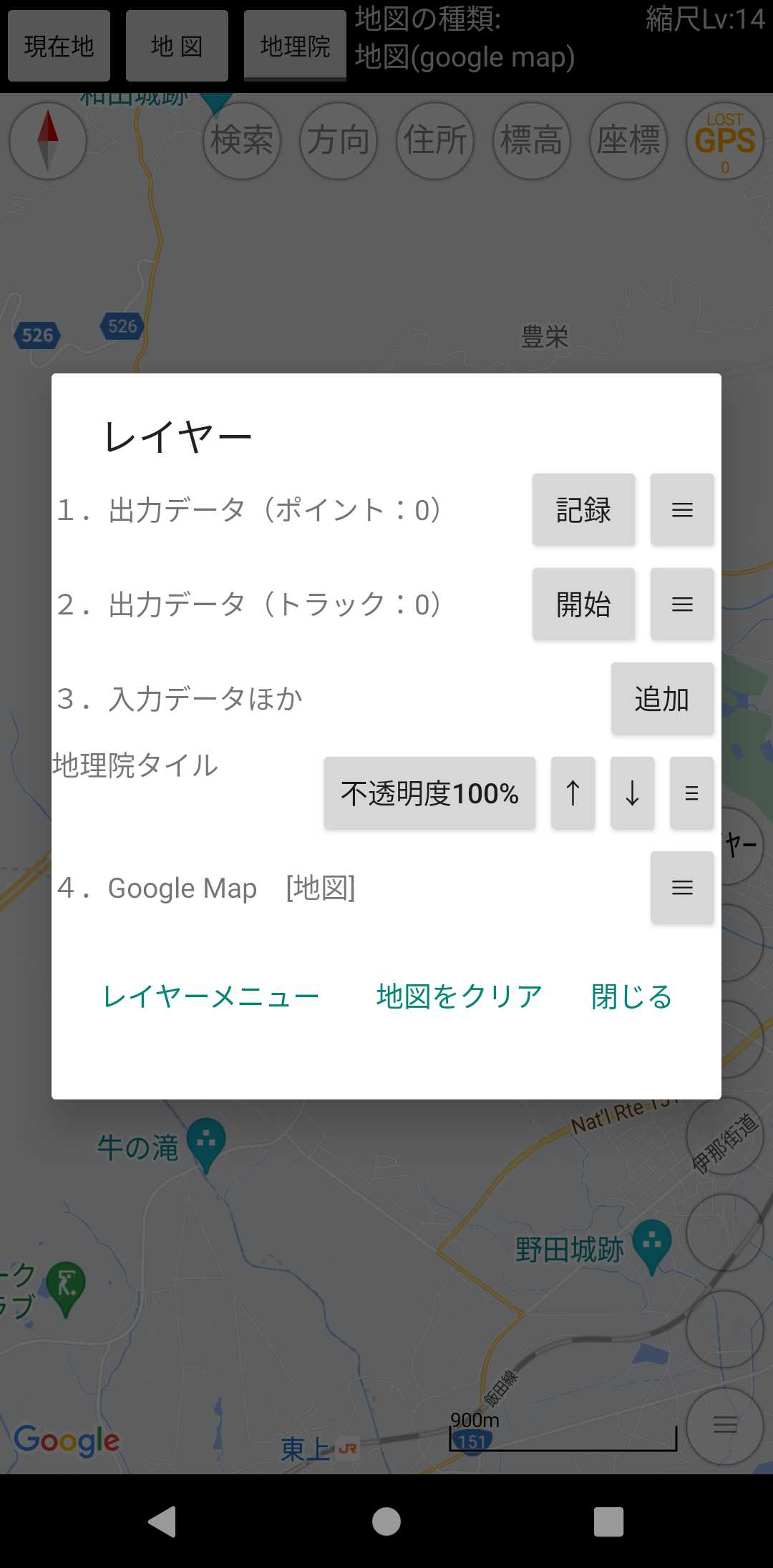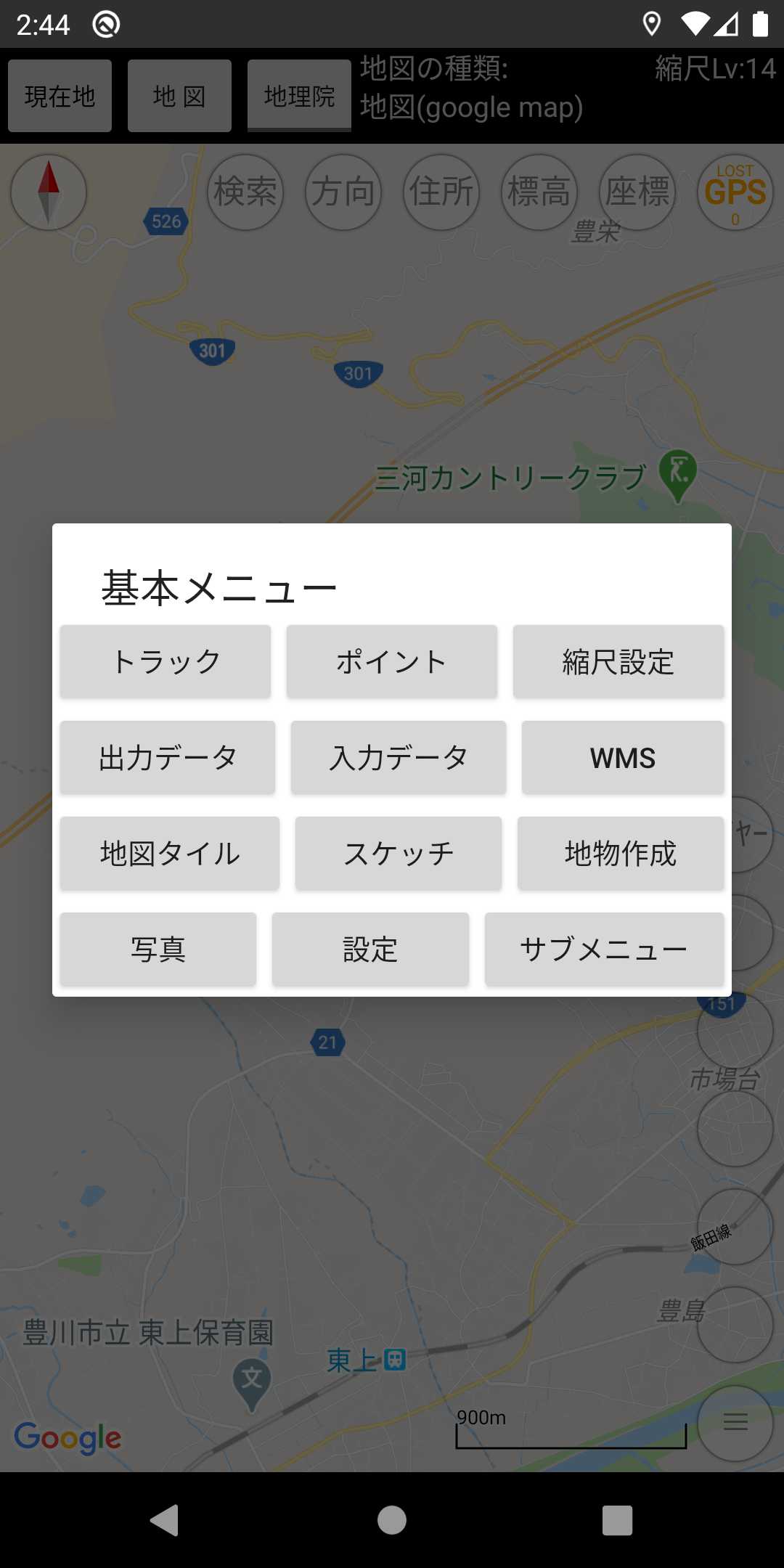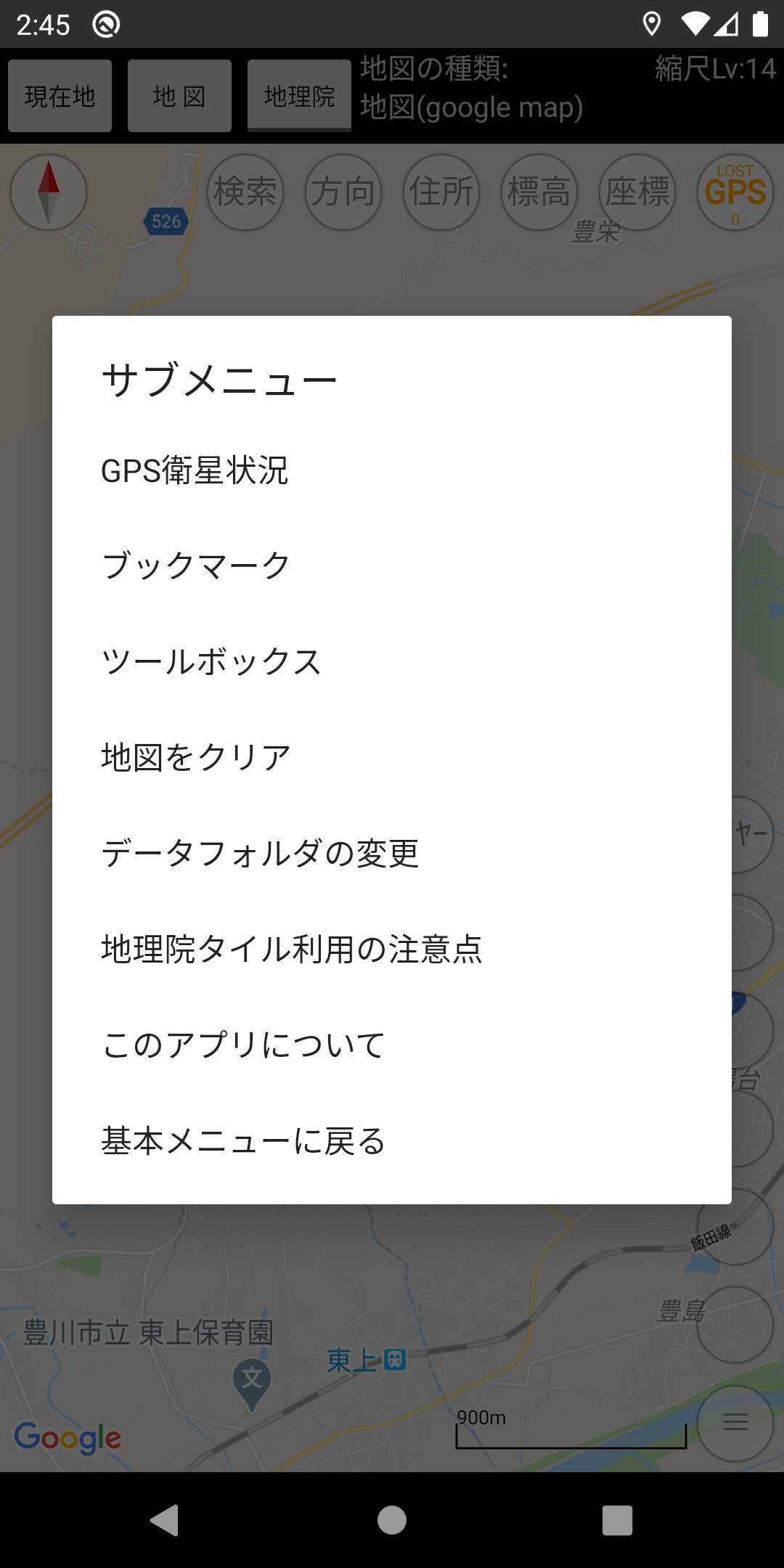下の図はバージョン8.5の画面構成です。バージョン8.4以前では写真ボタンはありません。
以下は、各ボタン等の説明です。
1.現在地ボタン
ボタンを押すと内蔵GPSが位置を取得している場合は、地図中心が現在地に移動し、「現在地追モード」になります。現在地追跡モードでは、現在地が地図中心になるように地図が自動的に動きます。
現在地追跡モードは現在地ボタンを押すか、地図をおおむね地図画面対角線長さの10分の1以上スクロールすると解除されます。
2.地図、地形、写真ボタン
ボタンを押すとアプリに組み込まれているGoogle Mapの表示内容(地図、地形、空中写真)が変わります。
【地形表示の例】
【写真表示の例】
3.地理院ボタン
ボタンを押すと点灯し、地理院タイルが表示されます。地理院タイルには、標準地図のほか色別標高図や各種空中写真等があり、地理院タイル表示時に地理院ボタンの右の地図名(背景青の部分)を押すと地図の種類を選択できます。
【標準地図を選択した例】
【色別標高図を選択した例】
4.地図の種類
表示中の地図の種類を表示します。地理院タイル表示中は背景が青くなり、クリックすると地理院タイルの種類を変更することが出来ます。
5.縮尺Lv表示
表示中の地図の縮尺レベル(ズームレベル)を示します。クリックすると縮尺レベルの変更メニューが表示されます。
6.方位磁石ボタン
表示中の地図の真北の方向を示します。デフォルトでは北が画面上方に固定表示ですが、メニューの「設定」で地図を回転できるように変更できます。
画面上方が北以外の時にクリックすると、画面上方向が北になるように地図が回転します。
7.検索ボタン
押すと検索対象の地名を入力するダイアログが表示されます。地名を入力して検索を押すと画面表示範囲内から当該地名を検索して位置表示ます。検索エンジンはデフォルトではgoogleジオコーダーですが、設定でYahoo!ローカルサーチAPIを追加することができます。施設名等の検索ではYahoo!ローカルサーチAPIの方が多くの検索結果が得られます。
長押しすると、メッシュ検索、表示データ検索、マーカー検索、入力データ検索、保存データ検索も実行できます。メッシュ検索ではメッシュコードを入力して、そのメッシュの位置に移動します。表示データ検索では表示中の入力データのラベル名を入力して、その位置に移動します。マーカー検索ではマーカーの名前を入力して、一致するマーカーをリスト表示します。入力データ検索、保存データ検索では地図表示範囲内に地物やポイント、トラックがあるデータをリスト表示します。
8.方向ボタン
機体が向いている方向の延長線と方位角、仰角の表示、非表示を切り替えます。:の左側が方位角、右が仰角です。仰角は上向きの際は正、下向きの際は負の数字になります。
なお、方向~座標の各ボタンは個別に表示、非表示の切り替えが可能です。
9.住所ボタン
画面中央の住所の表示、非表示を切り替えます。住所の取得のためgoogleのサーバーと通信を行います。サーバーに負荷をかけないよう、ある程度時間が経過すると表示が解除されます。また、地理院タイル表示中等でgoogleの地図等が表示されていない状態では住所ボタンは使用できなくなります。(googleの住所取得機能が規約上、googleの地図の表示とセットでしか使用できないため。)
10.標高ボタン
画面中央の地理院標高値の表示、非表示を切り替えます。値の取得のため国土地理院のサーバーと通信を行います。
11.座標ボタン
画面中央の位置座標(緯度経度)の表示、非表示を切り替えます。座標の表示形式はデフォルトでは「度:分:秒」ですが、「設定」で度の10進数表記(36.12654等)に変更できます。
12.GPS情報ボタン
GPS衛星の受信状態を表示します。ボタン中の数字は測位に有効な受信中の衛星数です。衛星数が3未満の場合は位置情報が取得できないため、LOSTと表示されます。衛星数3~5の場合は緑色、6以上の場合は水色になりおおよその受信状態を示します。また、機体の設定でGPSを使用不可にしている場合は、×マークが表示されます。その場合は、機体の設定でGPS(位置情報)を使用できるようにして下さい。
ボタンを押すとGPS測位された位置座標、高度、測位精度、測位してからの時間を表示します。なお、GPS測位の高度は、一般的にあまり正確ではありません。正しい高度が知りたい場合は、地理院標高値を表示する機能を使用してください。
また、このボタンを長押しするとGPS衛星の配置、受信状況を図示するダイアログを表示します。
13.現在位置表示
現在地位置と端末が向いている方向を示します。GPSが位置情報を取得できていない場合は表示されません。また、GPSが取得した最も新しい位置を表示しますが、受信状態が悪い場合等で位置情報取得後に長時間経過していると実際の現在位置とは異なることがあります。(取得後、数日経過している場合もあります。)取得後に経過した時間は、GPS情報ボタンを押すことで表示できます。
14.画面中央
地図画面の中央を示します。
15.レイヤーボタン
レイヤーの表示、非表示を切り替えます。
レイヤー画面では、表示する入力データの追加や、レイヤーメニューボタン(≡)でそれらの設定等が可能です。
レイヤーメニューボタンを押すと、レイヤーの状態の復元、保存、操作のリセット(レイヤーの重ね順等を初期化し、デフォルトの表示設定に戻る)等が実行できます。
地図をクリアボタンを押すと、入力データ、WMS、地図タイル、写真の表示状態がクリアされます。
矢印ボタン(↓と↑)をクリックするとレイヤーの重ね順、不透明度ボタンをクリックするとレーヤー表示の不透明度の設定を変更できます。
不透明度ボタンはクリックするたびに不透明度が10%減少し、0%時にクリックすると「乗算合成」に、更にクリックすると100%に戻ります。
不透明度を100%未満に設定すると、パーセント数に応じて半透明になり下のレイヤーが透けて見えるようになります。不透明度0%にすると完全に透明になり当該レイヤーはみえなくなります。
乗算合成に設定すると、当該レイヤーより下のレイヤーの重ね合わせ結果(A)と当該レイヤー(B)のA、Bを掛け合わせた結果が表示されます。不透明度を下げて半透明にして重ね合わせるよりも、明瞭な表示になる場合があります。
ただし、掛け算なので上のA,Bのどちらかが0の部分(表示するものが無い部分)については0(透明)になり、もう片方に画像があっても、その部分については何も表示されません。
このため、下に他のレイヤーがない、または、下にレイヤーがあってもそのレイヤーに表示するものが無い場合は乗算合成を設定しても、不透明度100%での表示になります。(乗算合成すると何も表示されなくなるため)
各レイヤーのメニューボタン(≡)をクリックすると以下のようなメニューが表示され、当該レイヤーの設定等を行えます。
下はジャンプをクリックしてそのレイヤーのデータ表示個所に移動した様子。
16.出力データボタン
出力データ(トラックやポイントの記録)の表示(通常表示)、表示(トラック軌跡上の通過位置表示)、非表示を切り替えます。出力データが無い場合は目立たない表示になります。
17.入力データボタン
クリックすると入力データ(shapeファイル等)の通常表示→ラベルなし表示→ポリゴン塗つぶしなし表示→非表示→通常表示の順に切り替えます。表示中の入力データが無い場合は目立たない表示になります。
また、長押しすると地物選択モードを開始/終了します。地物選択モード中は入力データボタンの背景が黄色になります。
18.Wmsボタン
WMSの表示、非表示を切り替えます。表示中のWMSが無い場合は目立たない表示になります。
19.Tileボタン
インターネット上やオリジナルの地図タイルの表示、非表示を切り替えます。表示中の地図タイルが無い場合は目立たない表示になります。
20.メニューボタン
クリックすると以下の基本メニューを表示します。
サブメニューをクリックすると以下のメニューを表示します。
21.スケール表示
表示中の地図のおおよその縮尺を示します。なお、スケールが表示されている画面右下付近ではおおよそ正しい縮尺を示しますが、本アプリの地図図法の性質上、それ以外の場所ではあまり正しくありません(特に低縮尺レベルの場合)。また、スケール表示を押すと、縮尺変更の選択が表示されます。